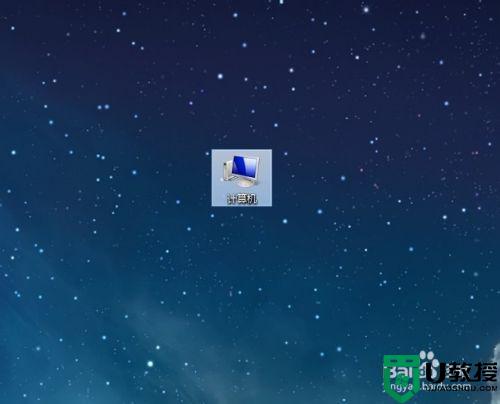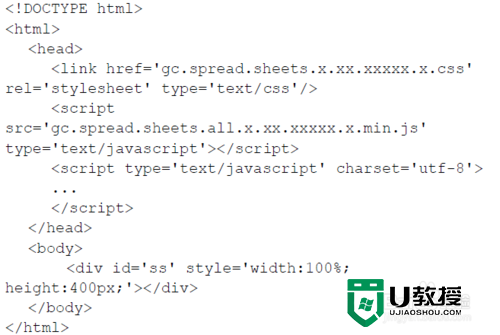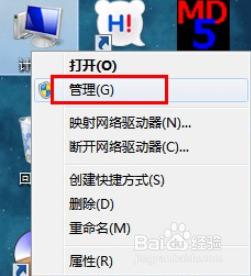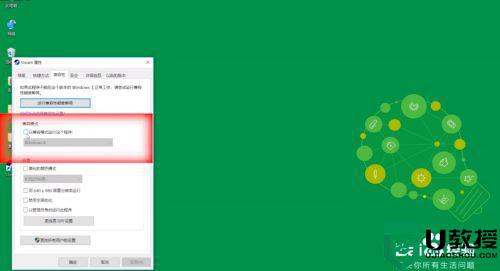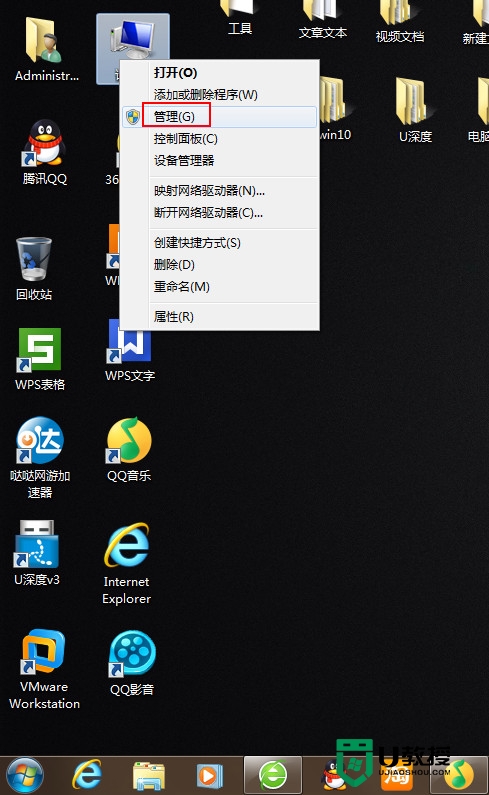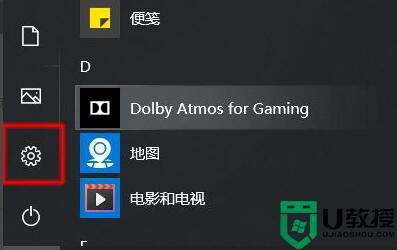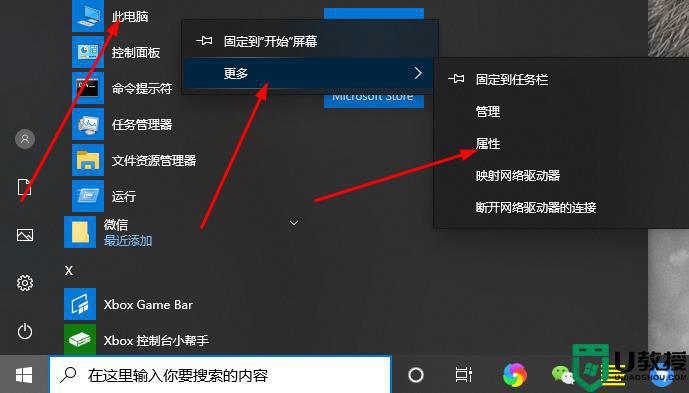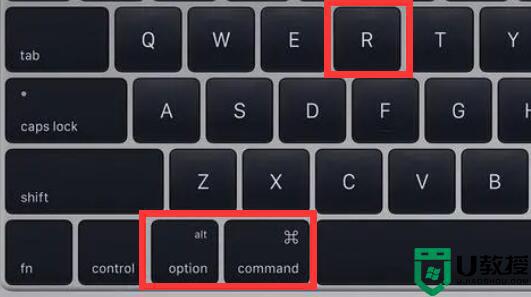win10怎么回到初始状|win10回到初始状的方法
win10回到初始状态实际上就是win10恢复出厂设置了,当Win10系统出现严重错误或者电脑特别卡的时候,我们可以通过win10回到初始状态来解决问题,而无需重装系统。下面一起看看win10怎么回到初始状。
win10回到初始状的方法:
打开Win10左下角的“开始菜单”然后选择进入【电脑设置】。
进入电脑设置之后,我们再点击进入左侧底部的【更新和恢复】设置,如下图所示。
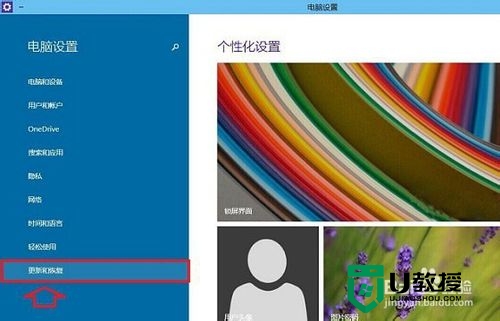
然后在Win10更新和恢复设置中,再选择【恢复】。
接下来我们再点击“删除所有内容并重新安装Windows”下方的【开始】,如下示意图。
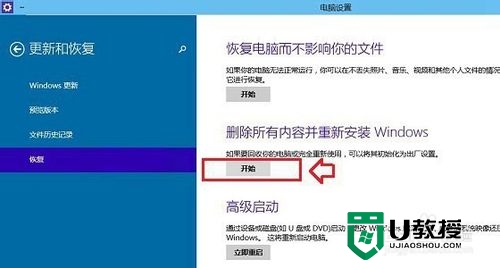
到这里需要注意的是,这里需要用到此前安装Win10的镜像文件,由于小编电脑此前是使用U盘安装的,镜像文件都在U盘中,而Win10恢复出厂设置需要用到拷贝镜像中的文件,因此会提示:“缺少一些文件”,如下图所示。
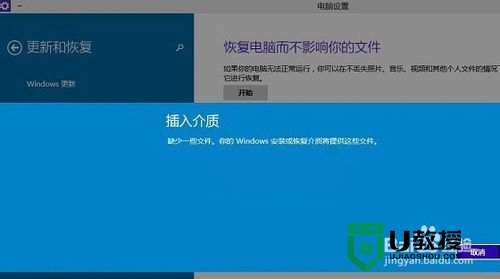
之后,将此前安装Win10的U盘插入电脑,再次进行恢复操作,接下来就可以看到如下“初始化”设置了,然后我们点击【下一步】即可,如下图所示。
Ps.如果电脑中有此前的Win10系统镜像文件,就无需插入安装Win10的U盘。
接下来会进入“你的电脑有多个驱动器”设置选项,这里有【仅限安装Window驱动器】和【所有驱动器】两个选项,大家可以根据自己情况选择。一般我们选择第一项的【仅限安装Window驱动器】即可,如下图所示。
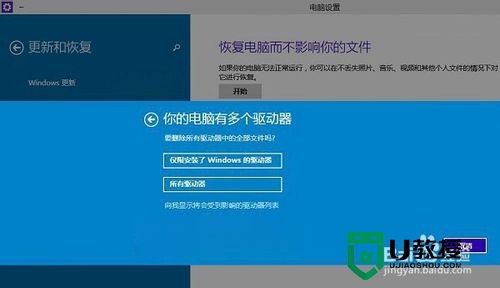
再下来还有其他一些选择项目,我们按照提示选择即可。最后会进入【准备就绪,可以初始化电脑】提示,我们点击【初始化】就可以了,如下图所示。
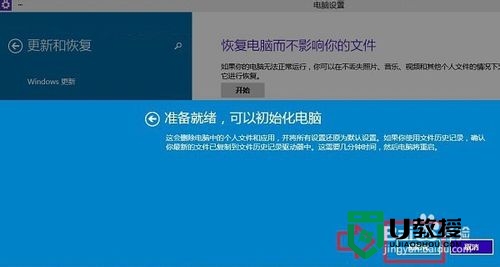
最后电脑会自动重启,重启电脑后会进入“正在重置电脑(进度百分比提示)”界面,这过程需要较长一段时间,期间还会自动重启2次。如果是笔记本用户,最好是确保电池电量充足或者连接电源适配器进行。
以上就是【win10怎么回到初始状】的全部内容,操作流程很简单,有需要的用户可以收藏。有其他问题需要解决,或者想知道u盘启动盘制作工具下载使用的方法的话,建议上u教授查看。