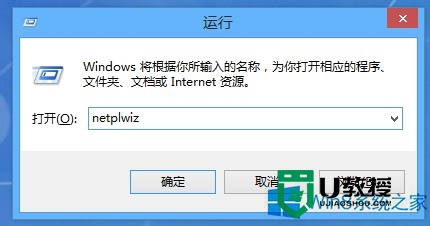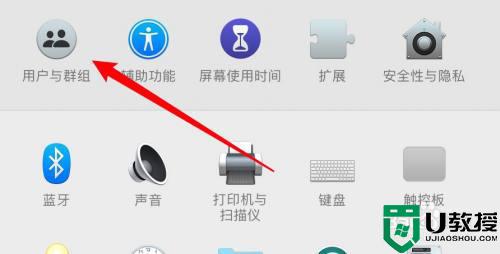win10账号管理员账号怎么添加|win10添加管理员账号的方法
win10账号管理员账号怎么添加?在win10中,对权限控制较严,但很多时候我们还是需要以管理员身份执行一些动作,从而实现我们需要完成的操作。
win10添加管理员账号的方法:
1、右击屏幕左下角的windows图标,选择“运行”命令:
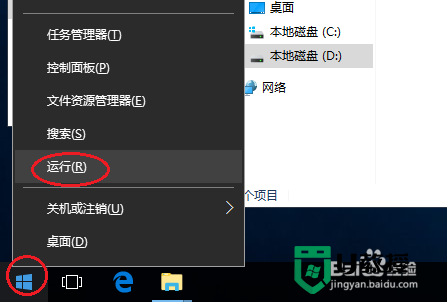
2、在打开的“运行”对话框中输入“lusrmgr.msc”,并点击“确定”按钮:
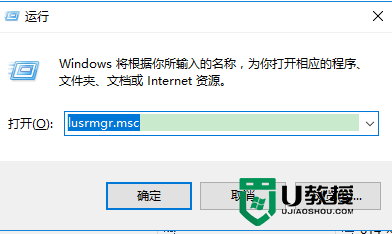
3、在打开的窗口中,在左侧单击“用户”,然后右侧选择需要设置管理员权限的帐号:
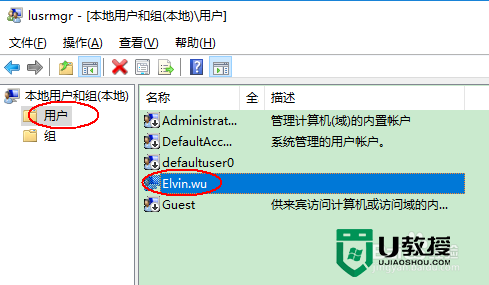
4、双击此帐号,切换到帐号下的“隶属于”选项卡,首先删除“Users”组:
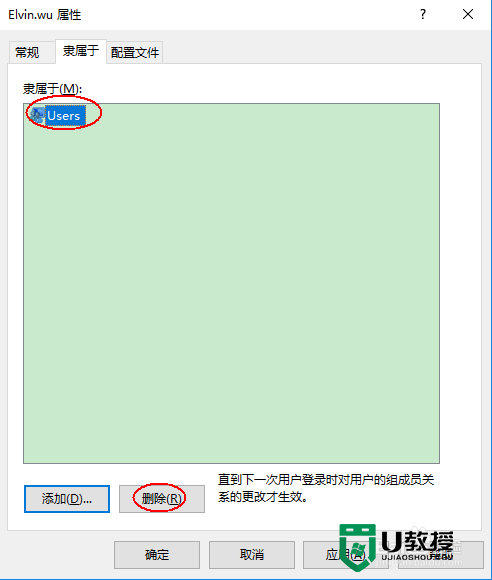
5、再单击“添加”按钮,在打开的对话框中输入管理员组“administrators”,并单击“检查名称”按钮:
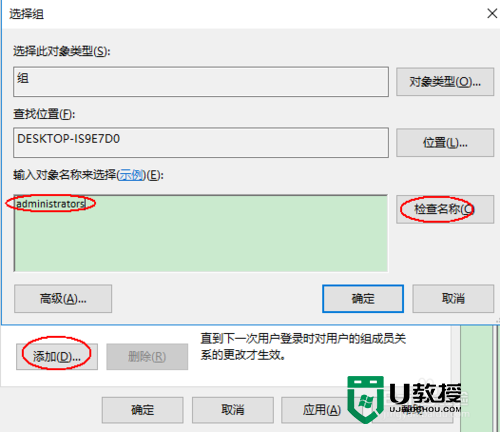
6、单击“确定”按钮后,我们可以看到帐号下已经有管理员组了,继续单击“确定”按钮即可:
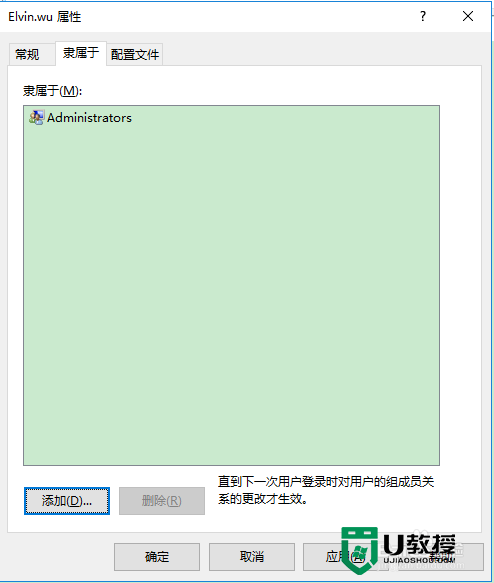
7、或者,我们选择左侧的“组”,再双击右侧的管理员组“administrators”:
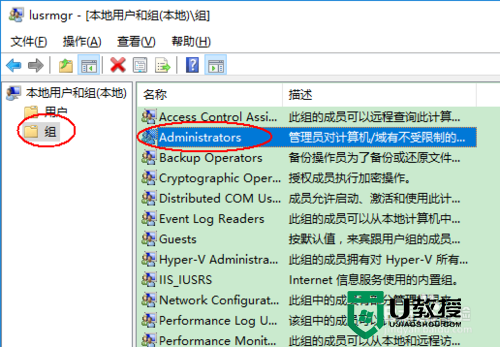
8、在管理员组“administrators”属性对话框中单击“添加”按钮:
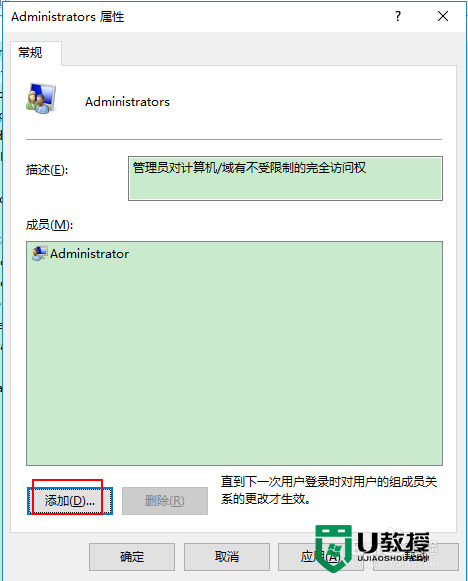
9、输入我们需要添加管理员权限的帐号并“检查名称”:
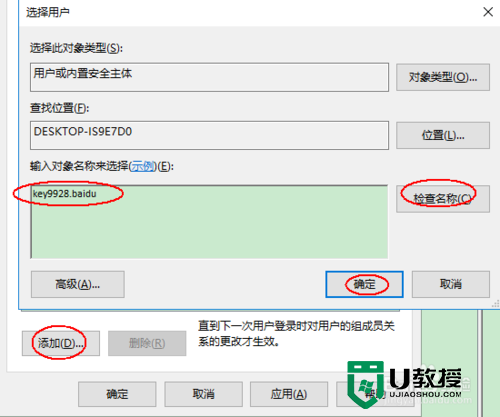
10、再“确定”按钮返回属性对话框后已经有此帐号了:
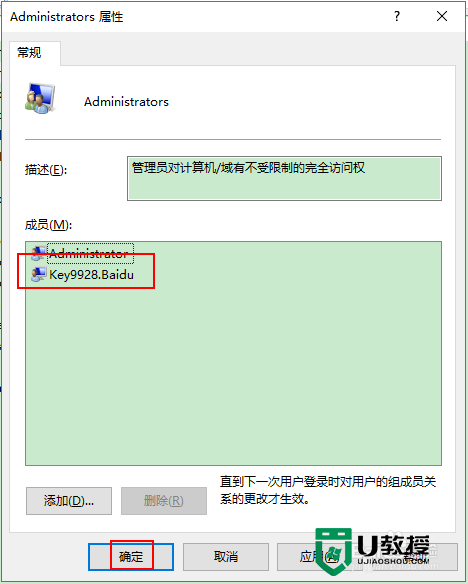
11、继续单击“确定”按钮即可完成操作。
以上就是【win10账号管理员账号怎么添加】的全部介绍,可以将此教程分享给身边有需要的用户。如果遇上难以修复的系统问题,需要自己重装系统的话,可以借助u教授u盘启动盘制作工具,帮大家完成一键u盘安装系统。