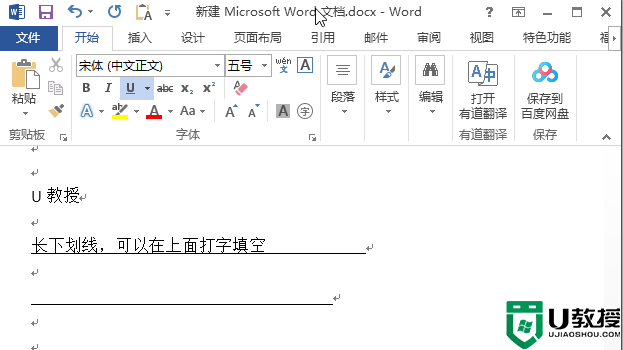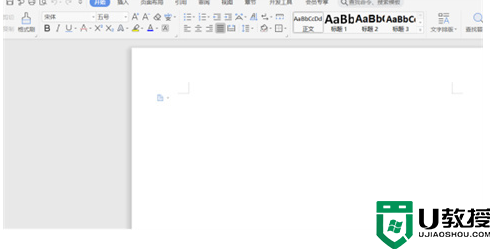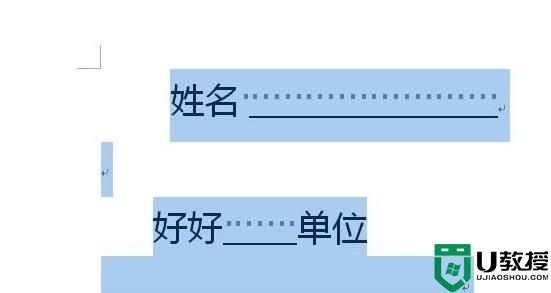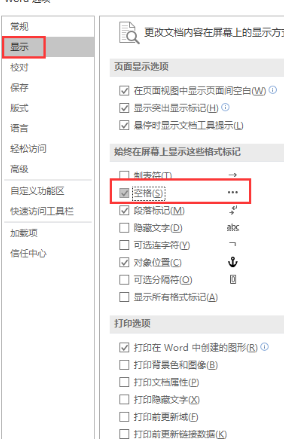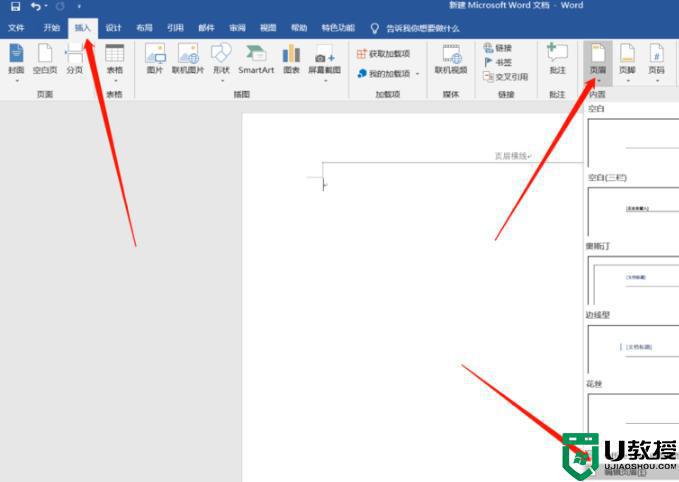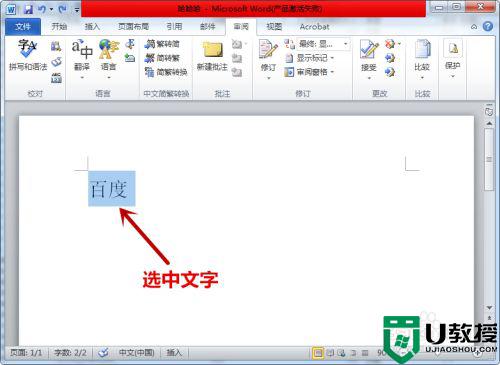Word下划线怎么打出来?Word文档怎么加下划线
时间:2023-04-17作者:admin
在Word文档下,通常为了突出某些重点,我们会在某些文字下添加下划线。但有很多人不知道下划线要怎么打出来。下面,小编就来跟大家说说在Word文档下打出下划线的方法。

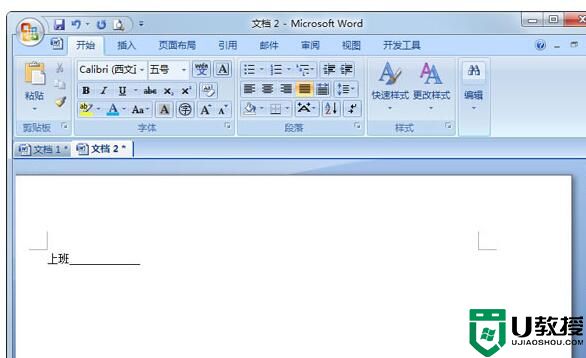
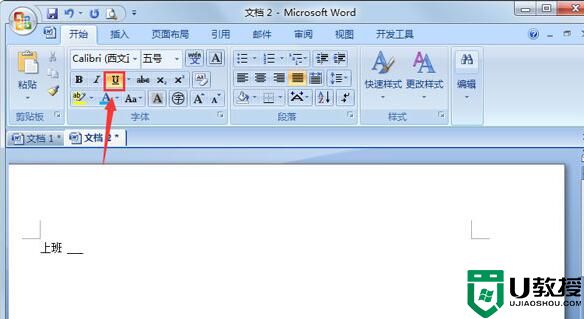
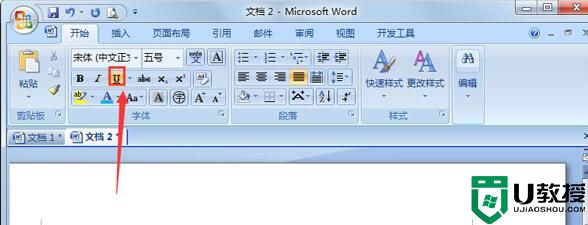
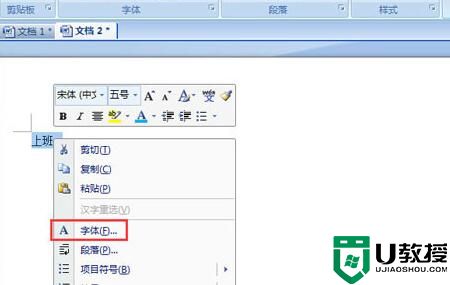
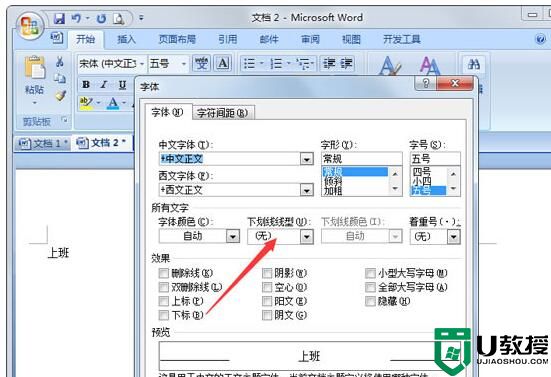
步骤/方法
1.在电脑桌面双击word图标,打开一个新文档。

2.直接将输入法切换到没有“美式键盘”,然后使用Word快捷键Shift + “减号” 下划线多长根据自己的需求。
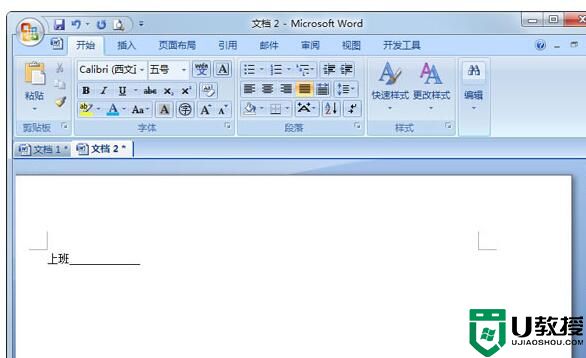
3.在需要加下划线的地方按“空格键”需要多长就按多长,然后选中空格区域,点击Word窗口右上方的“U”,同样可以完成下划线。
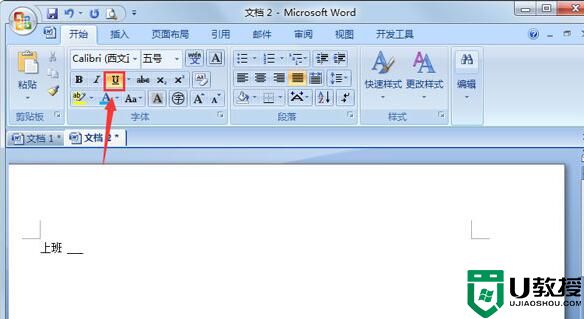
4.选中需要加下划线的文字,然后单击“U”,文字下面加上下划线了。
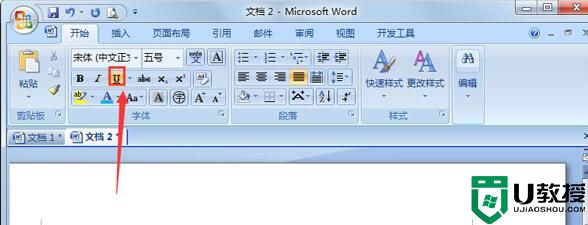
5.选中文字单击右键选择“字体”
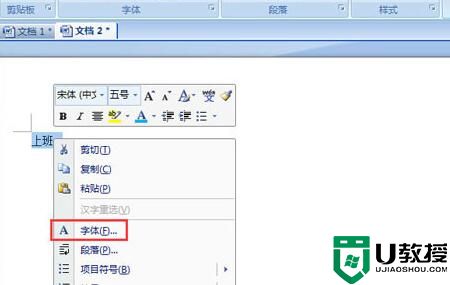
6.然后在“下划线线型”中选择下划线,单击确定,也能实现文字下面加下划线。
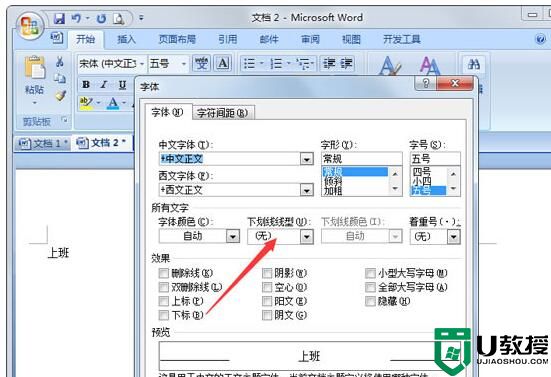
以上就是Word文档下打出下划线的方法,或者,Word文档中还有这样一个功能,只要连着输入三个或以上的“-”(减号),然后回车,也会生成一条长下划线。