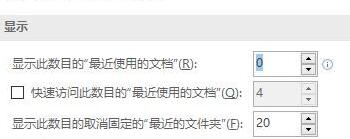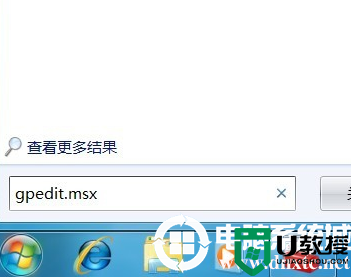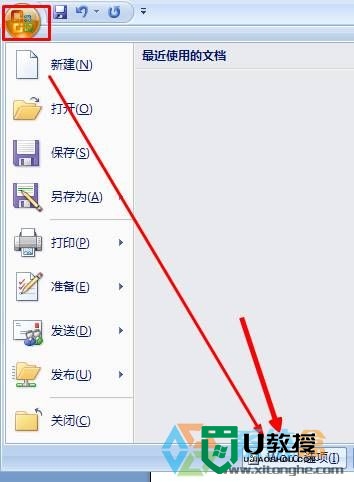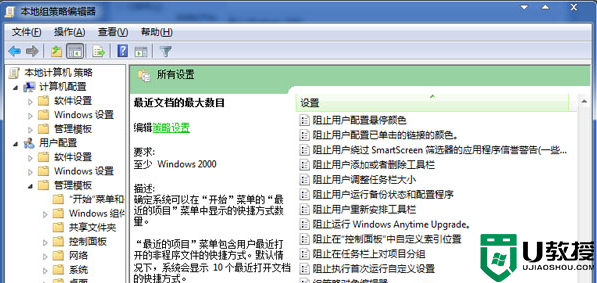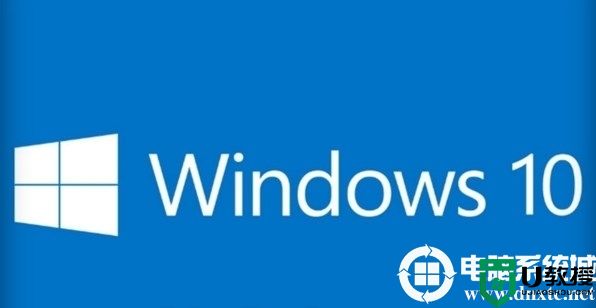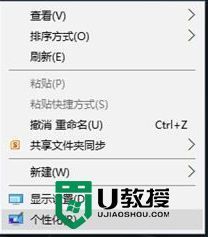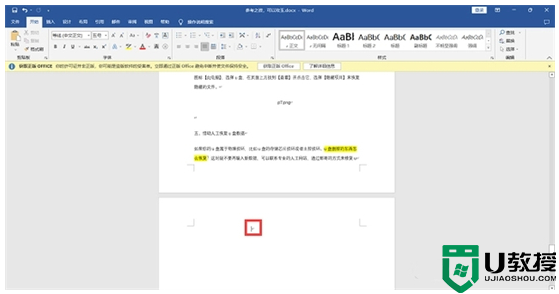word如何删除最近使用文档?word 2016不显示最近使用文档的解决方法
时间:2023-05-09作者:admin
word如何删除最近使用文档?word是我们每个人都会经常使用的办公软件,不管你是在校学生、职场人员还是学校教师都会经常使用word来制作一些文档,为了工作也好为了论文写作也罢 ,总是在需要进行编写文档的时候总是离不开它的!不少用户反应当前使用的word2016不显示最近使用文档的现象,导致要打开之前编写到一半的文件总要手动浏览打开,非常麻烦。而有些用户则表示显示最近使用的文档并不好,经常出现以前编辑过的文档让人反感。出现不同的现象一般是由于当前使用了优化软件进行清理优化引起或者软件出现故障,在本文中小编给大家分别介绍下删除最近使用文档或者不显示最近使用文档的操作方法。
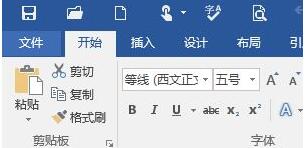
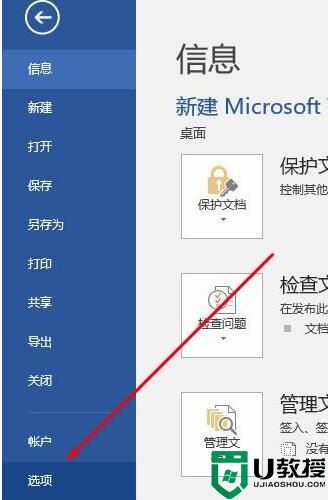
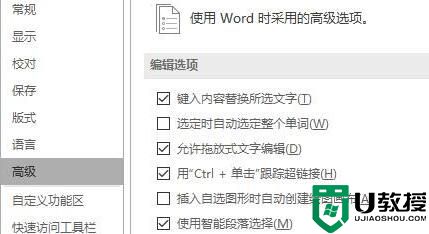
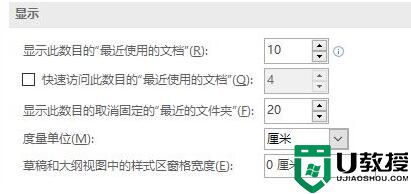
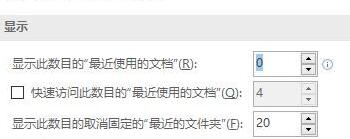
word2016显示最近使用文档的方法:
1.、打开Word2016,点击左上角【文件】菜单,如图:
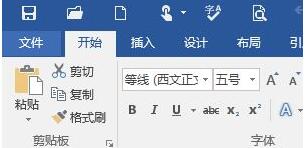
2、点击文件后在弹出的菜单窗口,点击左侧“选项”,如图:
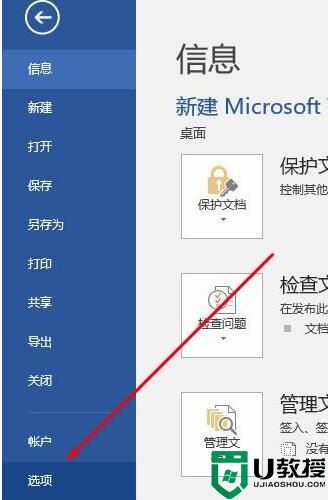
3、在在Word选项窗口左侧点击选择左侧“高级”按钮;
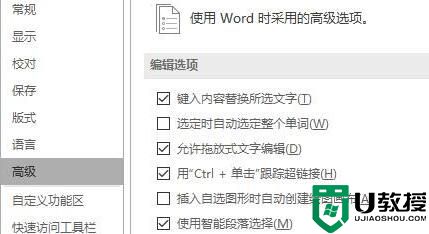
4、在右侧拖动滚动条,一直找到“显示”选项,在下面将“显示次数目的'最近使用的文档'(默认为25)”,我们选择需要显示的最近使用文档的数目,设置完成后,点击确定保存设置即可!
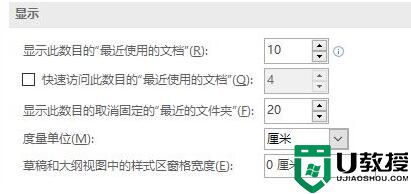
如果你不想word2016显示最近使用的文档 的话,那么我们直接按上述方法进行操作,在步骤4中我们将“显示次数目的'最近使用的文档'(默认为25)”设置为 0 即可将其清理掉,然后点击确定保存设置,如下图所示: