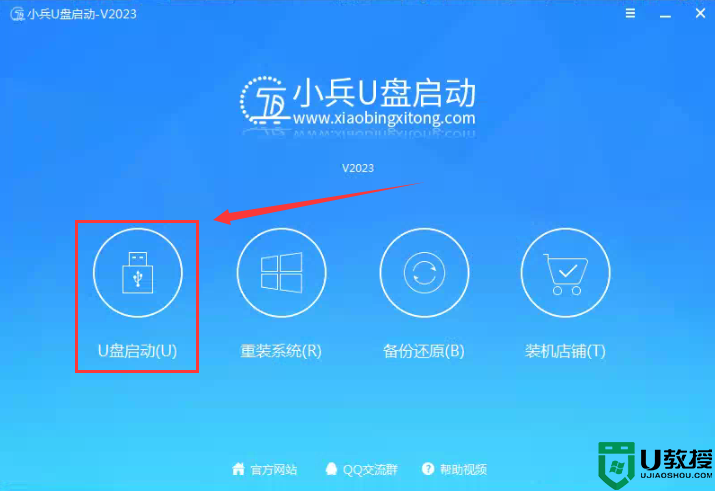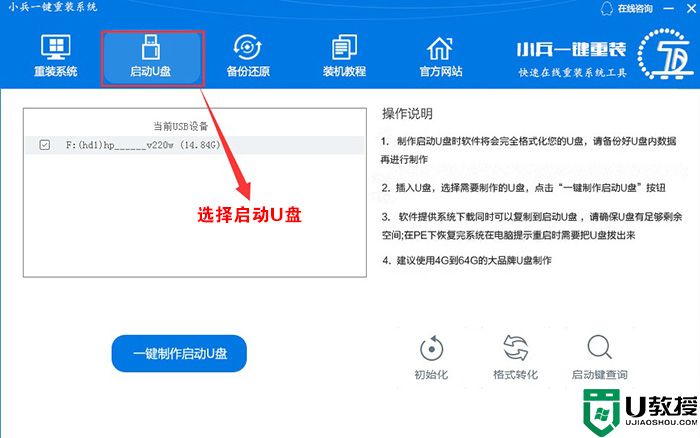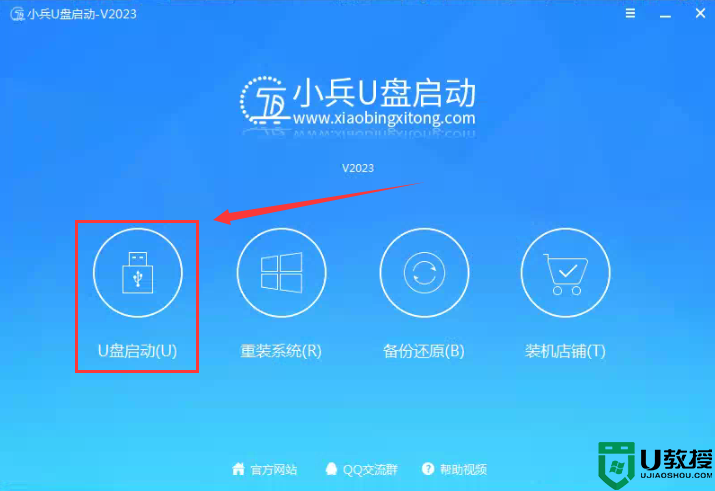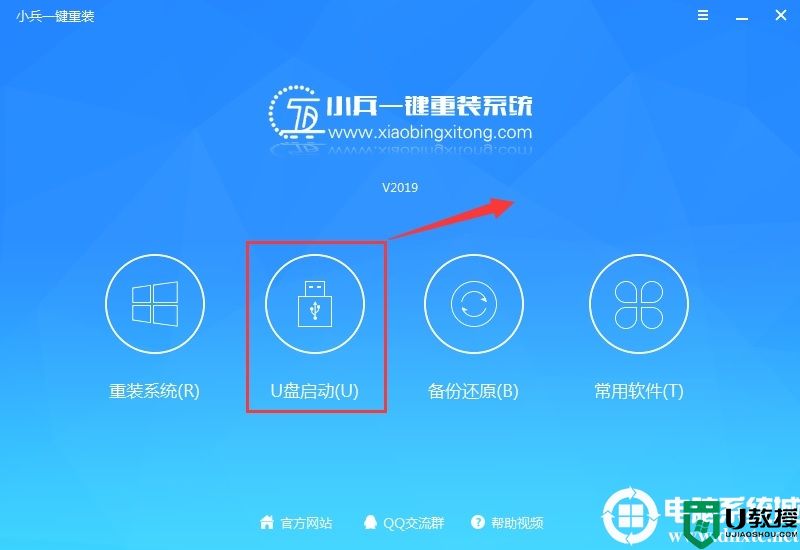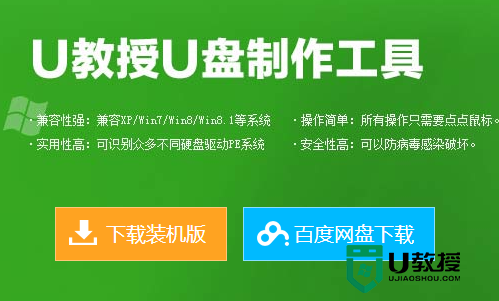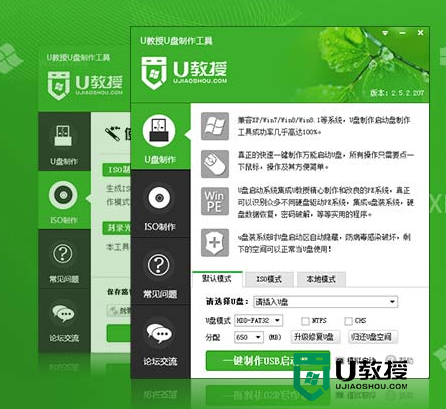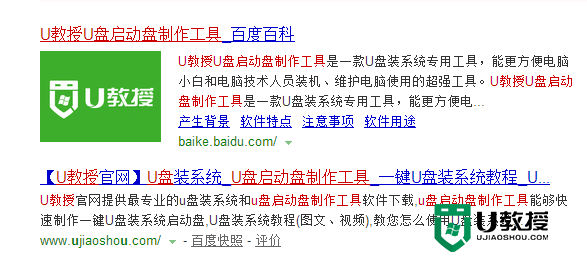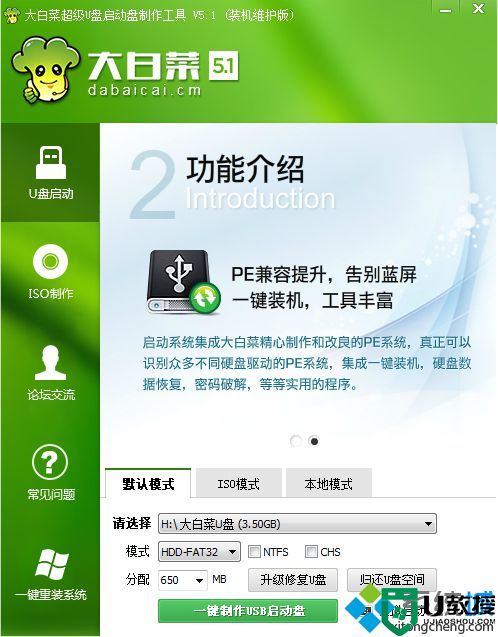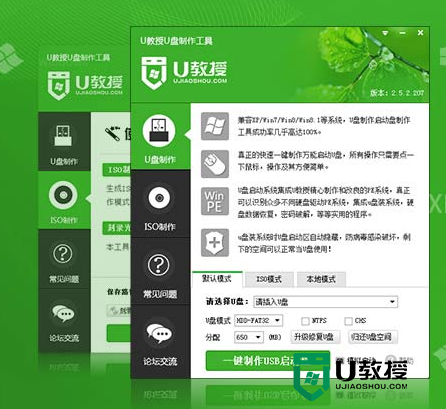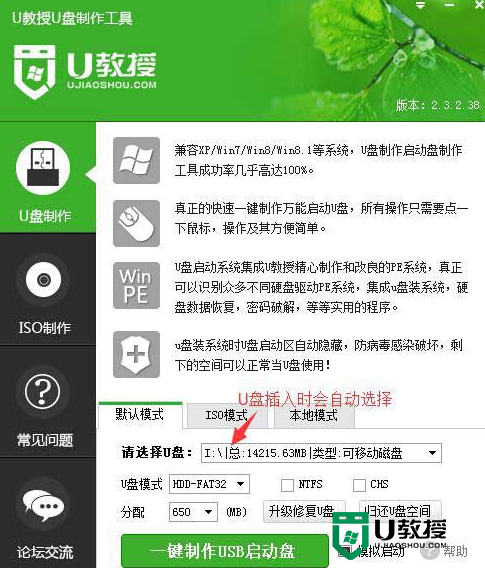深度uefi启动u盘制作教程
时间:2023-08-11作者:bianji
新近生产的电脑大都支持uefi启动,uefi启动作为一种新的引导启动模式,被看好成为传统启动模式的继任者,它有许多改进之处。使用uefi启动的电脑用户如果想用u盘启动就必须将u盘制作成支持uefi启动的模式,
下面一起来看看u深度制作uefi启动u盘的详细方法。
② 一个能够正常使用的u盘(容量大小建议在4g以上)
③ 需要安装的系统镜像文件1个;(原版系统下载地址:msdn.itelly.net)

双击打开已下载好的安装包,点击窗口中“立即安装”即可:
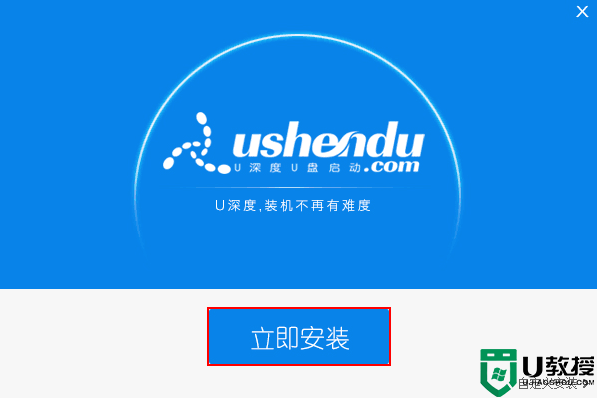
等待安装完成后,可以点击"立即体验"运行u深度u盘启动盘制作工具:
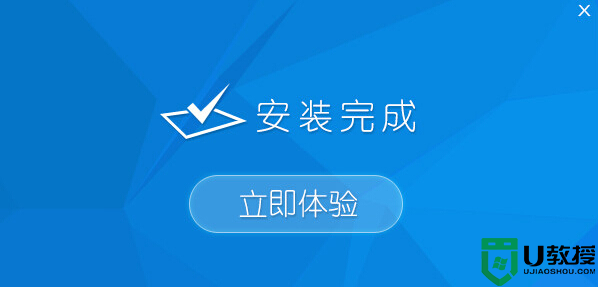
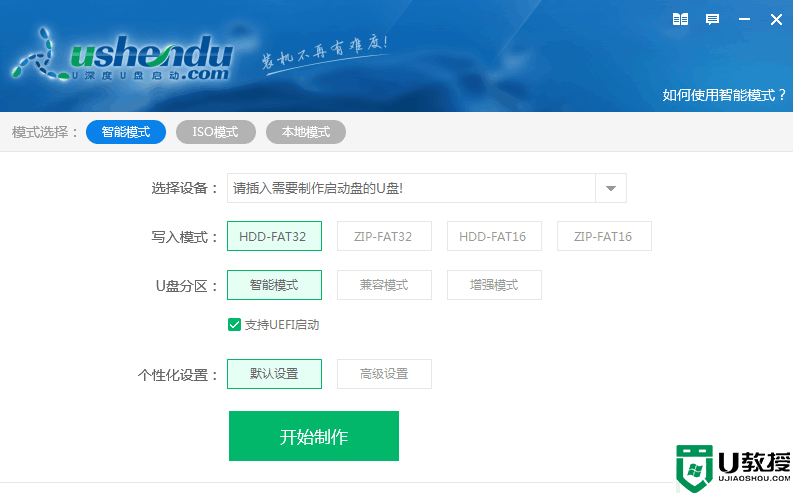
这时会出现一个弹窗警告:“本操作将会删除所有数据,且不可恢复”,若u盘中存有重要资料,可将资料备份至本地磁盘中,确认备份完成或者没有重要资料后我们点击“确定”执行制作,如图所示:
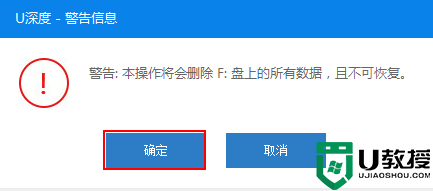
制作u盘启动盘过程大约需要2-3分钟左右的时间,在此期间请耐心等待并不要进行其他操作,以保证制作过程顺利完成:
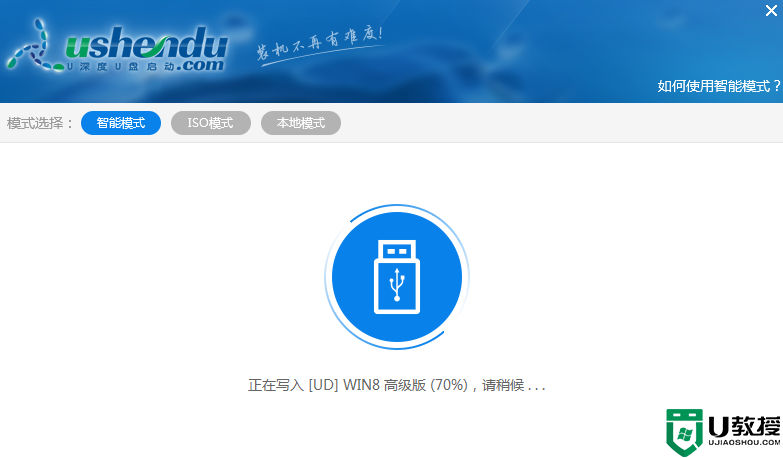
u盘启动盘制作完成后,会弹出新的提示窗口,对此我们点击“是”对制作完成的u盘启动盘进行模拟启动测试,测试u盘启动盘是否可用,如图所示:
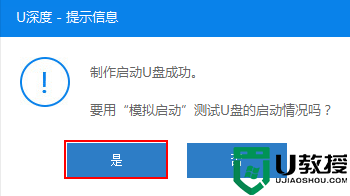
若在模拟启动中看到如下界面,说明我们的u盘启动盘已制作成功(注意:模拟启动界面仅供测试使用,请勿进一步操作),最后按组合键“Ctrl+Alt”释放出鼠标,点击右上角的关闭图标退出模拟启动界面:
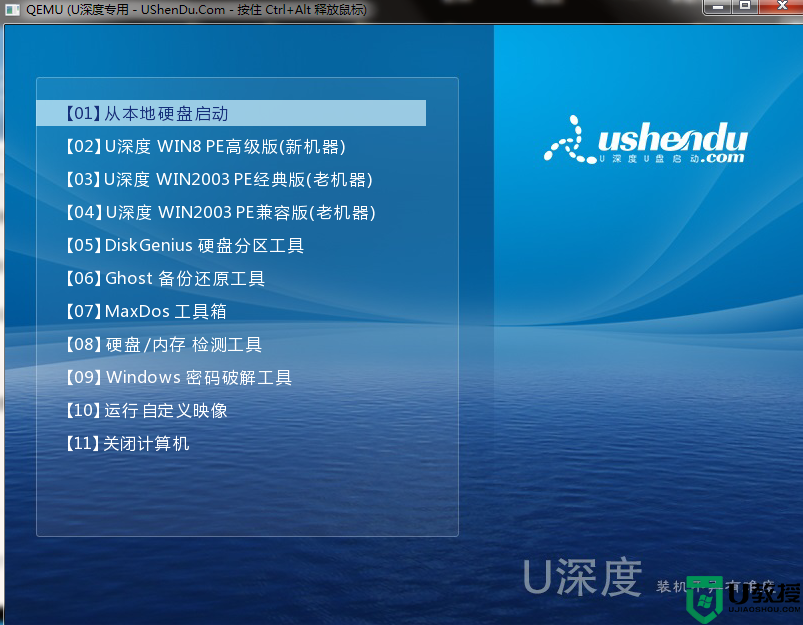
模拟启动成功说明我们的u盘启动盘就已经制作好了,但我们如果要安装系统还需自己手动下载系统,点击准备工具上面的原版系统下载地址,如图
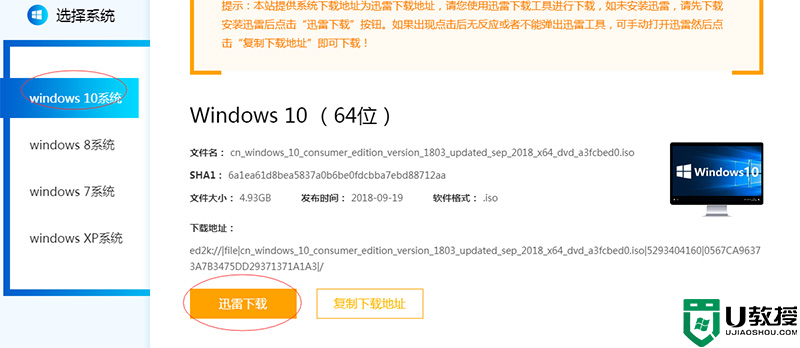
进入原版系统下载页面,选择自己想要安装的系统,我们以win10系统为例,选择下载,如图:
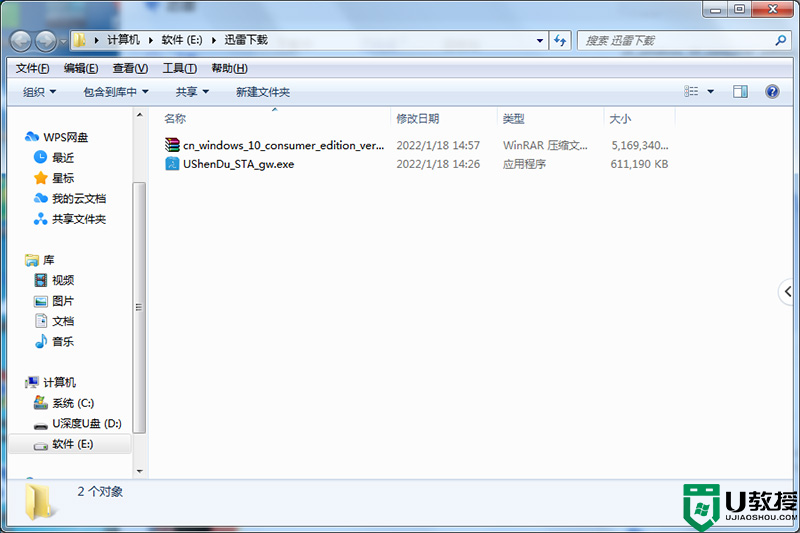
选择下载后我们耐心等待系统下载完成,下载系统完成后把我们的iso系统镜像放到我们制作好的u盘启动盘即可,如图:
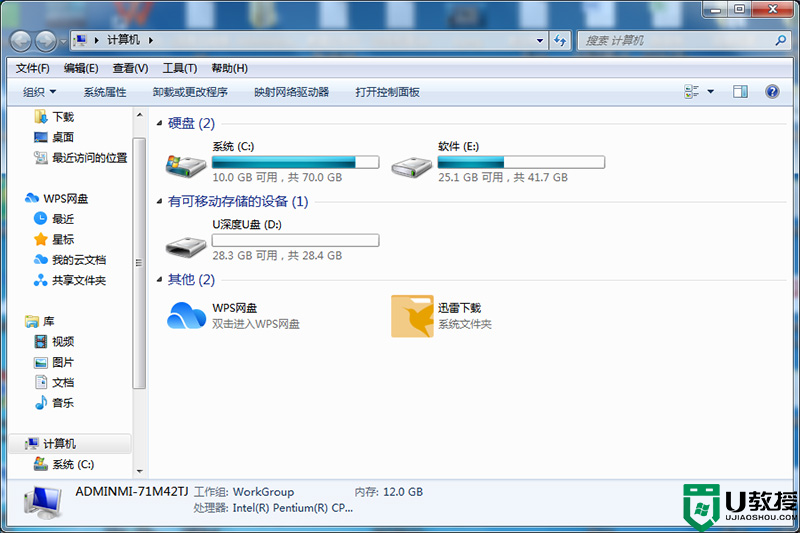
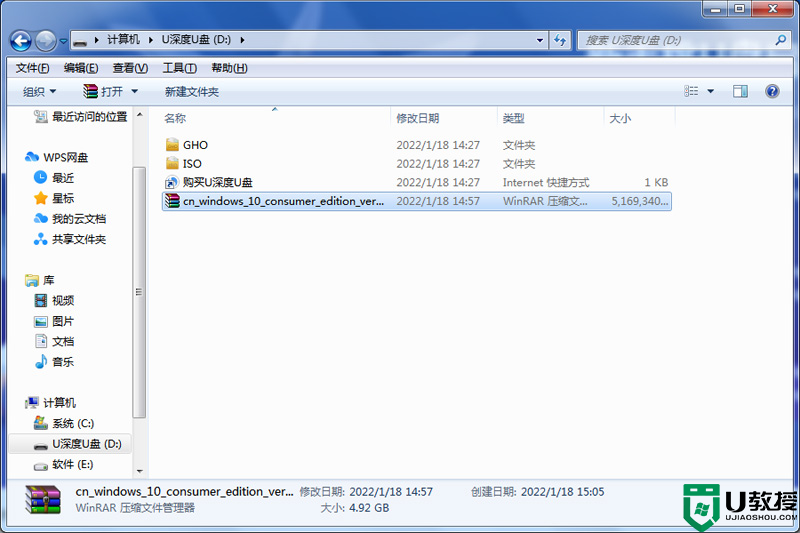
关于u深度制作uefi启动u盘的操作教程就介绍到这了,有需要使用uefi启动盘时可通过以上过程制作制作uefi启动u盘。
下面一起来看看u深度制作uefi启动u盘的详细方法。
准备工作
① 下载u深度u盘启动盘制作工具uefi版② 一个能够正常使用的u盘(容量大小建议在4g以上)
③ 需要安装的系统镜像文件1个;(原版系统下载地址:msdn.itelly.net)
第一步:uefi启动u盘详细制作方法

双击打开已下载好的安装包,点击窗口中“立即安装”即可:
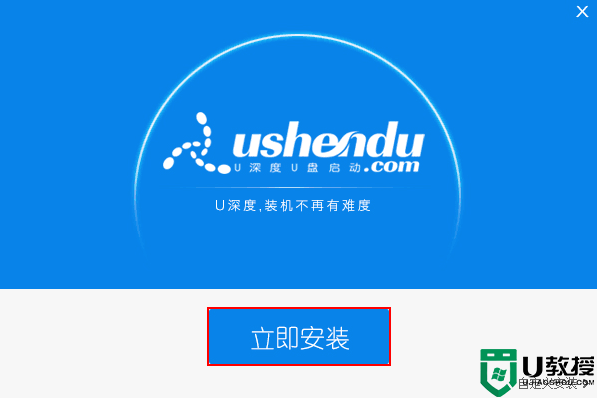
等待安装完成后,可以点击"立即体验"运行u深度u盘启动盘制作工具:
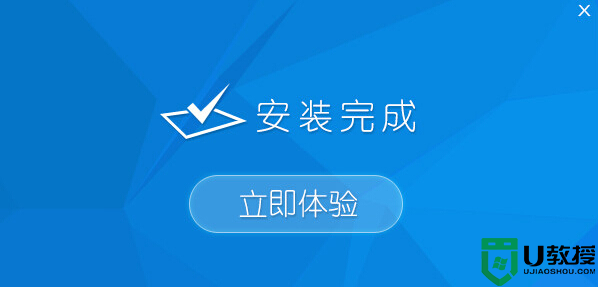
第二步:运用u深度u盘启动盘制作工具一键制作启动u盘
打开u深度u盘启动盘制作工具,将准备好的u盘插入电脑usb接口,等待软件自动识别所插入的u盘。随后无需修改界面中任何选项,与下图所示参数选项一致之后点击“开始制作”即可: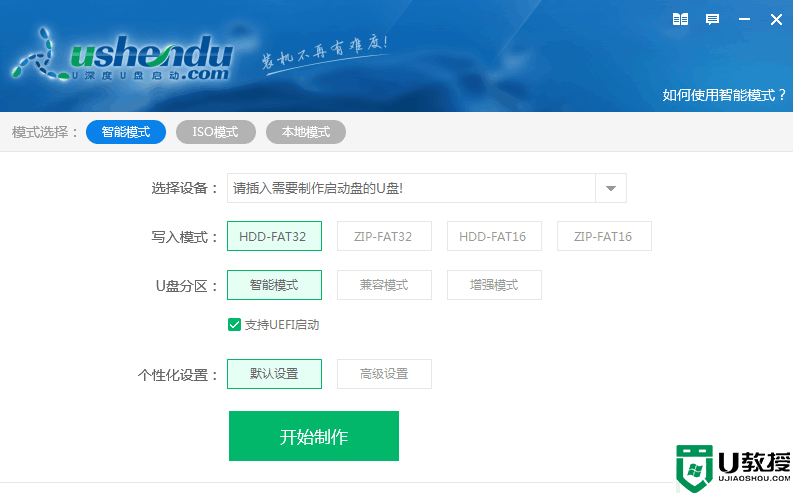
这时会出现一个弹窗警告:“本操作将会删除所有数据,且不可恢复”,若u盘中存有重要资料,可将资料备份至本地磁盘中,确认备份完成或者没有重要资料后我们点击“确定”执行制作,如图所示:
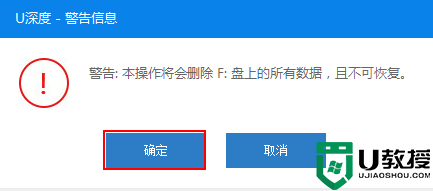
制作u盘启动盘过程大约需要2-3分钟左右的时间,在此期间请耐心等待并不要进行其他操作,以保证制作过程顺利完成:
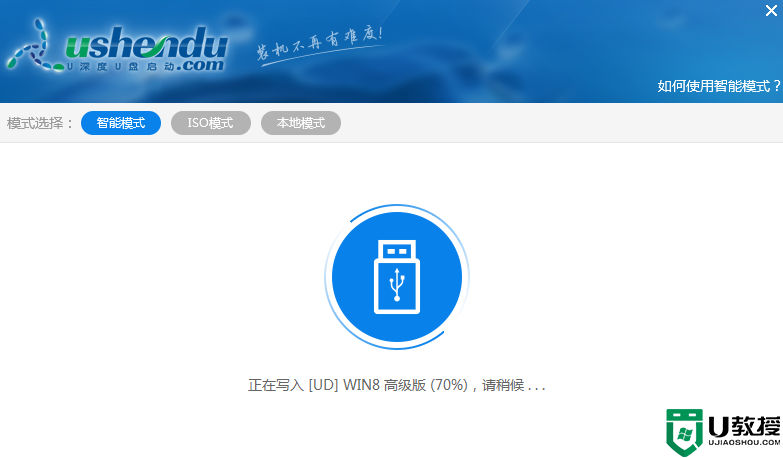
u盘启动盘制作完成后,会弹出新的提示窗口,对此我们点击“是”对制作完成的u盘启动盘进行模拟启动测试,测试u盘启动盘是否可用,如图所示:
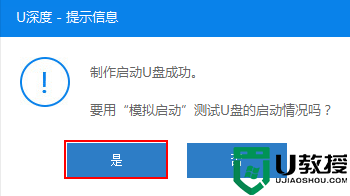
若在模拟启动中看到如下界面,说明我们的u盘启动盘已制作成功(注意:模拟启动界面仅供测试使用,请勿进一步操作),最后按组合键“Ctrl+Alt”释放出鼠标,点击右上角的关闭图标退出模拟启动界面:
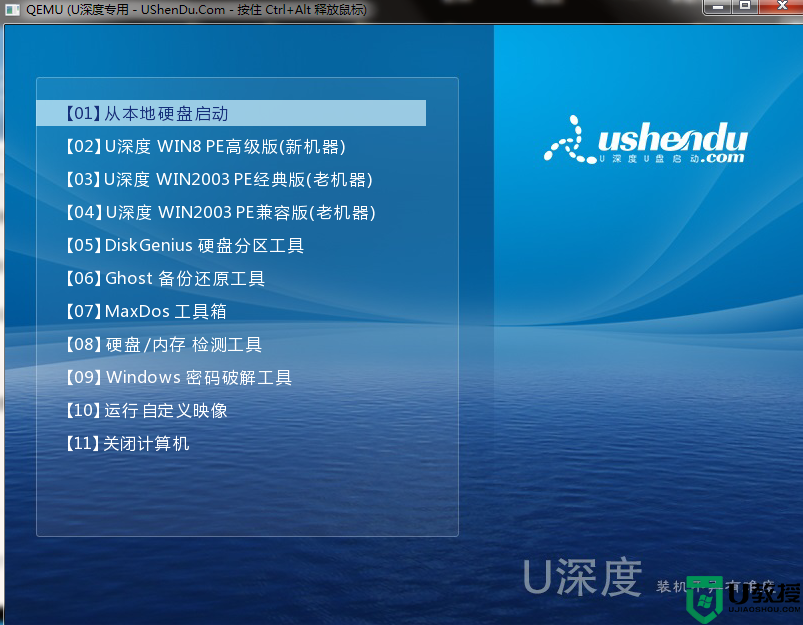
模拟启动成功说明我们的u盘启动盘就已经制作好了,但我们如果要安装系统还需自己手动下载系统,点击准备工具上面的原版系统下载地址,如图
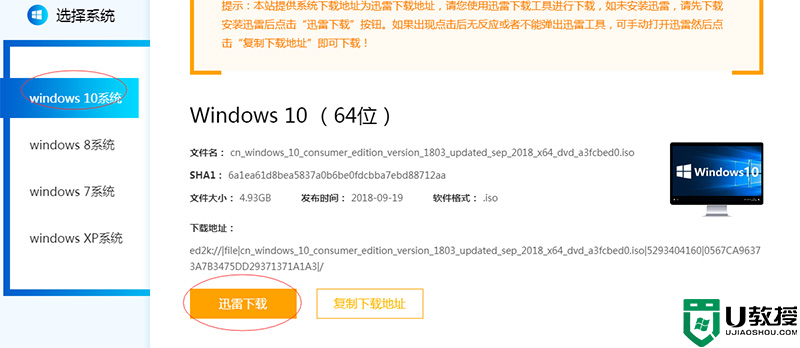
进入原版系统下载页面,选择自己想要安装的系统,我们以win10系统为例,选择下载,如图:
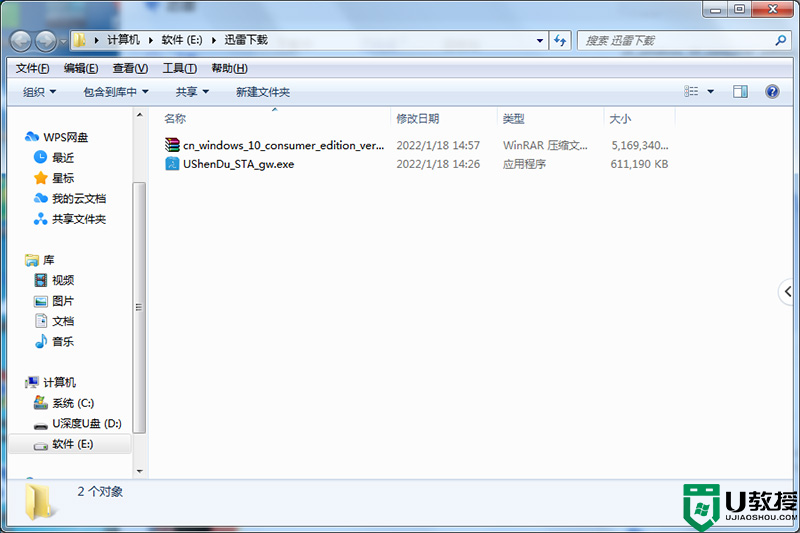
选择下载后我们耐心等待系统下载完成,下载系统完成后把我们的iso系统镜像放到我们制作好的u盘启动盘即可,如图:
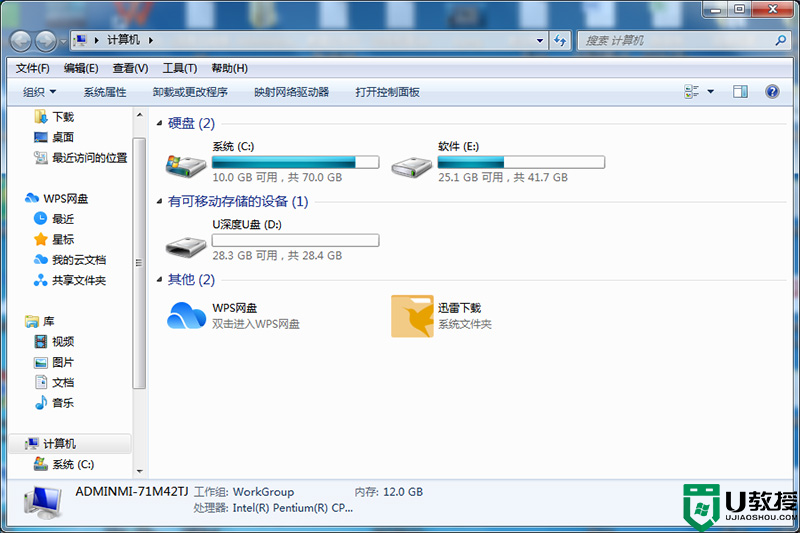
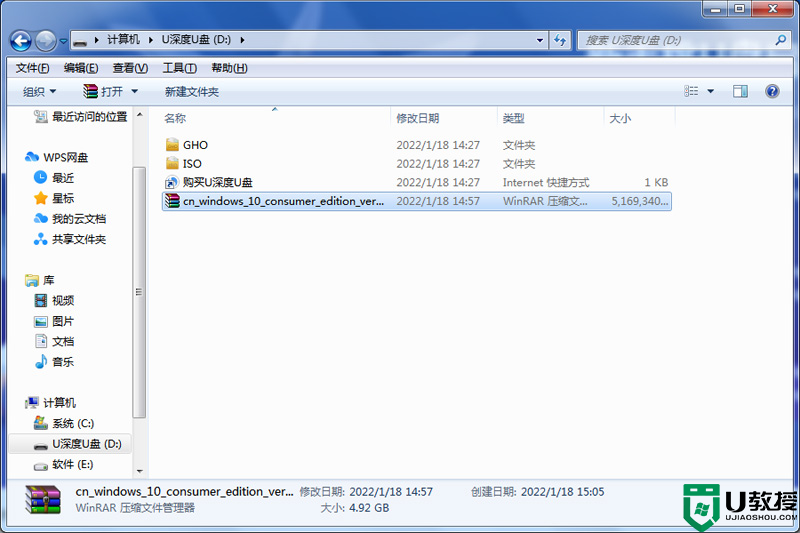
关于u深度制作uefi启动u盘的操作教程就介绍到这了,有需要使用uefi启动盘时可通过以上过程制作制作uefi启动u盘。