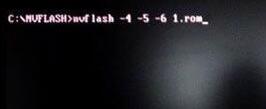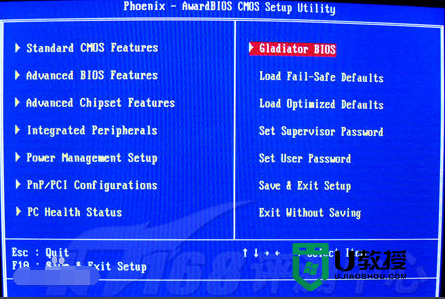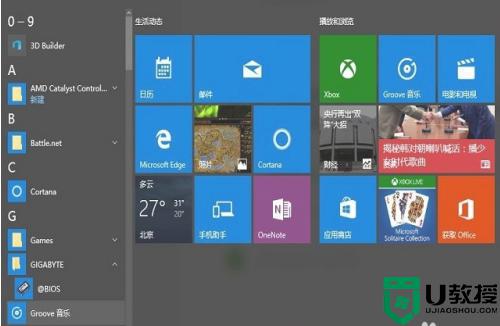win7怎么升级bios|win7升级bios的方法
想升级电脑中的BIOS,却不清楚如何升级怎么办?下面是小编为大家介绍win7怎么升级bios的相关教程,欢迎大家阅读。
win7升级bios的方法:(u教授u盘启动盘装win7)
1、首先判断主板是具有可升级的Bios数据文件。打开机箱,查看主板型号,然后在管网上搜索查找对应主板Bios的升级程序。在此小编要特别提醒想要升级Bios的朋友,一定要下载与主板Bios型号相匹配的Bios数据文件;

2、将下载的Bios升级程序和数据文件进行解压缩,然后拷贝到C盘下,为了更好的管理文件,在C盘根目录下新建一文件夹,并命名为“UpateBIOS“,然后将Bios升级程序和数据文件拷贝到该目录下,并且更忙;
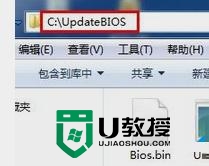
3、重启电脑,在出现开机画面时按下键盘(对于AWORD来说,一般为”F12“键)对应键进入CMOS设置,进入”BIOS Features Setup”,将“Virus Warning”(病毒警告)设置为“Disabled”;
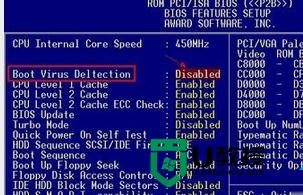
4、设置完成后, 按F10保存退出CMOS并重启,在电脑启动过程中,不断按F8以进入系统启动菜单,然后选择“进入命令提示”状态下;

5、在命令提示符状态下,键入如图所示命令将当前目录切换止“c:UpdateBios”下;
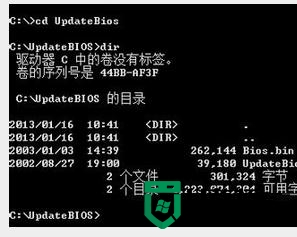
6、在当前命令提示符下键入命令:UpdateBios,并按下回车,即可进入Bios更新程序,显示器上出现如下图画面;
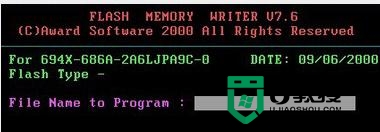
7、根据屏幕提示,输入升级文件名:Bios.BIN,并按回车键确定;
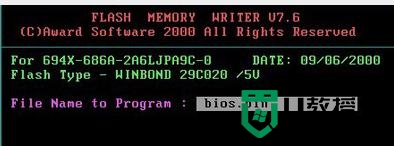
8、刷新程序提示是否要备份主板的Bios文件,为了安全起见,一定要把目前系统的Bios内容备份到机器上并记住它的文件名,在此将Bios备份文件命名为BACK.BIN,以便在更新Bios的过程中发生错误时,可以重新写回原来的Bios数据;
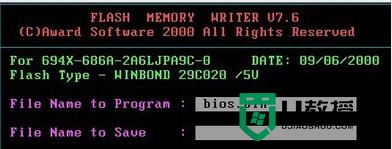
9、在“File Name to Save”框中输入要保存的文件名:BACK.BIN。按回车后,刷新程序开始读出主板的Bios内容,并把它保存成一个文件;
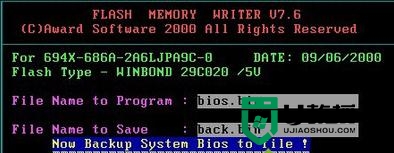
10、备份工作完成后,刷新程序出现的画面如下,询问是否要升级Bios;

11、选择“Y”,刷新程序开始正式刷新Bios,在刷新Bios的过程中,不要中途关机,否则电脑可能是出现意想不到的错误;
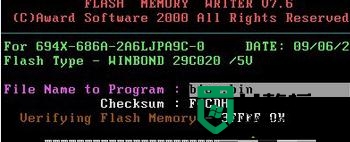
12、当进度条达到100%时,刷新过程就完成了,刷新程序提示你敲“F1”重启动或敲“F10”退出刷新程序。一般是选择重开机,按F10键进入 Bios设置,进入”BIOS Features Setup“,将“Virus Warning”(病毒警告)设置为“Enable”。最后再次重启电脑,至此,便完成了Bios的升级工作。
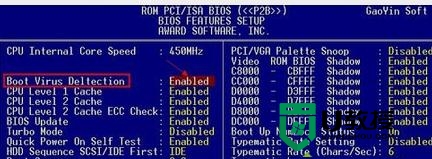
【win7怎么升级bios】这就跟大家分享完了,方法是不是很简单?觉得有用的话可以分享给有需要的小伙伴,或者想自己用u盘安装电脑系统的话,也可以u教授查看相关的教程。