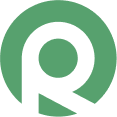电脑录像软件推荐
在日常生活中,我们经常会遇到临时有事情需要外出处理的时候,但在如果正好在上网课或者开会议、听讲座的时候,这时候外出很容易会错过一些重要的内容。这个时候,就需要借助电脑录像软件了。今天就分享3款,简单好用且方便的电脑录像软件。

电脑录像软件1:QQ录屏
今天小编分享的第一个电脑录像软件就是QQ录屏。我们常用的电脑QQ其实也内置了录屏功能,虽然仅有一种录屏模式,但是操作起来简单好用,十分方便。
使用QQ录屏很简单,只需要使用快捷键【ctrl+alt+s】,即可进行录屏,选择好录屏的区域后,点击开始录制就可以了。
(注:QQ录屏的的录制模式相对单一,并且是无法录制摄像头画面的。)

电脑录像软件2:Xbox Game Bar
接着是第二个分享的电脑录像软件,那就是Windows系统自带的Xbox Game Bar这款录像软件了。如果小伙伴你的电脑恰好是Windows系统的电脑,那么就可以使用这款电脑录像软件进行录像。
这款软件的界面简洁,操作上也和QQ录屏一样简单方便,需要使用快捷键【win+g】,点击“实心圆”形状的按钮,即可开始录像。
(注:Xbox Game Bar录像虽然方便,但对于非游戏画面的录制可能会出现卡顿现象,且无法录制电脑桌面和文件管理器等内容。)

电脑录像软件3:数据蛙录屏软件
除了上面分享了2款电脑录像软件以外,接下来小编分享的是这最为好用的一款录像软件,那就是专业的录像软件,数据蛙录屏软件。
数据蛙录屏软件的体积小,界面简洁,功能也十分丰富,能够支持小伙伴进行流畅的高清音画同步的视频录像,并且不会添加任何水印,录像的时长也不做任何限制,可以免费无时长限制进行录像。
下面小编就以常用的【视频录制】这个录制模式来演示一下数据蛙录屏软件的具体操作步骤。
步骤1:打开数据蛙录屏软件,进入软件主界面后,选择左侧的【视频录制】的录制模式。

步骤2:在这个界面中,小伙伴可以对录像的一些基础的内容进行设置,比如录像的区域,录像是否需要同时录下声音,需要排除的窗口等等 。设置结束后,点击右侧的【REC】开始录制。

步骤3:录像结束后,可以在【预览窗口】中,对于刚刚录像的内容进行观看,点击右下角的【完成】可以将录像的内容进行保存。
(注:保存好的录像内容,可以在【录制历史】中找到哦!小伙伴也可以在这个界面对录像的文件进行压缩、合并、转化等。)


好了,以上就是关于电脑录像软件推荐的全部内容。