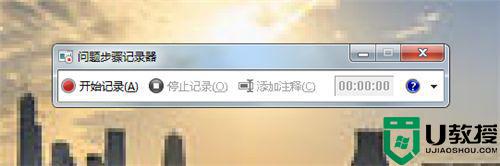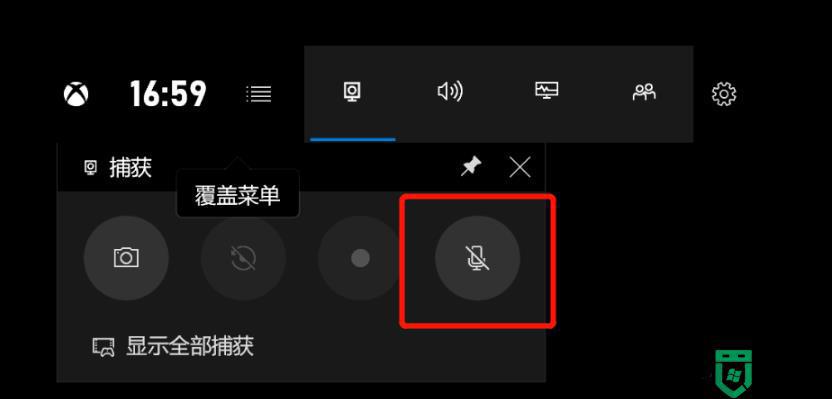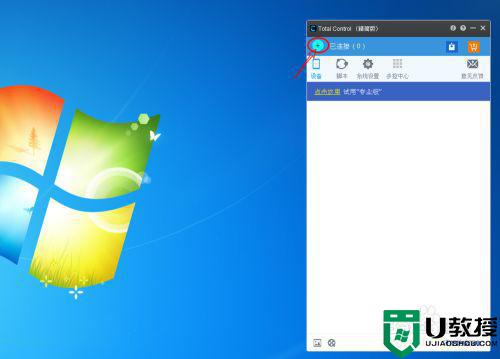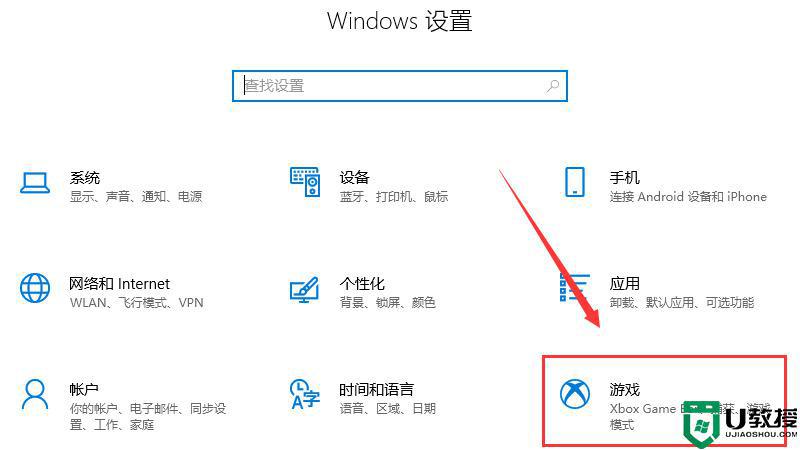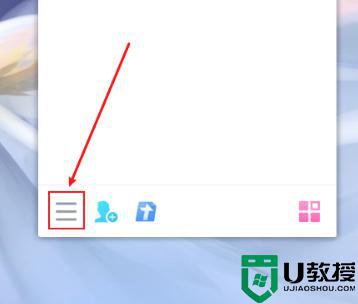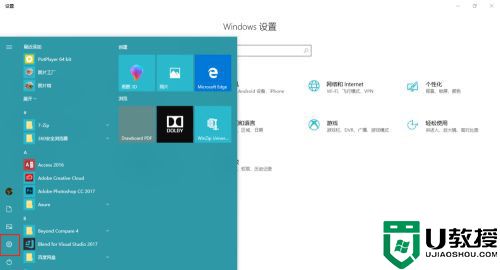如何使用FFmpeg录制屏幕
FFmpeg是一款开源且跨平台的解决方案,主要用于处理多媒体内容,比如视频、音频及其他多媒体文件和流。它能否录制屏幕视频呢?无论您是进行视频和音频转换,还是想要录制屏幕,FFmpeg都提供了很多优势。本文将重点介绍FFmpeg的屏幕录制功能,并推荐一些录制高质量屏幕视频的FFmpeg替代方案。

FFmpeg如何在PC上录制屏幕
如何让 FFmpeg 在 Windows 和 macOS 上录制屏幕?您可以使用命令行使用 FFmpeg 屏幕录像机。使用所需的命令行,您可以录制屏幕和音频,并使用 FFmpeg 获得高质量的录制文件。使用以下步骤开始。
FFmpeg如何在Windows上录制屏幕
您可以在Windows官方网站免费下载FFmpeg和UScreenCapture DirectShow过滤器,并将它们安装在您的PC上。一旦完成安装,您可以按照以下步骤在Windows PC上使用FFmpeg录制屏幕。第一步,启用立体声混音以便在带有音频的Windows上使用FFmpeg录制屏幕。打开“控制面板”,然后进入“硬件和声音”>“声音”,单击“录制”选项卡在。设备列表中,右键单击并勾选“显示禁用的设备”。然后右键单击“立体声混音”,选择“启用”。在“收听”选项卡下,取消选中“收听此设备”。点击“OK”按钮保存设置。现在,您已经完成了所有的准备工作,可以开始使用FFmpeg录制屏幕了。

第 2 步。双击 ff-prompt.bat 文件以在存储 FFmpeg 存档的文件夹中打开 FFmpeg 命令提示符。
第 3 步。在 FFmpeg 命令提示符窗口中输入以下命令。您应该会看到“立体声混音(瑞昱高清晰度音频)”。
ffmpeg -list_devices true -f dshow -i dummy

第 4 步。给出以下命令,让 FFmpeg 在 Windows 10/11 PC 上录制带有音频的屏幕。捕获的屏幕视频为MP4格式。
ffmpeg -f dshow -i video=“UScreenCapture”:audio=“Stereo Mix (Realtek High Definition Audio)” “C:\videos\out.mp4”
第5步。如果要停止录制,请在 FFmpeg 命令提示符窗口中输入 q。
FFmpeg如何在Mac上录制屏幕
在开始之前,请在Mac计算机上设置FFmpeg屏幕录像机。然后使用以下步骤开始。
第 1 步。使用以下命令行使用 AVFoundation 输入设备信息。FFmpeg使用avfoundation(音频和视频库)访问网络摄像头和音频设备以在Mac上录制屏幕。
$ ffmpeg -f avfoundation -list_devices true -i “”

第 2 步。提供以下命令行以使 FFmpeg 在 Mac 上录制带有音频的屏幕。 请确保在设置输入之前设置屏幕分辨率和帧速率。
$ ffmpeg -f avfoundation -i “<屏幕设备索引>:<音频设备索引>”输出.mp4
第 3 步。当您收到一条消息,要求您授予从终端使用 FFmpeg 录制屏幕的权限时,请转到隐私>屏幕录制选项以允许终端。

第 4 步。输入命令行以开始录制。您还可以设置录制时间长度。使用控制 + C 停止录制过程。
$ ffmpeg -f avfoundation -r 30 -s 1280x720 -i “1:1” 输出.mp4
在Windows上录制屏幕的最佳FFmpeg替代品
熟悉FFmpeg的用户可以通过更为精细的设置制作出品质卓越的FFmpeg屏幕录制。然而,初学者可能会对FFmpeg繁复的设定和命令行感到困惑。所幸的是,在Windows平台上,除了FFmpeg之外,还有更多优秀的视频录制工具可供选择,其中之一就是异光录屏。

异光录屏为您提供了几种录制屏幕的选项,让您录制出更高质量的视频。您可以使用系统音频和语音捕获视频,还可以通过捕获网络摄像头同时录制屏幕和您自己。这个FFmpeg屏幕录像机替代品拥有捕获高质量视频的功能,可以录制出1080p全高清视频,以及带有高保真音频的60fps 4K视频。通过支持硬件加速,异光录屏可以流畅地捕获高质量的屏幕视频,而不会在低 CPU 使用率下滞后或崩溃。更重要的是,适用于 Windows 的屏幕录像机带有内置的视频编辑器,可让您编辑录制的视频例。如,您可以剪切不需要的剪辑、修剪视频长度、添加水印或贴纸等,让您的视频更加完美。
如何在 Windows 上使用 FFmpeg 屏幕录像机替代品
如果你想在Windows PC上免费下载并使用FFmpeg屏幕录像机的替代品,那么异光录屏是一个不错的选择。这个软件完全支持Windows 11、Windows 10、Windows 8和Windows 7。它不仅语意通顺,表达清晰,而且使用了生动的比喻,使得整个句子更加形象生动。此外,这个软件还具有一定的风格,可以让你的录屏更加独特。
第 2 步。设置记录区域。您可以记录部分屏幕/全屏,选择窗口或捕获固定比率的区域>
第 3 步。应用录制设置。它允许您在Windows上捕获屏幕时启用或禁用扬声器,麦克风,鼠标和网络摄像头<
第 4 步。开始录制屏幕。点击红色 记录 按钮轻松开始屏幕录制过程。

第5步。单击迷你控制栏上的红色“停止”按钮或按默认热键“F8”停止录制。捕获的屏幕视频存储在“录制记录”列表中。右键单击视频以获取更多选项,例如预览、编辑、删除和打开文件位置。点击 编辑 按钮根据需要编辑录制的视频。您可以剪切,翻转,旋转和添加文本/贴纸到视频中,仅举几例编辑功能。
结论
FFmpeg是一款著名的视频转码和处理软件项目,可用于在Windows和macOS上录制带有高质量音频的屏幕。然而,对于新手用户来说,由于其复杂的设置和命令行操作,使用起来并不友好。为了方便易用和提供丰富的功能,我们建议您使用异光录屏作为FFmpeg屏幕录像机的替代品。异光录屏使用起来非常简单,能够轻松捕获屏幕活动。您可以直接免费下载异光录屏,并在Windows上轻松录制屏幕