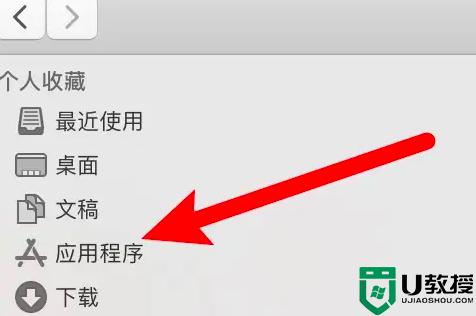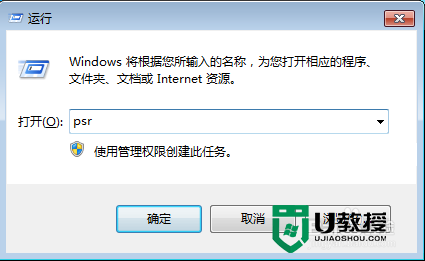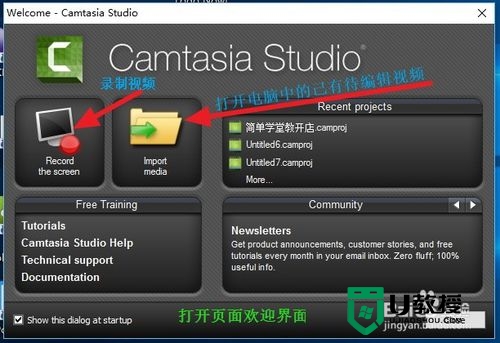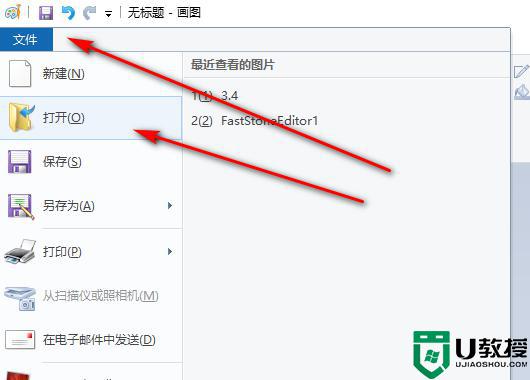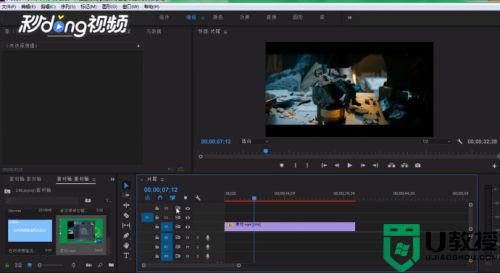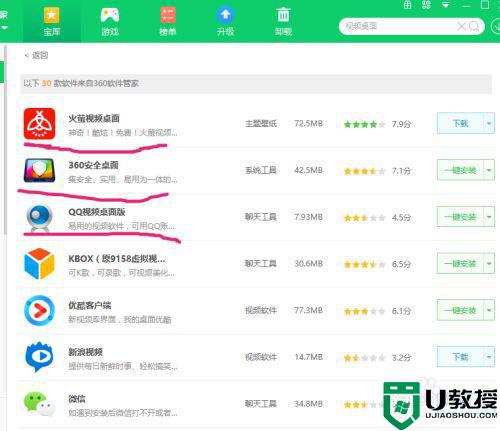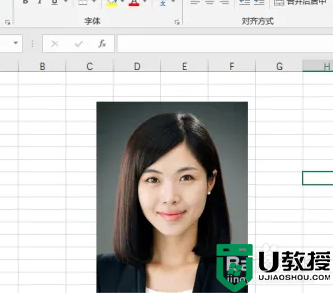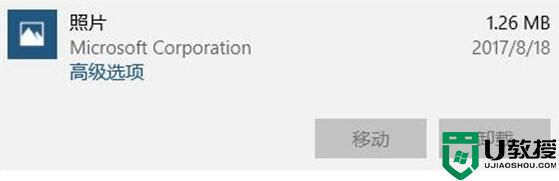win10怎么用照片制作视频|win10用照片做视频的方法
Win10内置了很多实用的应用,你不仅可以通过“Win键+G”快速录制电脑屏幕,如软件操作、游戏界面等,你还可以利用“照片”应用来对视频进行快速的剪辑,把录制前后多余的内容去除,同时你也可以对游戏中的精彩瞬间添加慢动作,让你的视频看起来更具有专业性。那么win10怎么用照片制作视频?下面就来给大家详细说明。
win10用照片做视频的方法:
1、找到你需要剪辑的视频,然后右键在“打开方式”里面找到“照片”并选择;
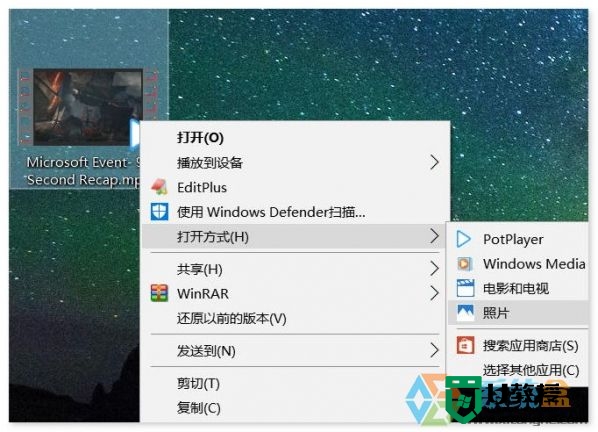
2、打开后视频即会自动播放,我们在上方功能栏中选择“剪辑”,即可进入编辑模式;
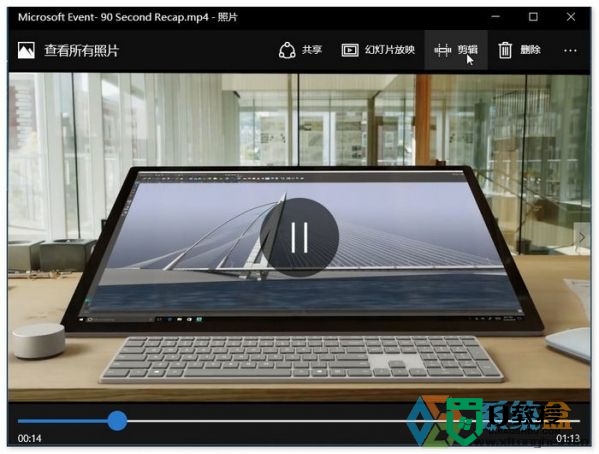
3、拖动蓝色圆圈(标记1),可以进行实时预览视频,拖动两侧的白色圆圈(标记2、3)可以选择重新影片的开头与结尾;
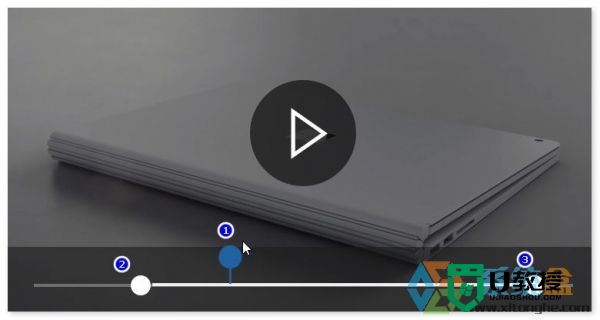
4、选择到你想要的部分后,点击右上方的“另存为”(或直接使用快捷键“Ctrl+S”)即可完成编辑过程。
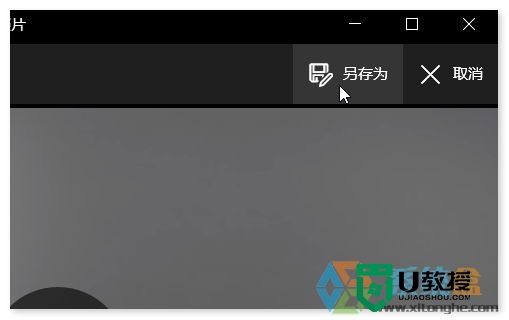
Win10“照片”应用“慢动作”动能使用方法
1、按照上面的方法一,将需要编辑的视频文件载入“照片”应用中,点击右上角的“···”并选择“创建慢动作视频”;
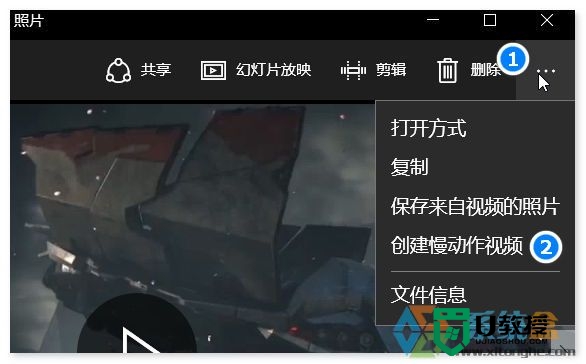
2、进入“创建慢动作视频”编辑界面后,在中部上方可以调整慢动作的级别,如下图,放在中间时即为“更慢”级别,左边为正常速度,右边为“最慢”,当在“更慢”时,我们通过调整进度条上方的两个蓝色圆圈设置慢动作播放视频的范围,而中间的实心白色圆圈是视频剪辑功能,使用方法同上,下面的虚心圆圈可以快速调整预览播放时的开始位置;
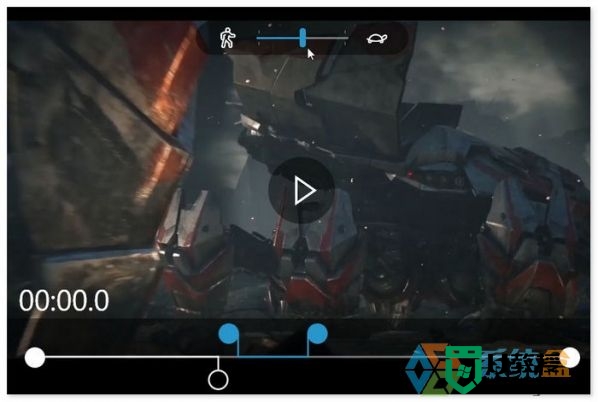
当选择为“最慢”时,进度条就会变成下图的样子,此时你不能选择慢动作的范围,这个比较适合来制作一些射击游戏的击中瞬间,还是非常不错的,其他功能同上。
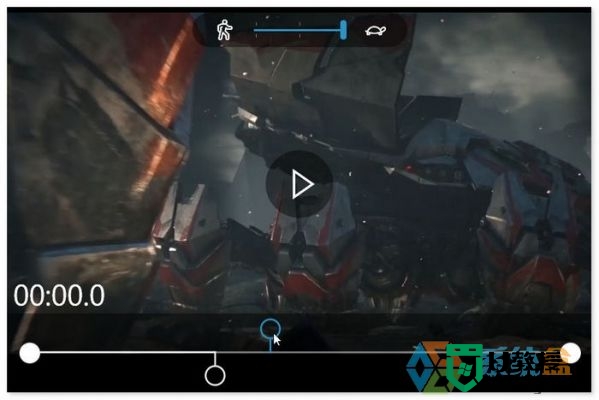
关于【win10怎么用照片制作视频】以上就是全部的内容了,几个步骤就能完成设置,大家还有其他的操作程序的疑问或者想自己usb启动盘装系统的话,可以上u教授看看详细的安装方法。