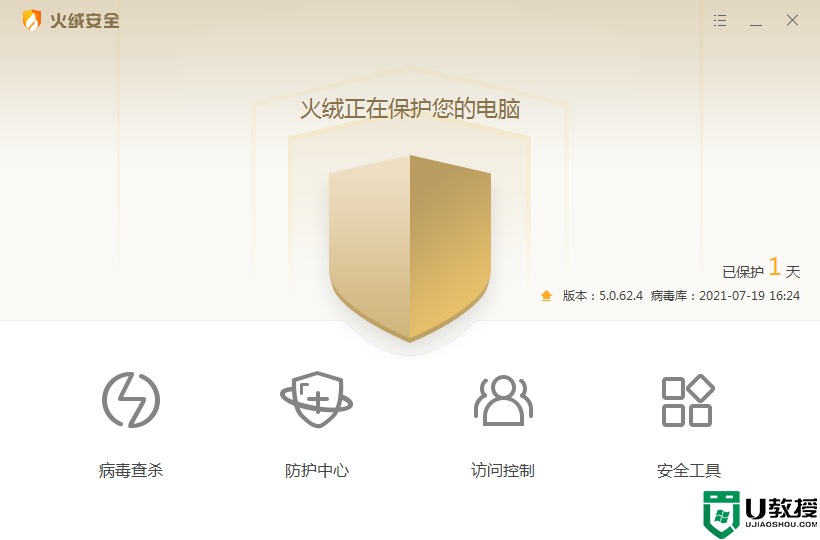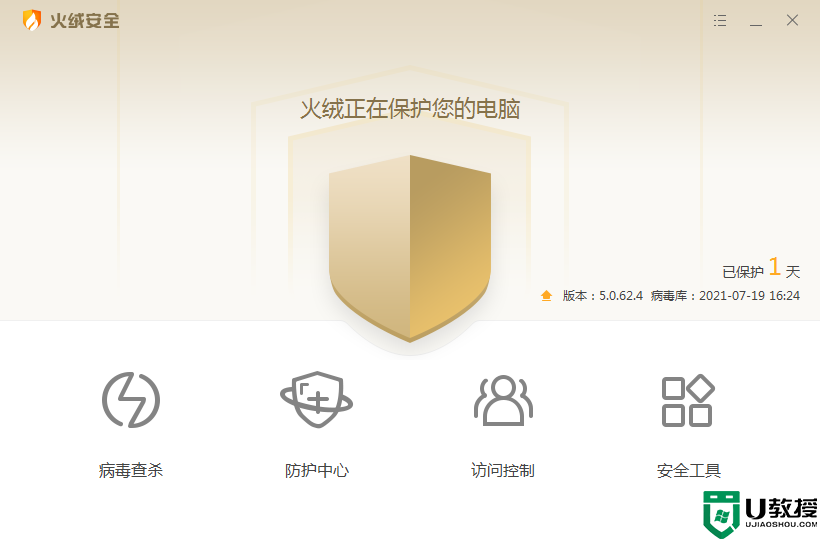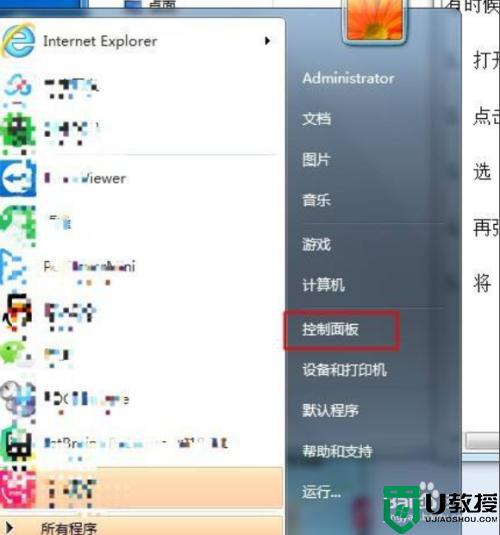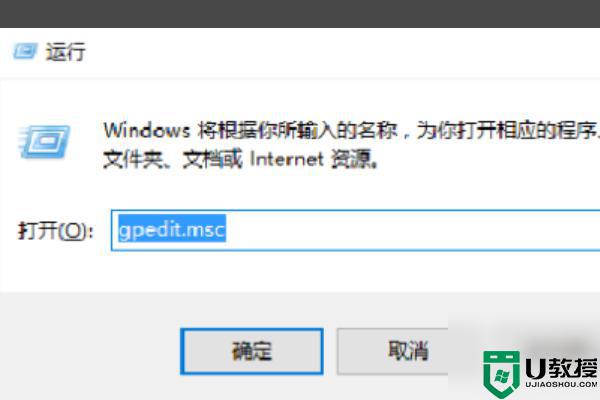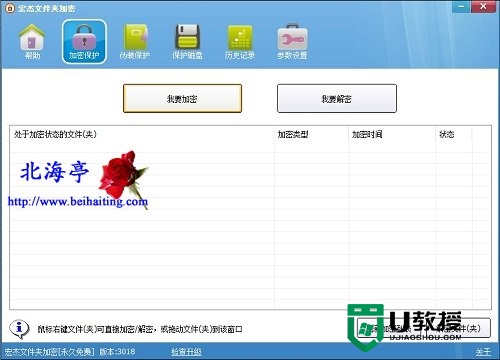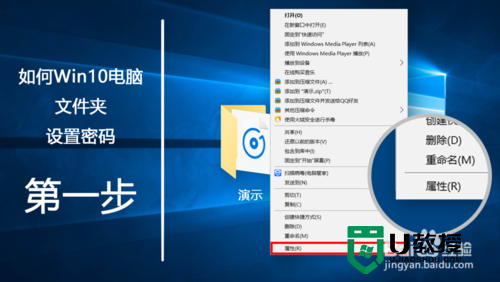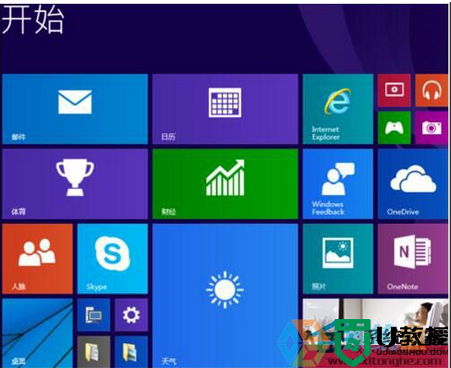win10安装软件需要密码怎么设置
2、在打开的本地组策略编辑器窗口中依次点击打开计算机配置—windows设置—安全设置—本地策略,然后选中其下的安全选项。
3、在右侧窗口中找到用户账户控制:管理员批准模式中管理员的提升权限提示的行为并双击打开。
4、在下方点击下拉箭头,选中提供凭据,然后点击确定。
5、这时候我们还需要对用户账户设置密码,这样安装软件时才会提示需要输入密码,依次点击开始—控制面板。
6、在控制面板窗口中找到并点击添加或删除用户账户。
7、在弹出的窗口中点击administrator用户。
8、在更改账户窗口中找到并点击创建密码。
9、在弹出的窗口中根据提示输入密码,然后点击创建密码即可。
END二、通过网管软件设置。1百度大势至电脑文件防泄密系统,找到其官网下载,下载完成后解压,在解压的文件中找到并双击打开大势至电脑文件防泄密系统V14.2.exe,根据窗口中的提示安装,直至安装完成。
2、返回电脑桌面,使用快捷键alt+F2唤出登录框,根据提示输入初始账号和密码,然后点击确定登入。
3、在主界面首选找到网络行为控制,然后勾选其下的只允许打开的程序并点击其后的+/-按钮。
4、在弹出的窗口中点击添加,在规则窗口中输入进程名称,然后依次点击确定、保存即可。
5、进程名称的获取,可以在任务管理器中获取,使用快捷键ctrl+alt+del唤出,然后找到允许运行的软件进程,在其上方点击右键,在弹出的菜单中选中转到详细信息。
6、把跳转后显示的进程名称填写到规则窗口的进程名称中去,然后依次点击确定、保存即可。
7、另外也可以拖动规则窗口右侧的放大镜到允许运行的软件窗口上方,该软件会自动识别信息填入进去,然后点击确定、保存即可。
8、设置完成后返回主界面,找到并点击登录用户设置,在弹出的对话框中双击admin用户。
9、在弹出的窗口中输入需要修改的密码,然后依次点击确定完成该软件登录的初始密码修改,防止有懂行的员工自己修改策略。
10、最后点击主界面右下方的后台运行,软件会自动隐藏到系统后台。