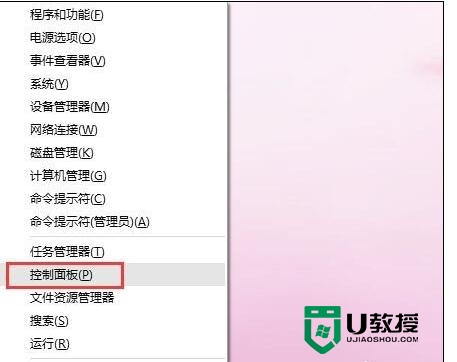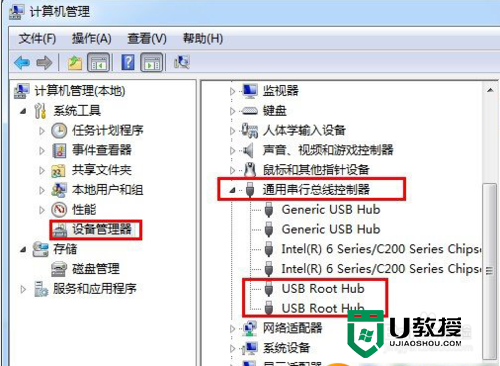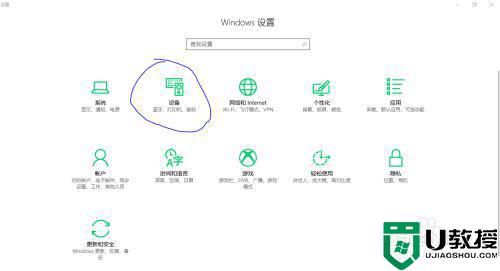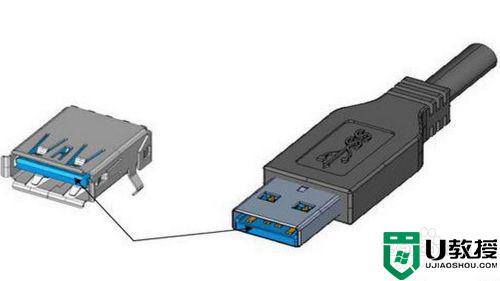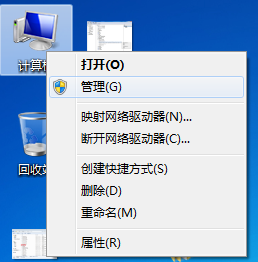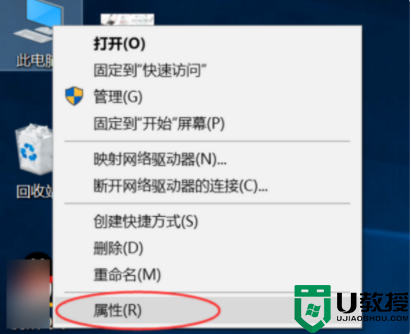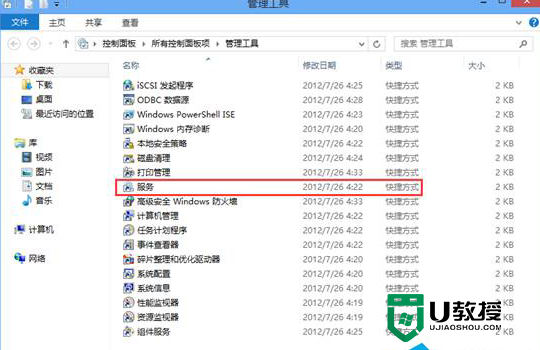联想小新无法识别的usb设备怎么办?联想小新无法识别usb设备的解决方法
方法一:重装USB控制器
USB控制器其实是连接USB设备的接口,如果它出了问题,那么我们连接的USB设备在设备管理器中将显示无法识别的USB设备,所以我们可以选择重装USB控制器来尝试解决问题。
1. 右键点击“此电脑”,再点击“属性”,选择“设备管理器”,展开“通用串行总线控制器”。
2. 右键点击带有黄色感叹号的USB设备,然后点击“卸载”。
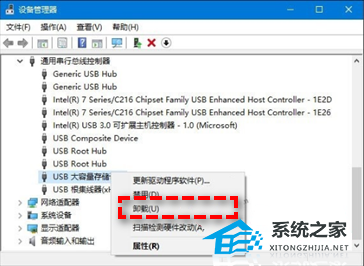
3. 完成后,重启电脑,开机后会自动安装USB控制器。
方法二
1. 点击桌面左下角的“搜索”,输入“设备管理器”,然后点击“设备管理器”,找到带有黄色感叹号的USB设备。
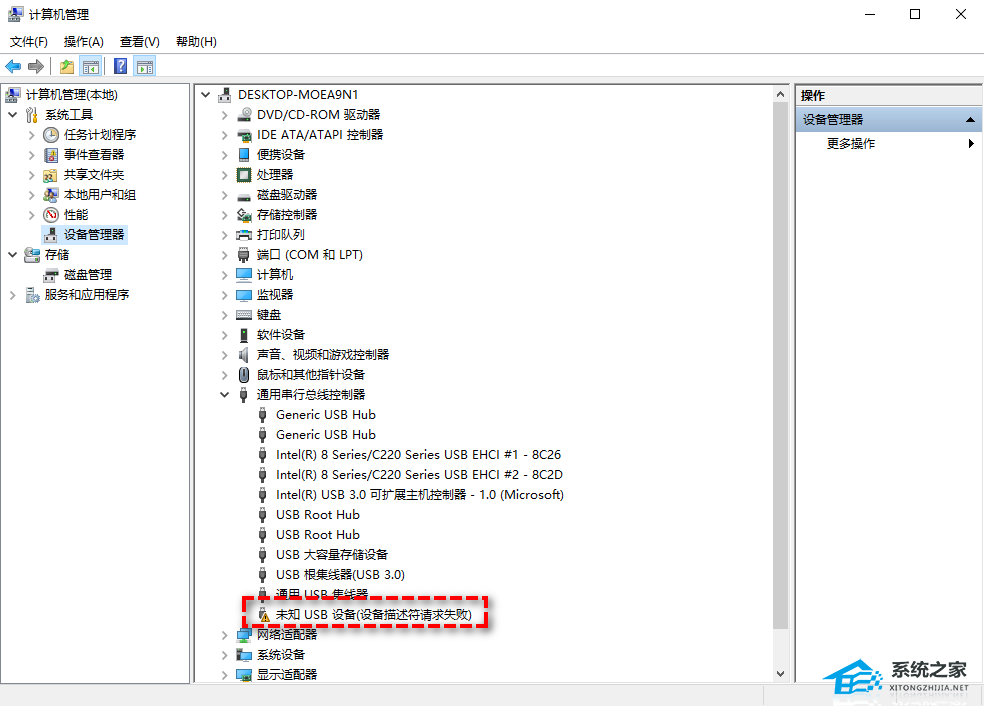
2. 右键点击它,选择“卸载”。
3. 卸载后,拔下该USB设备。
4. 等待大约1分钟后,重新连接该USB设备。
5. 相关驱动会自动加载,然后在“设备管理器”中查看问题是否解决。
方法三:禁用USB选择性暂停设置
USB选择性暂停设置其实可以看做一个适用于USB设备的休眠机制,当我们一段时间没有使用USB设备的话,那么它将会自动进入休眠模式节省能源,等待我们重新使用它时又会自动唤醒,因此如果USB选择性暂停出现故障的话,有可能导致USB设备长期进入休眠状态,无法正常使用,所以有可能会出现未知USB设备的问题。
那么在此情况下,无法识别的USB设备怎么解决呢?请您参考以下演示流程:
1. 点击桌面左下角的“搜索”,输入“电源计划”,然后点击“选择电源计划”。
2. 点击你当前选择的计划旁边的“更改计划设置”,然后选择“更改高级电源设置”。
3. 在新弹出的窗口中,打开“USB设置”>“USB选择性暂停设置”,将其设置为“已禁用”。

4. 点击“应用”>“确定”即可完成禁用,然后你可以重启计算机并检查USB设备未知问题是否已被解决。
方法四
重装系统
推荐系统下载:联想笔记本Win10 64位最新专业版【点击下载】
联想笔记本Win10 64位最新专业版不仅为用户提供了强大的功能和性能,同时也支持众多的软件应用程序和硬件设备,无论是办公软件、游戏还是专业应用都可以在Windows 10环境下正常运行,最终成为用户的得力助手,更加便捷高效的体验。