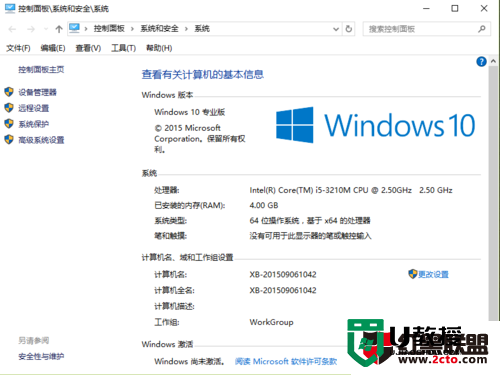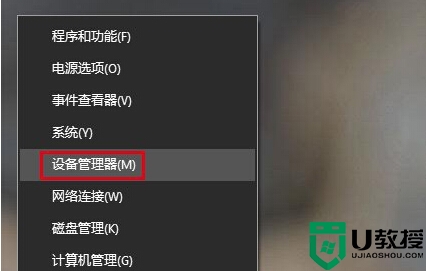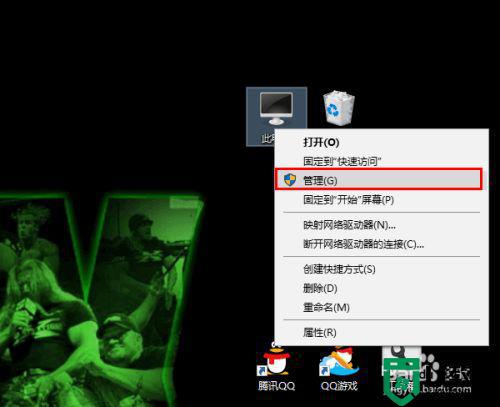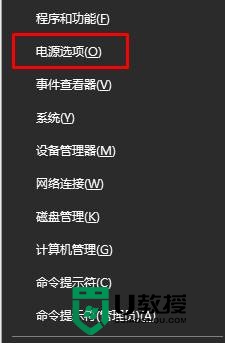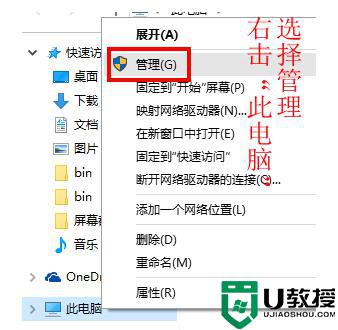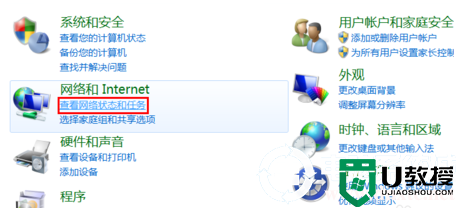Win11系统wifi总掉线怎么办?Win11系统wifi总掉线的解决方法
时间:2023-09-16作者:bianji
Win11系统wifi总掉线的解决方法





1、搜索进入Win11系统的设备管理器,然后找到无线网卡设备,鼠标右键它,接着点击「属性」。

2、切换到「电源管理」,取消勾选“允许计算机关闭此设备以节约电源”,点击下方的「确定」保存。

3、完成后,继续在Win11右下角的无线网络图标中,鼠标右键打开「网络和internet设置」,点击右栏的更多网络适配器选项。

4、双击打开“无线网络”,然后点击「无线属性」。

5、最后在无线属性属性中,勾选“即使网络未广播其名称也连接”,点击「确定」保存即可。