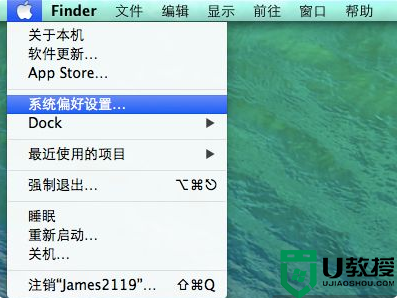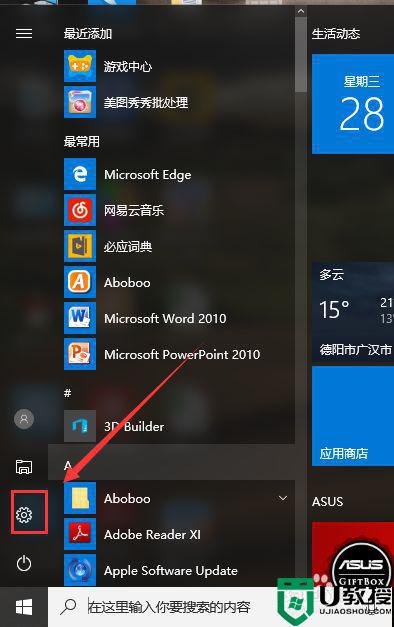Win10电脑怎么连接打印机 Win10电脑连接打印机的教程
时间:2023-10-04作者:bianji
Win10电脑连接打印机教程








1、首先我们在电脑桌面上,点击windows图标,选择设置选项。

2、进入设置页面后,我们点击“设备”选项。

3、进入到设置的设备页面后,我们找到“打印机和扫描仪”,点击“添加打印机或扫描仪”。

4、如果当时网络中已经共享了此台打印机的话,我们能直接搜索出来,点击“添加设置”既可以使用了,无需安装驱动。

5、可以看到成功添加了打印机设备。

6、接着我们点击打印机应用即可开始打印文件。

7、若没有搜索到打印机的存在,点击“我需要的打印机不在列表中”。

8、当进入添加打印机界面之后,选择“使用TCP/IP地址或主机名添加打印机”,点击下一步之后,输入ip地址,端口,点击下一步,选择是否共享之后,成功添加打印机后就可以使用啦。