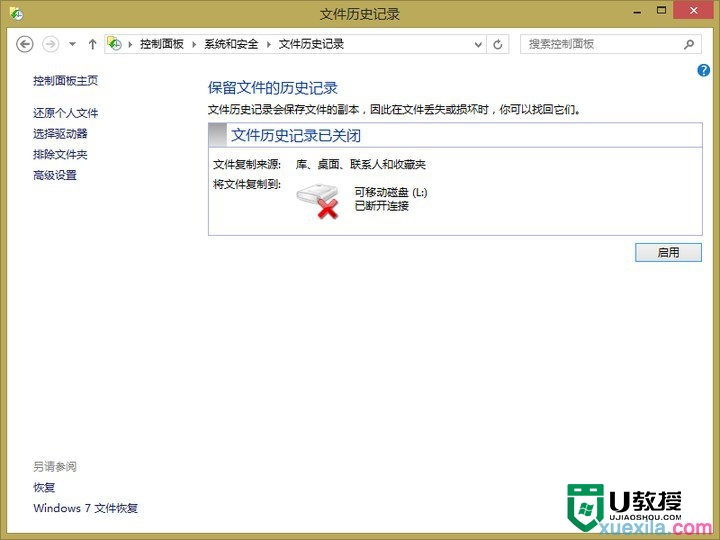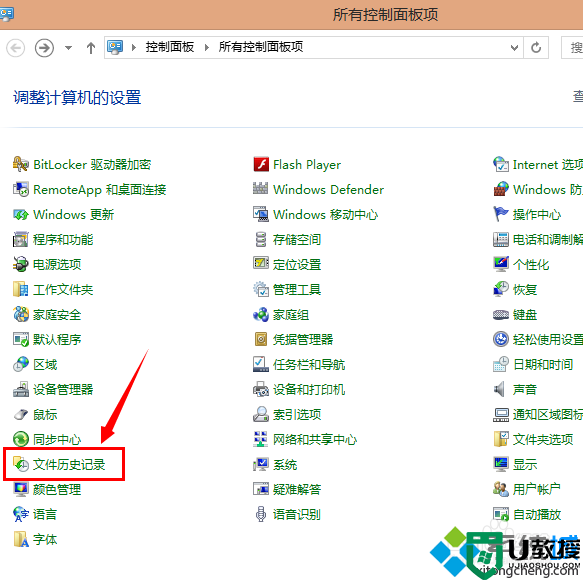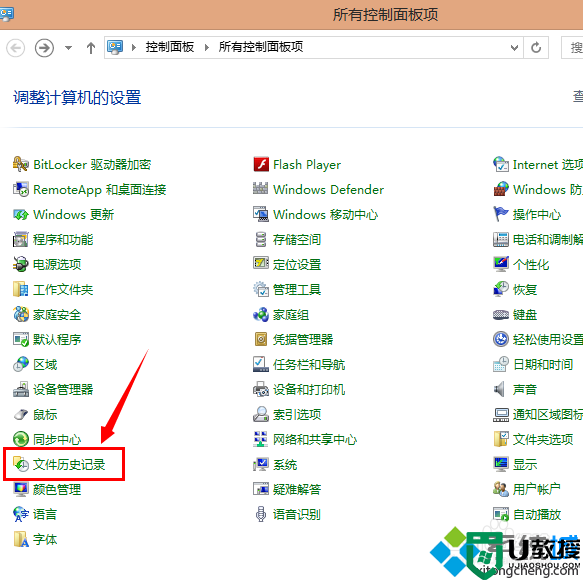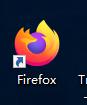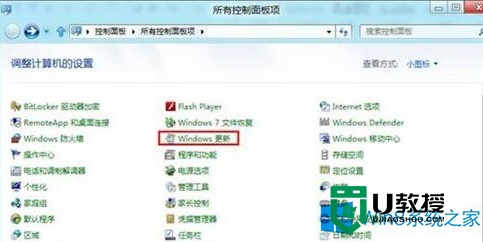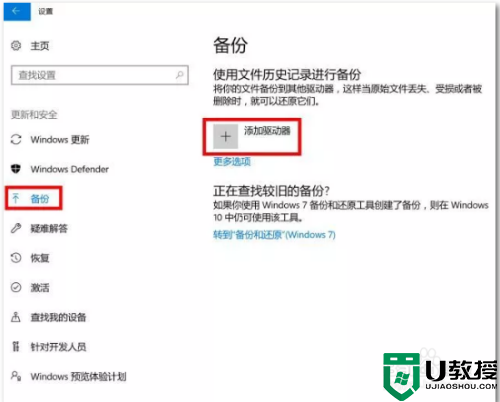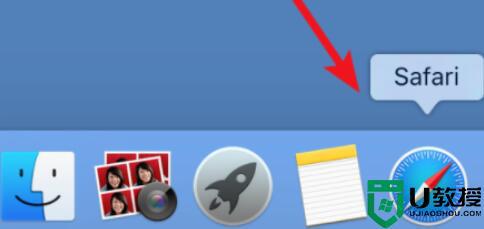Win10使用文件历史记录进行备份/还原的方法
1. 任务栏上的搜索框,输入【备份设置】,然后点击打开系统给出的最佳匹配下的【备份设置】;
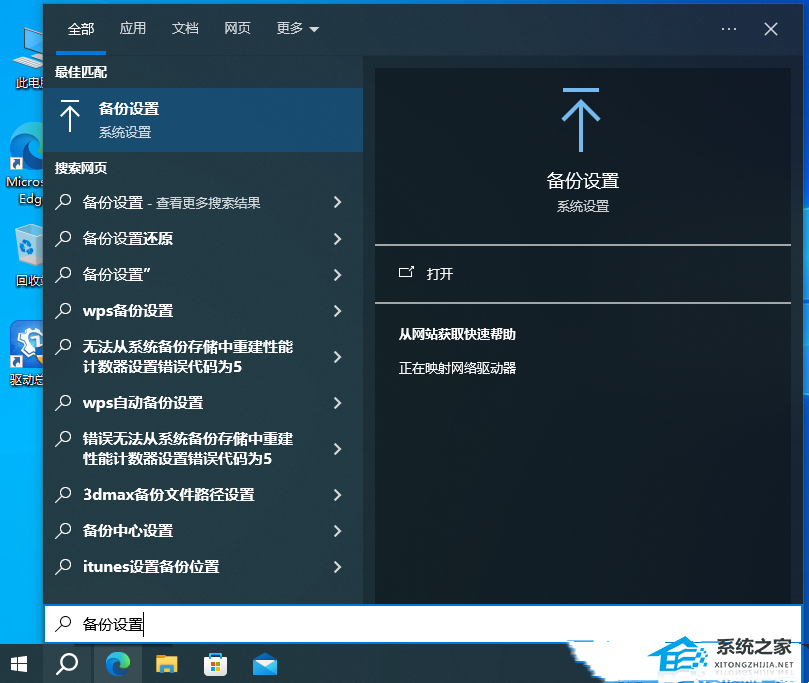
2. 点击【添加驱动器】,然后选择要将文件备份到的哪一个磁盘驱动器;
如果要将文件备份至外接设备,请确保该设备已连接到电脑。
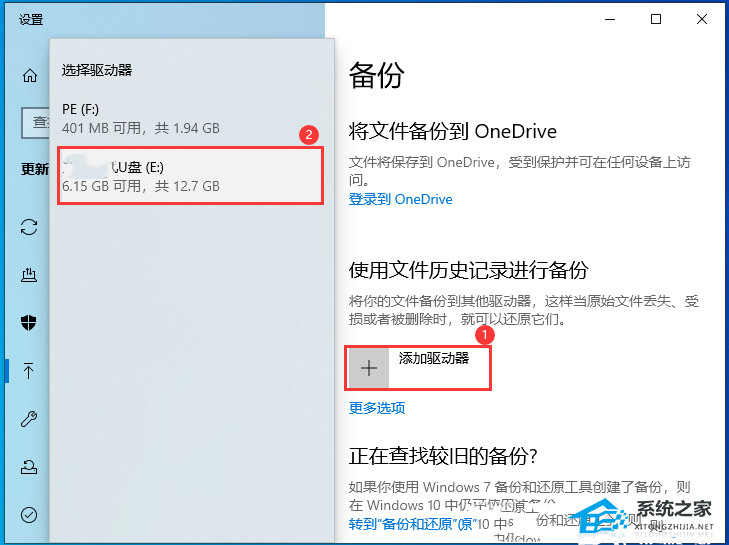
3. 选好磁盘驱动器后,自动备份文件选项会自动打开,再点击【更多选项】;
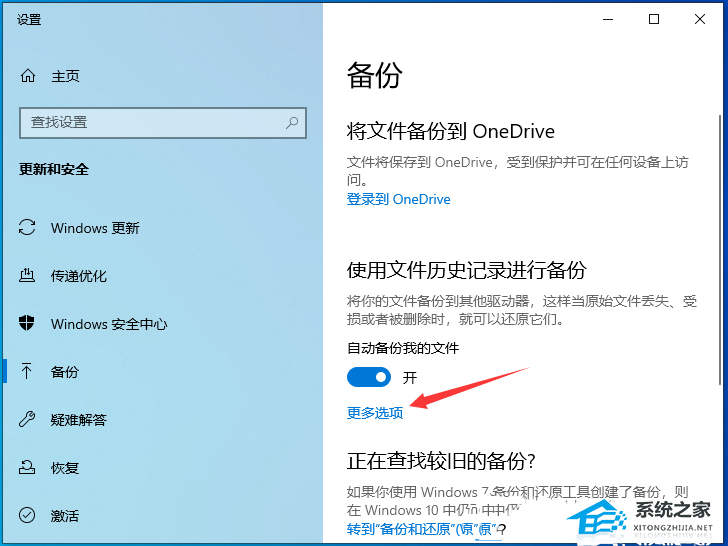
4. 选择想要备份文件的周期及保留备份文件的期限;

5. 下方会列出哪些文件夹里的文件将会备份,也可以点击【添加文件夹】来新增需要备份的文件夹;
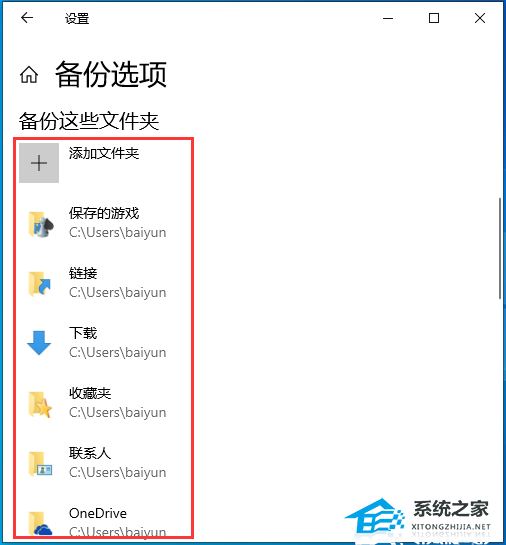
6. 设置好之后,点击【立即备份】;
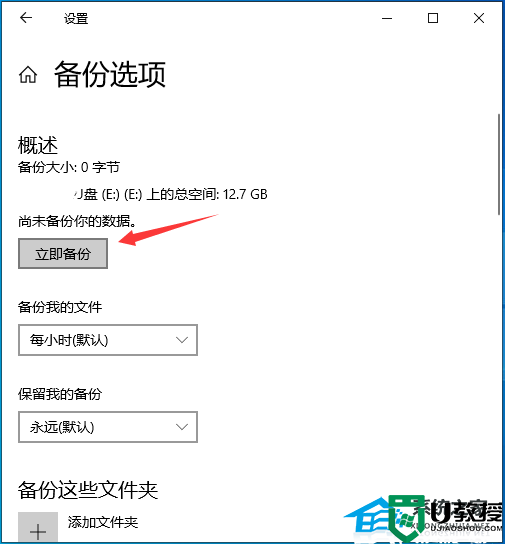
7. 已备份完成;

8. 如果想要更换备份磁盘驱动器,需要先停用当前备份驱动器,点击【停止使用驱动器】,然后就可以选择其它磁盘驱动器来进行备份。
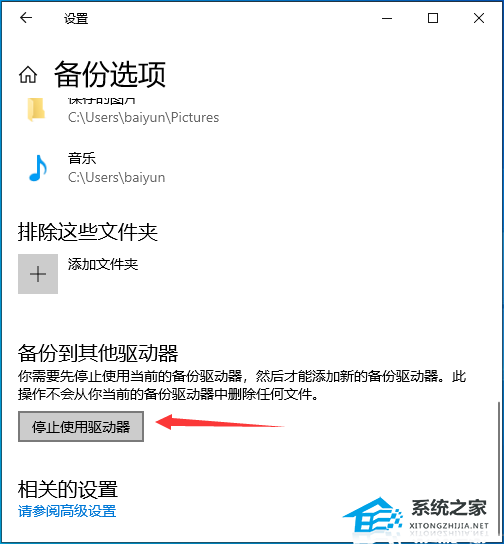
【文件历史记录】还原文件方法
1. 任务栏上的搜索框,输入【备份设置】,然后点击打开系统给出的最佳匹配下的【备份设置】;
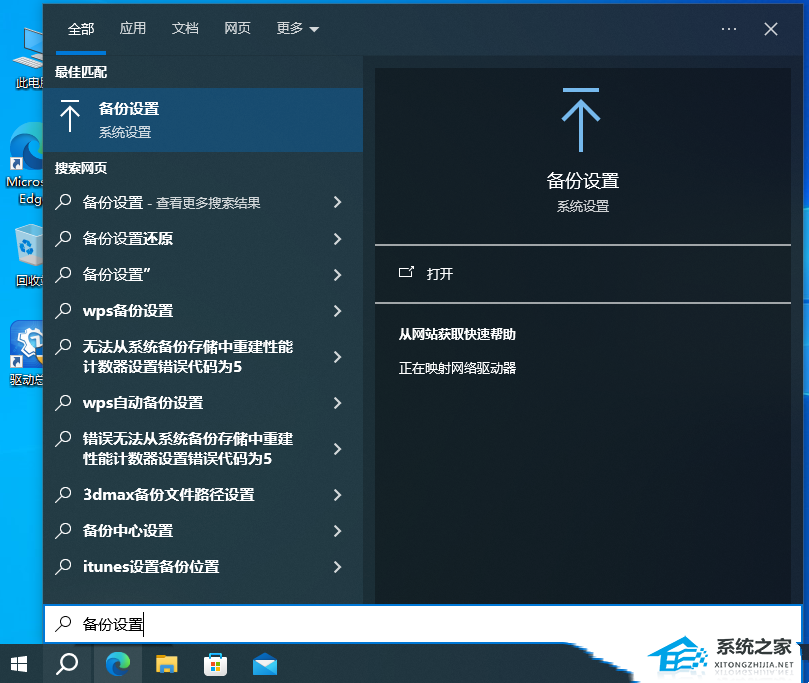
2. 点击【更多选项】;
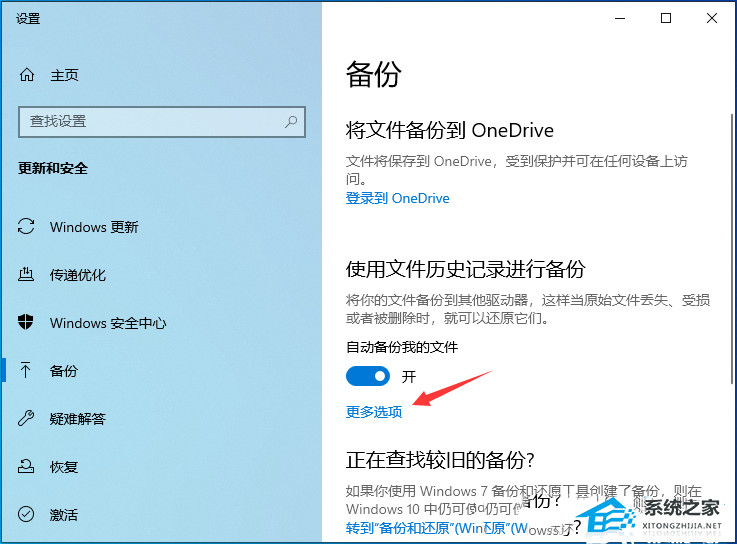
3. 拉到最底下,点击【从当前的备份还原文件】;

4. 可以选取一个文件/文件夹、多个文件/文件夹、或是所有文件夹来还原,选取完成后再点击【还原图标】,Windows将会开始还原文件。
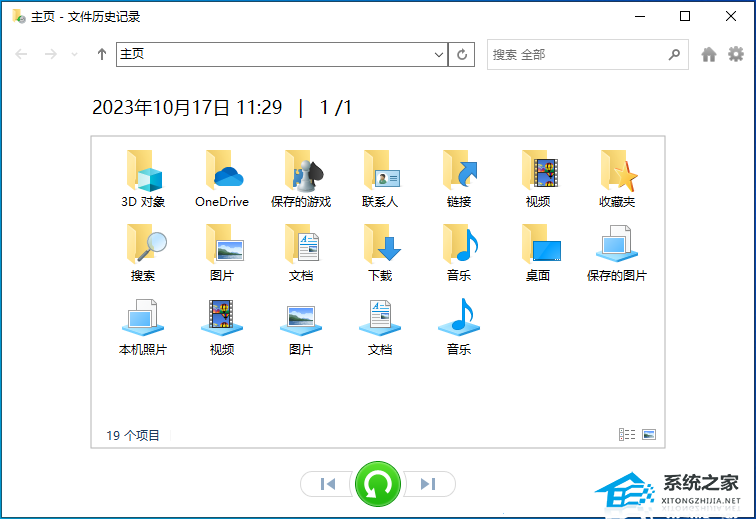
注:默认情况下,此功能仅会备份保存在系统收藏夹、库 (下载、文档、照片、视频等)、OneDrive(本地)和系统桌面等位置上的文件。如果有其它文件夹的文件需要备份,则需要手动新增文件夹。