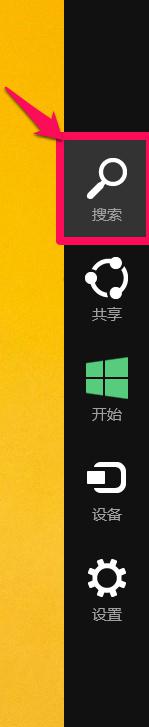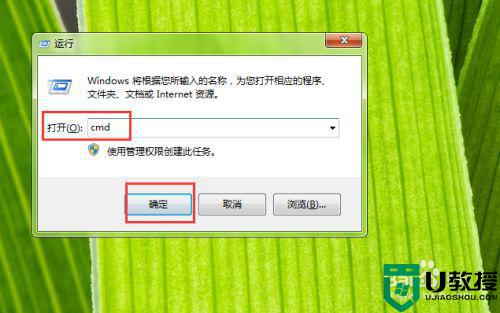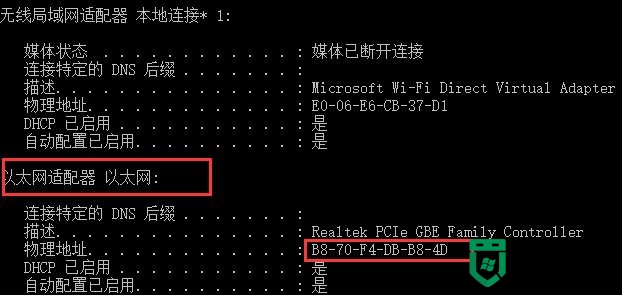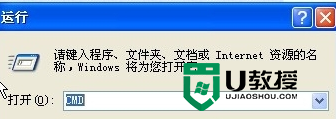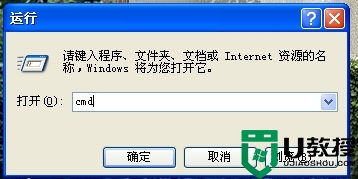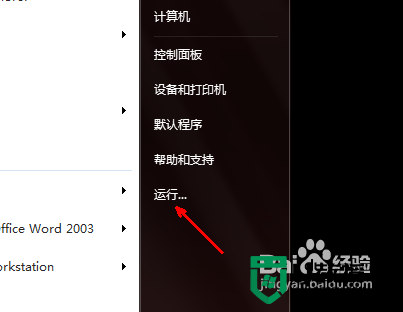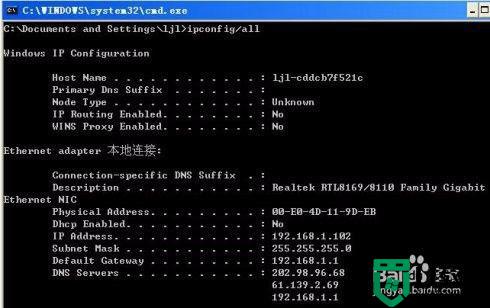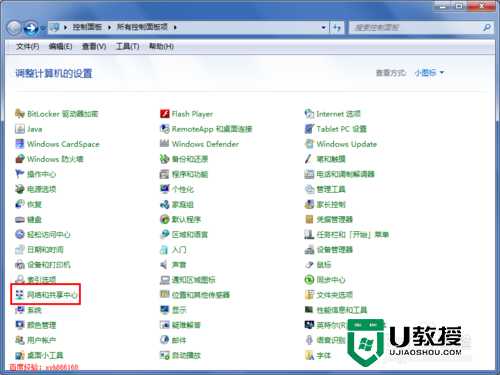win7物理地址如何查看|win7物理地址查看方法
MAC地址就是电脑网卡的物理地址,每个电脑上面都有的。那么win7物理地址如何查看?怎么修改呢?且看以下的教程。
具体方法如下:
解决方法1:
1、首先要在电脑的桌面左下角点击开始按钮,点击开始按钮以后出现上拉菜单,在上拉菜单上面点击运行,如图所示:
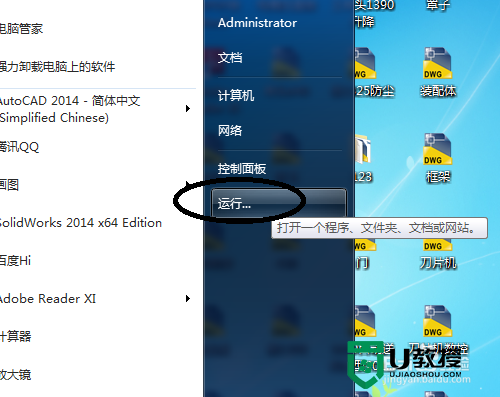
2、在开始上拉菜单上面点击运行以后会进入到运行窗口,在运行窗口上面输入cmd,然后在点击确定,如图所示:
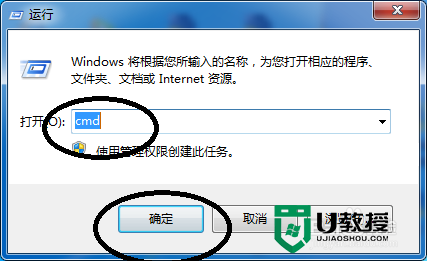
3、点击确定以后会进入到系统的MSDOS方式,在窗口上面的闪动的横线出输入ipconfig/all命令,然后点击Enter键,如图所示:
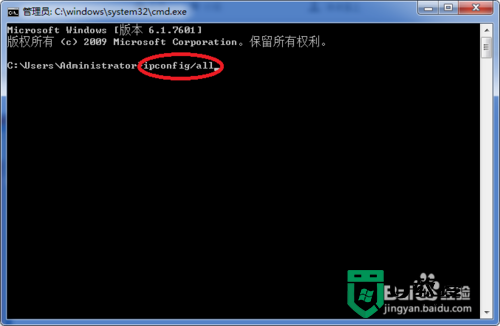
4、点击Enter键以后就会在窗口上面的以太网适配器本地链接下面看到物理地址了,如图所示:
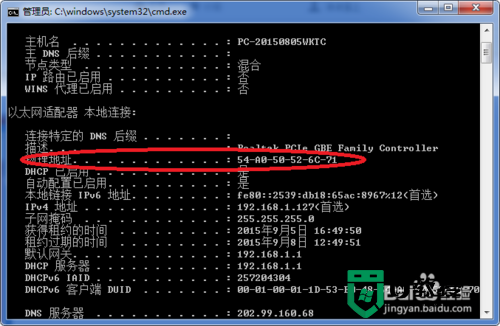
解决方法2:
1、修改物理地址要打开控制面板进入到控制面板窗口,在控制面板窗口上面点击网络和共享中心,如图所示:
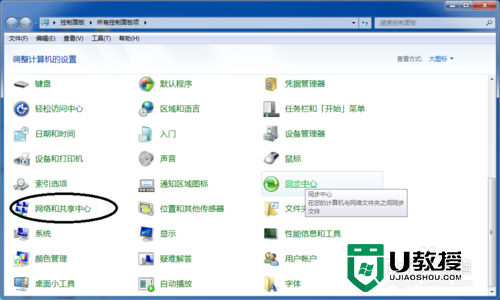
2、在控制面板窗口上面点击网络和共享中心以后进入到网络和共享中心窗口,在窗口上面点击左边的更改适配器设置,如图所示:
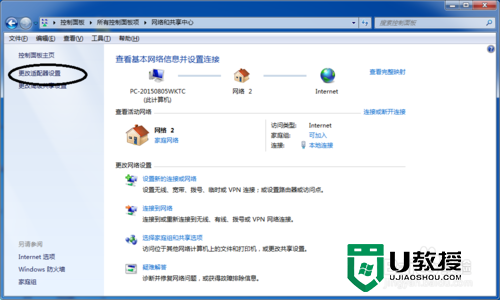
3、点击更改适配器设置以后进入到网络连接窗口,在窗口上面右键点击要更改地址的本地连接,然后在下拉菜单上面点击属性,如图所示:
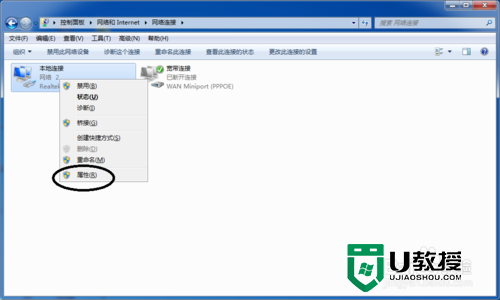
4、点击属性以后进入到本地连接的属性窗口,在本地连接的属性窗口上面点击配置按钮,如图所示:
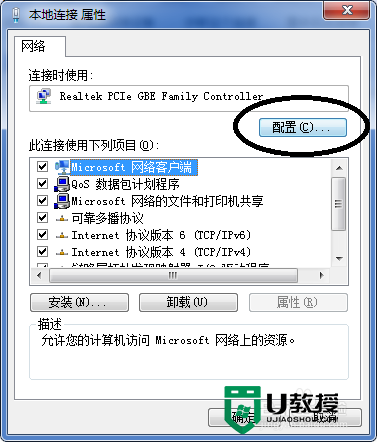
5、在本地连接的属性窗口上面点击配置按钮以后进入到配置属性窗口,在窗口上面点击高级按钮,如图所示:
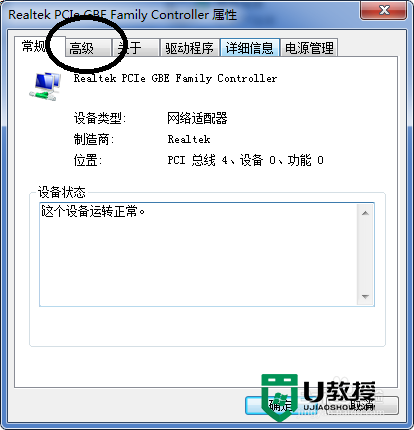
6、在窗口上面点击高级以后,在窗口上的属性栏里面找到并点击网络地址,点击网络地址以后在右侧的值下面就可以看到网络地址,如果没有网络地址数值直接将上面查看到的字母数字填到上面,更改的话点击数值就可以了,如图所示:
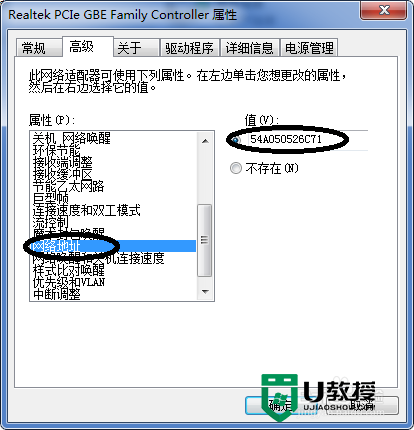
【win7物理地址如何查看】这就跟大家分享完了,希望以上的教程能帮到有需要的用户。还有其他的电脑系统使用问题,或者是想自己用u盘装系统的话,都可以上u教授查看相关的教程。