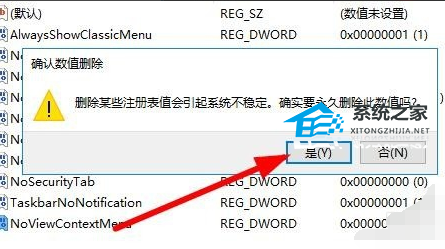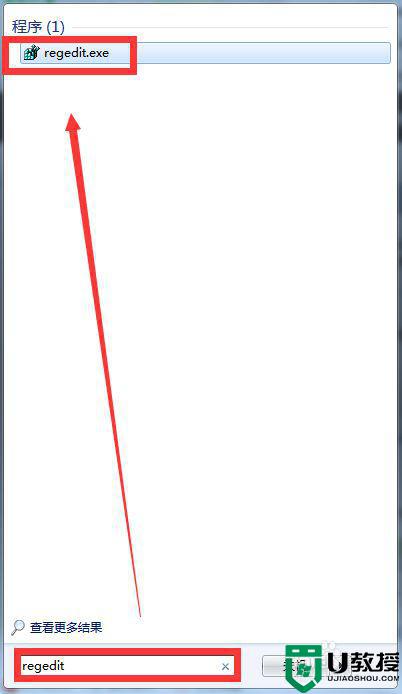Win10右键点击桌面图标没有任何反应怎办?点击桌面图标没有任何反应的解决方法
时间:2023-11-09作者:bianji
通常情况下,右键点击桌面图标会弹出一个上下文菜单,其中包含与该图标相关的操作选项。如果右键点击没有任何反应,则可能是由于某些配置问题或系统错误引起的,如果有小伙伴遇到这种情况话就可以和小编一起来看看解决方法。


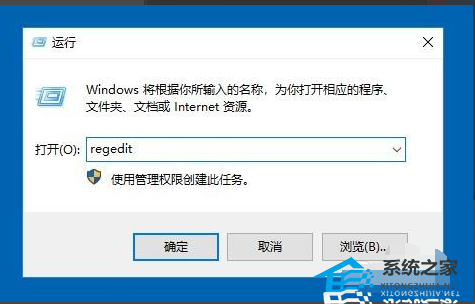
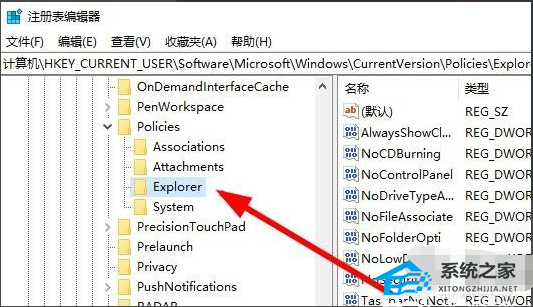
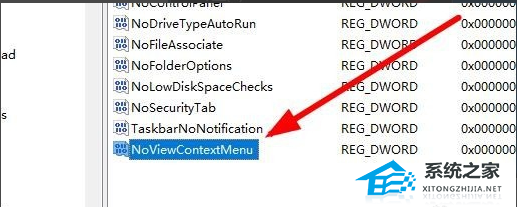
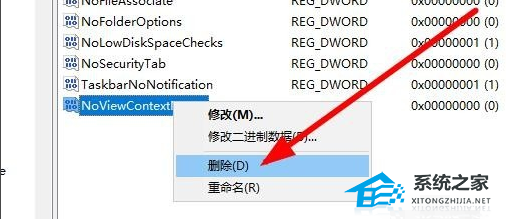
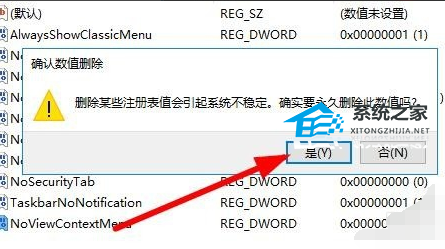

点击桌面图标没有任何反应的解决方法
1. 在Windows10桌面,我们右键点击左下角的开始按钮,然后在弹出菜单中选择“运行”菜单项。

2. 这时就会打开Windows10的运行窗口,在窗口中输入命令regedit,然后点击确定按钮。
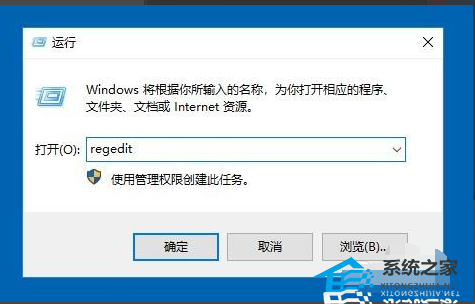
3. 这时会打开注册表编辑器窗口,在窗口中我们定位到计算机\HKEY_CURRENT_USER\Software\Microsoft\Windows\CurrentVersion\Policies\Explorer册表项。
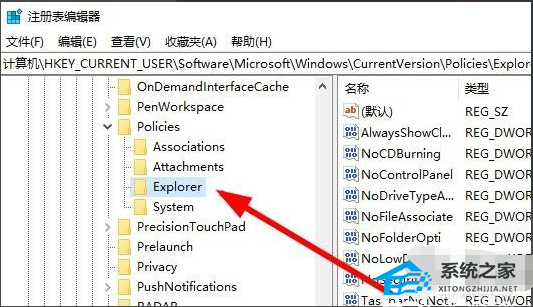
4. 在右侧的窗口中我们找到NoViewContextMenu注册表键值。
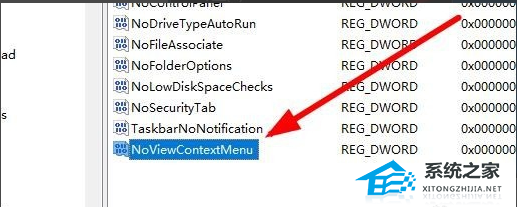
5. 右键点击该键值,在弹出菜单中选择“删除”菜单项。
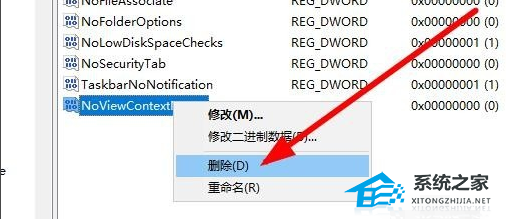
6. 接着会弹出一下确认删除的提示,点击“是”按钮就可以了。重新启动计算机后,就不会再出现右键点击桌面图标没有反应的情况了。