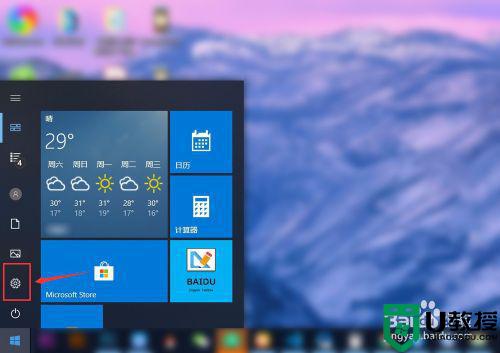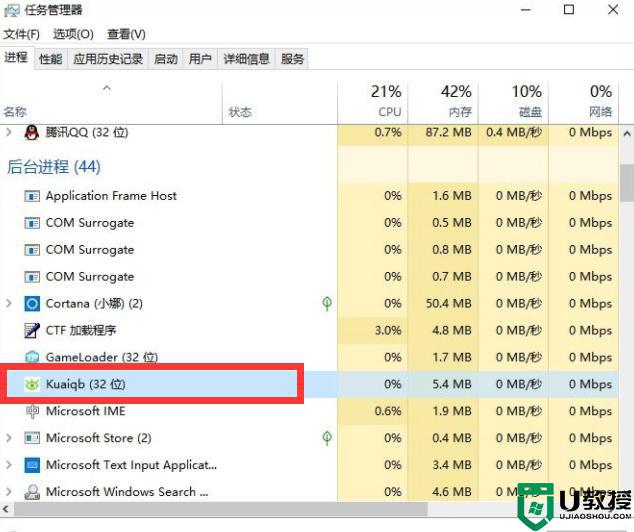Win10电脑护眼模式怎么取消-Win10电脑退出护眼模式的方法
时间:2023-12-03作者:bianji
Win10电脑护眼模式怎么取消?在Win10电脑中,用户可以根据自己的操作需求,点击设置护眼模式。但是,部分用户不喜欢这个护眼模式,想取消掉这一功能。接下来小编给用户们介绍两种简单的取消方法,让用户们可以轻松退出Win10电脑的护眼模式。
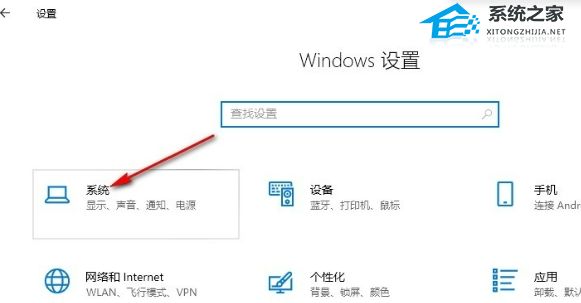
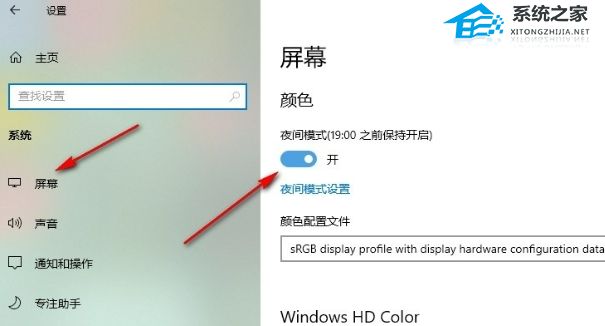
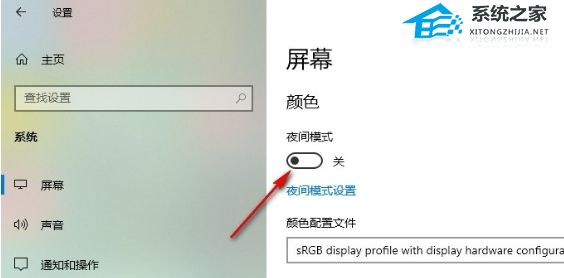
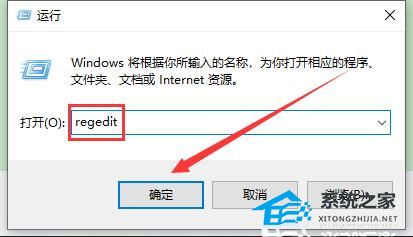

Win10电脑退出护眼模式的方法:
方法一:
1. 点击开始菜单选项,找到设置选项打开。
2. 进入设置页面后,点击打开“系统”选项。
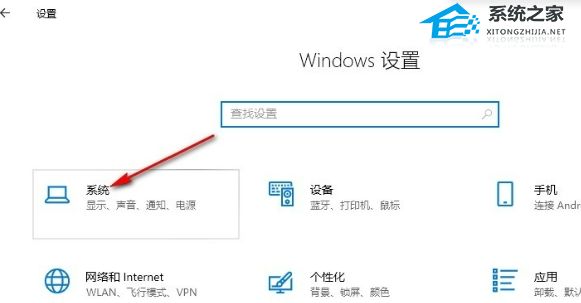
3. 在屏幕设置页面中找到“夜间模式”选项。
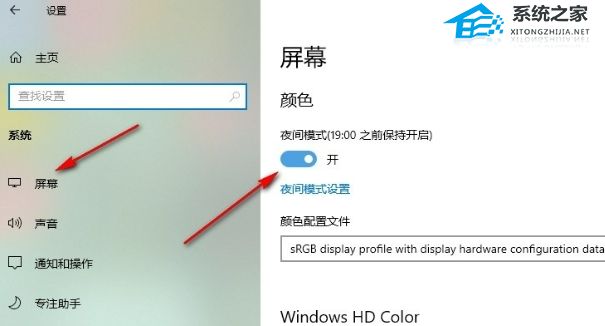
4. 将“夜间模式”的开关按钮点击关闭即可。
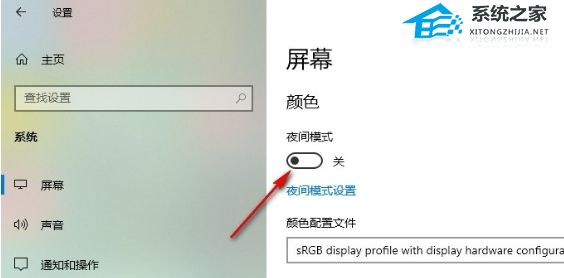
方法二:
1. 按下Win+R,打开运行窗口,输入命令“regedit”进入注册表编辑器。
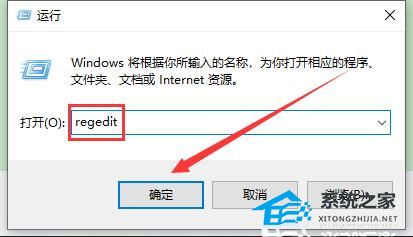
2. 在注册表编辑器中,选择第二项HKEY_CURRENT_USER点击进入,进入后点击Control Panel进入,找到Colors文件夹后点击,在Colors中找到Window,点击它,数值数据改为202 234 206后确定保存即可。

3. 最后重启电脑即可生效。
以上就是系统之家小编为你带来的关于“Win10电脑护眼模式怎么取消”的全部内容了,希望可以解决你的问题,感谢您的阅读,更多精彩内容请关注系统之家官网。