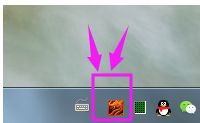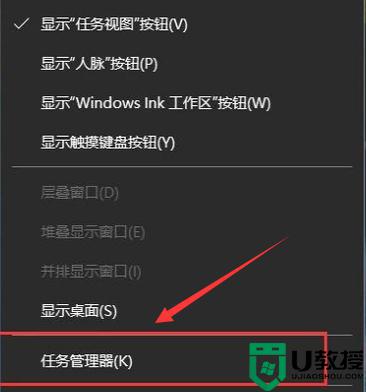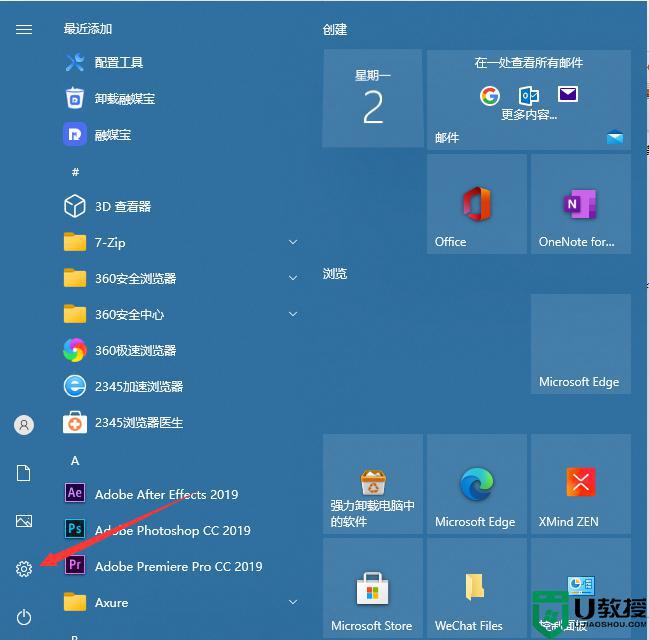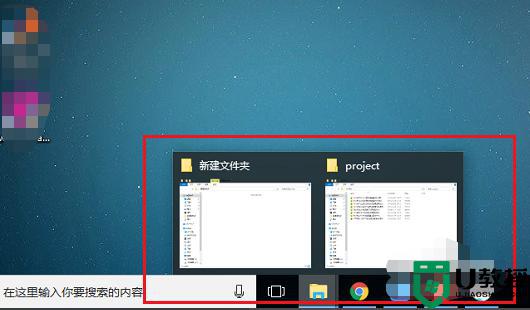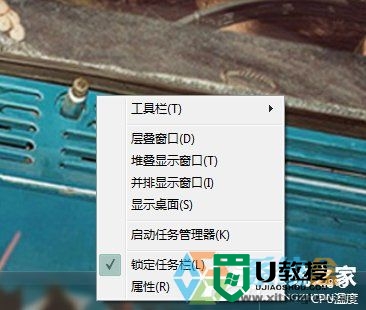Win10任务栏图标闪烁次数怎么设置?
具体操作如下:
1. 按【 Win + R 】组合键,打开运行窗口,并输入【regedit 】命令,按【确定或回车】,可以快速打开注册表编辑器;
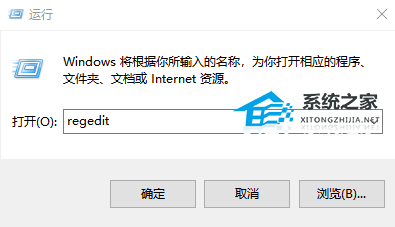
2. 注册表编辑器窗口中,依次展开到【HKEY_CURRENT_USER\Control panel\Desktop】;
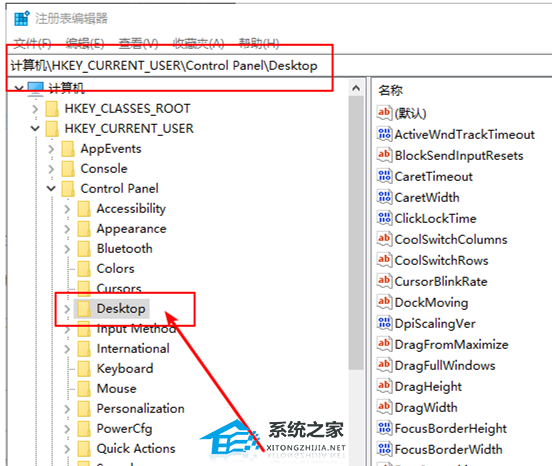
3. 注册表左侧点击【Desktop】,然后在右侧找到【ForegroundFlashCount (没有的话就手动新建一个DWORD(32位)值,命名为ForegroundFlashCount)】;
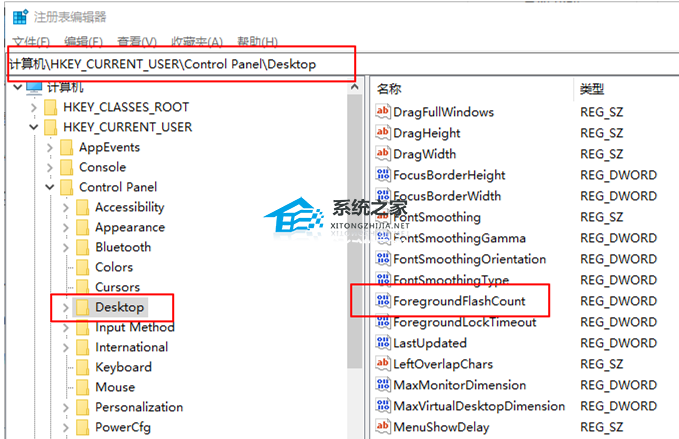
4. 双击打开【ForegroundFlashCount】,在编辑 DWORD (32 位)值窗口中,将数值数据修改为【0~7】中的任意值(必须为整数),然后点击【确定】。
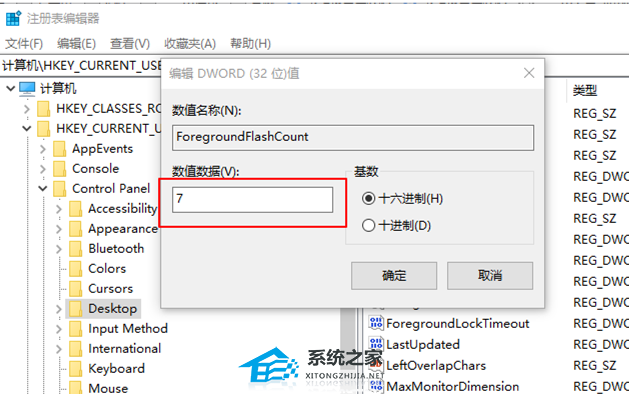
PS:调节的数值范围是 0~7,其中 0 代表最高次数。
最后,重新启动Windows 资源管理器
1. 任务栏上点击【右键】,在打开的菜单项中,选择【任务管理器】。

2. 任务管理器窗口,找到并选择【Windows 资源管理器】,然后点击【右键】,在打开的菜单项中,选择【重新启动】。
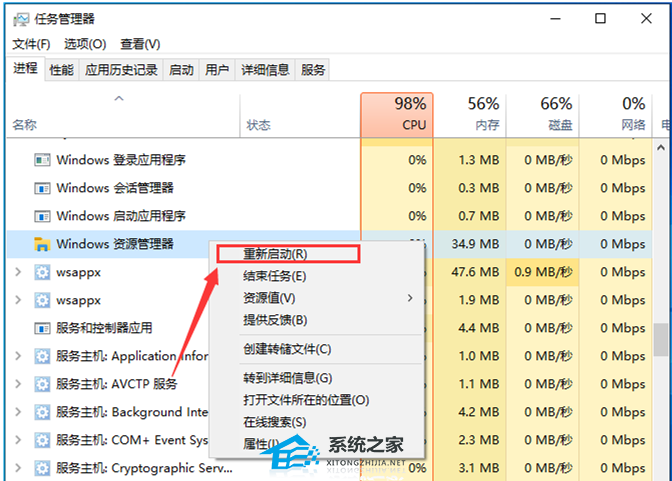
以上就是系统之家小编为你带来的关于“Win10任务栏图标闪烁次数怎么设置?”的全部内容了,希望可以解决你的问题,感谢您的阅读,更多精彩内容请关注系统之家官网。