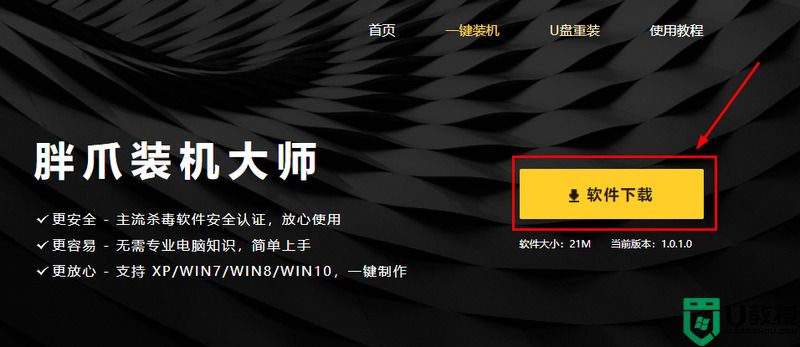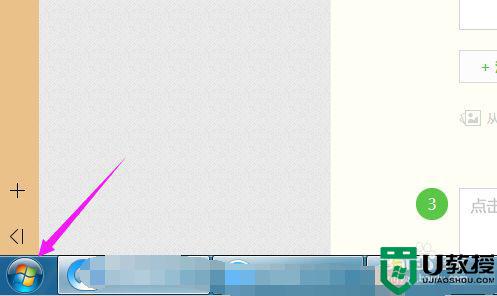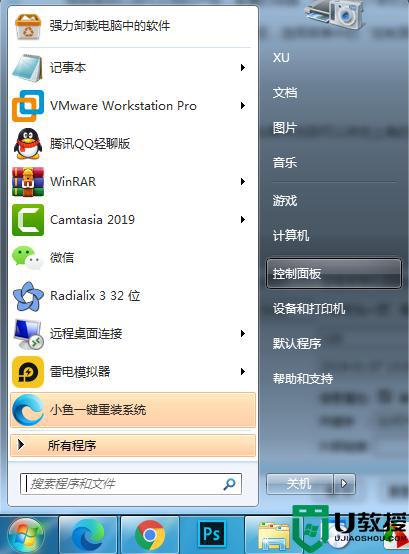旧电脑怎么更新系统版本?老电脑更新系统教程
方法一:
1、首先我们右键左下角开始菜单,打开“控制面板”。

2、接着点击上方“系统和安全”按钮。
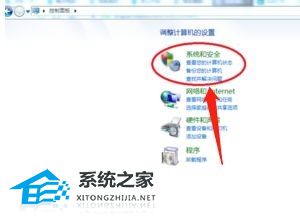
3、然后打开其中的“windows update”选项。
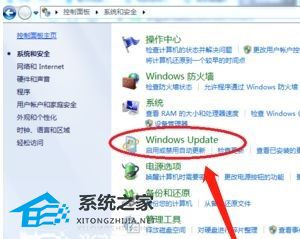
4、随后点击“启用自动更新”。
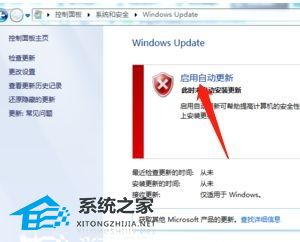
5、最后点击下方“启用自动更新”就可以让电脑自动更新了。

6、如果无法自动更新,那么可以查看方法二。
方法二:
推荐下载
具体操作如下
1、先给自己的电脑下载【系统之家装机大师】。下载完毕后,关闭所有的杀毒软件,然后打开软件,软件会进行提示,仔细阅读后,点击我知道了进入工具。

2、进入工具后,工具会自动检测当前电脑系统的相关信息,点击下一步。

3、进入界面后,用户可根据提示选择安装Windows7 32位或者Windows7 64位系统,点击下一步。

4、选择好系统后,等待PE数据和系统的下载。

5、下载完成后,系统会自动重启系统。
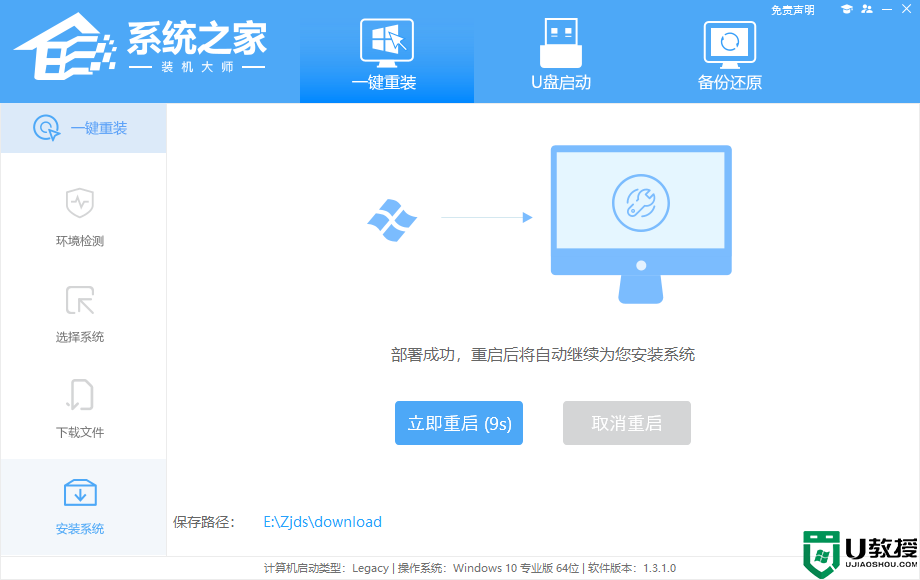
6、重启系统后,电脑将会进入一个启动项的选择,这时我们选择【XTZJ_WIN10_PE】回车。

7、进入后,系统将会自动进行备份还原,等待完成。

8、系统备份完成后,将会再次重启,自动进入系统安装界面,这时等待系统安装完成就大功告成了!