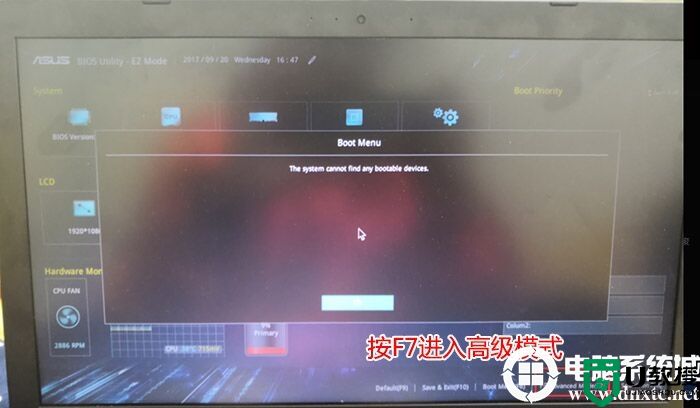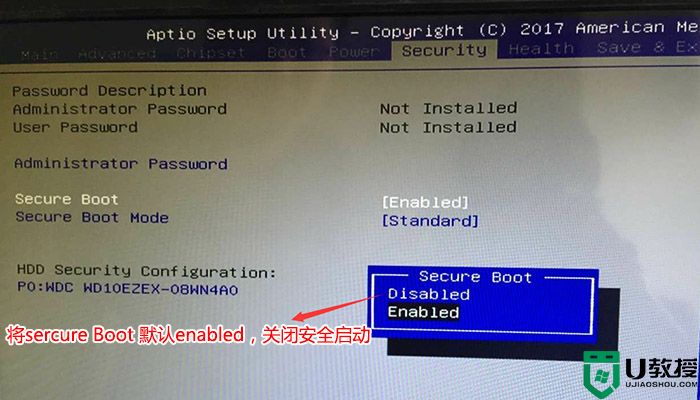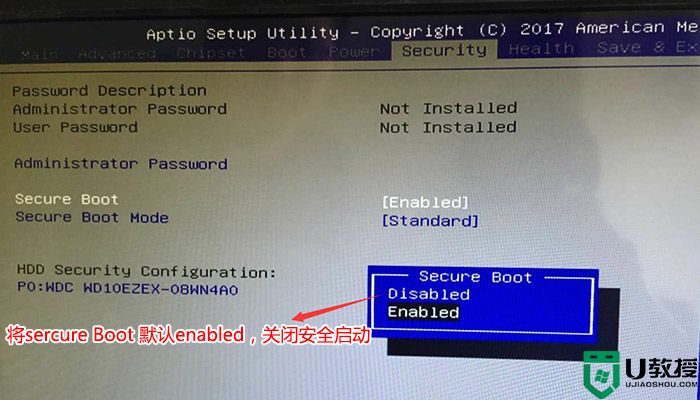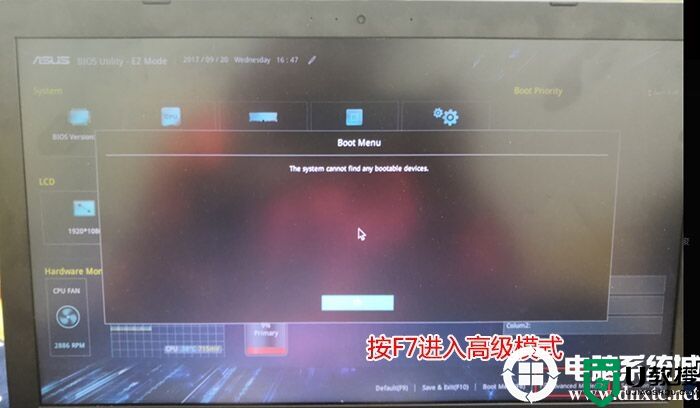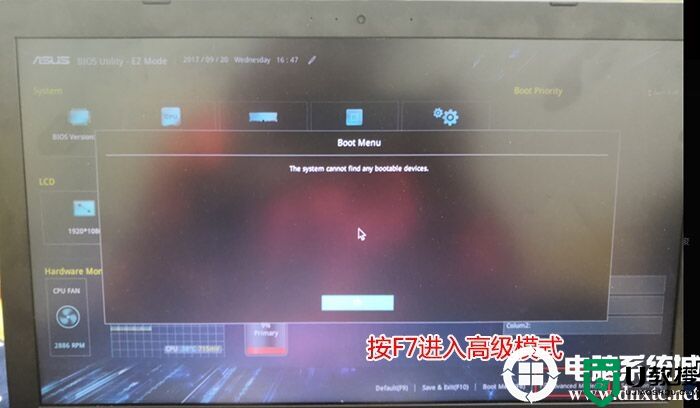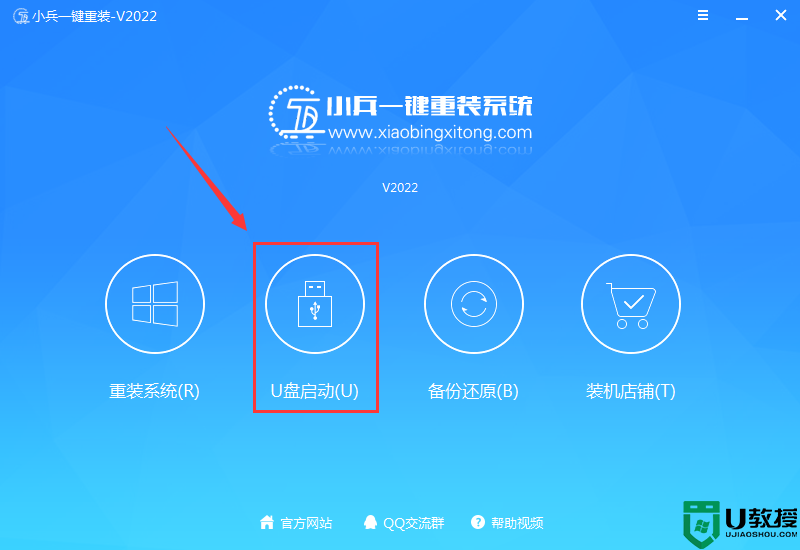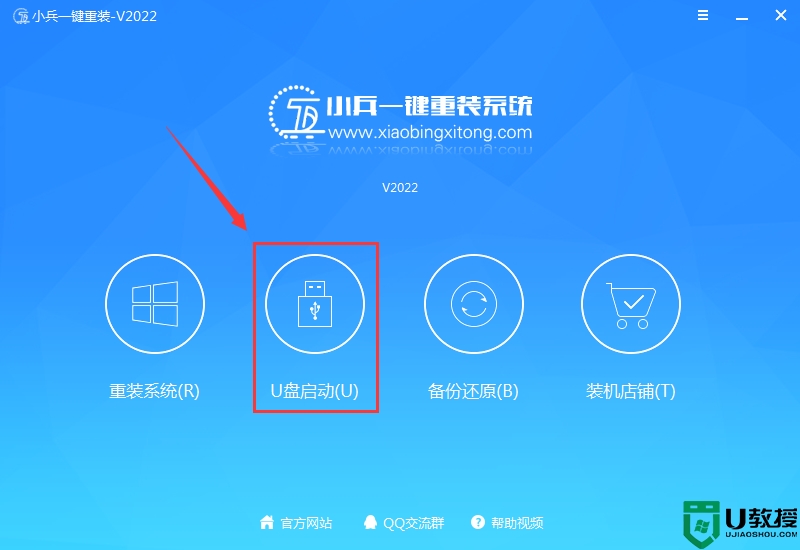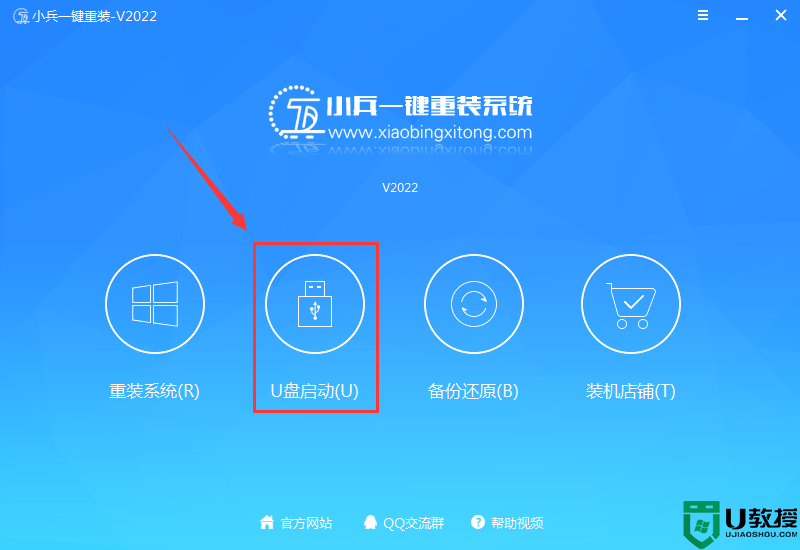华硕D500TA台式机装win7系统及bios设置教程(集成10代cpu驱动)
时间:2023-12-13作者:bianji
华硕D500TA是一款商用台式机,在PC行业内始终对质量与创新全力以赴的华硕推出了D500系列商用台式电脑,不仅拥有以十代酷睿处理器为核心的强劲硬件配置,还拥有丰富易用的扩展性,稳定可靠的做工品质,全面助力政府机构、中小企业及教育提高办公效率。2020年发布其搭载intel 酷睿十代处理器。华硕D500TA台式机装win7会遇到很多问题,如果用传统方式安装会遇到usb鼠标无法使用问题,且如果是nvme固态安装win7会出现0x0000007b蓝屏,那么华硕D500TA台式机怎么装win7系统呢?下面电脑系统城小编就教大家具体的操作步骤。
华硕D500TA台式机安装win7操作步骤:
一、安装前的准备工作
1、8G左右的U盘:U盘启动盘制作工具(PE特点:1,绝无捆绑任何软件的启动盘。2,支持PE自动修复UEFI+GPT引导。3,支持LEGACY/UEFI双引导。)
2、win7系统下载:华硕WIN7镜像下载(支持10代cpu的win7 集成usb3.0/usb3.1+nvme驱动)
华硕D500TA台式机安装win7注意事项:
1、华硕D500TA台式机采用uefi+gpt方式安装win7。
2、uefi引导只支持64位操作系统。
3、如果是双硬盘,那么我们要将固态硬盘分区改为guid(gpt分区),机械硬盘不用分区,如果两块硬盘都分区为guid,注意调整固态硬盘为第一启动项,第一启动项字样一般为:windows boot manager。
4、需要注意有双硬盘情况,如果从盘带有esp msr以及有其它还原分区Recovery情况下,一定记得将从盘这几个分区干掉,直接选择将主盘快速分区,出现esp msr分区即可安装系统。
二、华硕D500TA台式机装win7系统bios设置(新BIOS设置)步骤(安装WIN7重要一步)
1、重启华硕D700台式机一直按esc进入BIOS界面,然后按F7进入高级模式进行装win7相关的设置,不设置安装win7可能也无法启动,如下图所示;
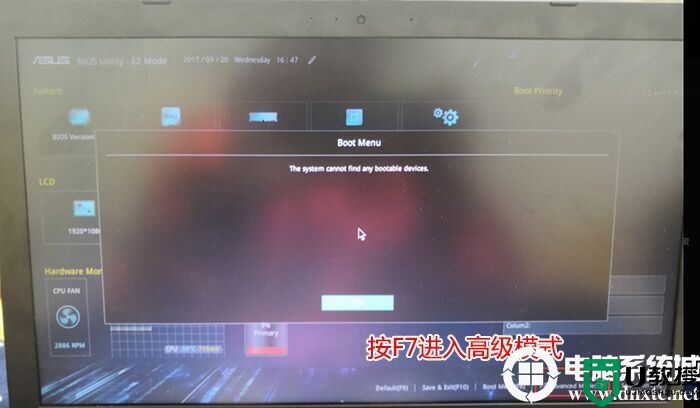
2、进入高级模式后,按→方向键移动到Security,选择Secure Boot,然后回车进入把Secure Boot control选enabled改为disabled关闭安全启动,这里一定要关闭,如果不关闭安全启动可能导致无法启动,如下图所示;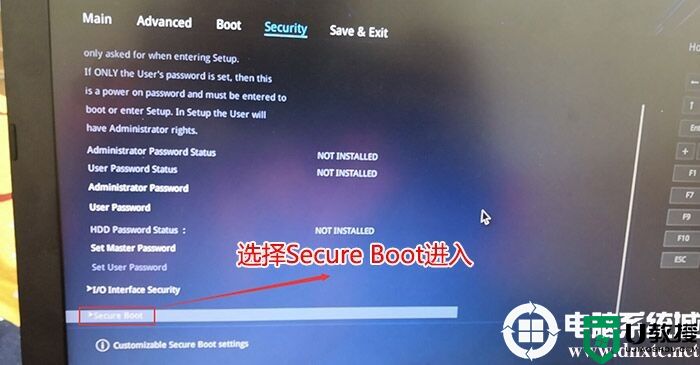
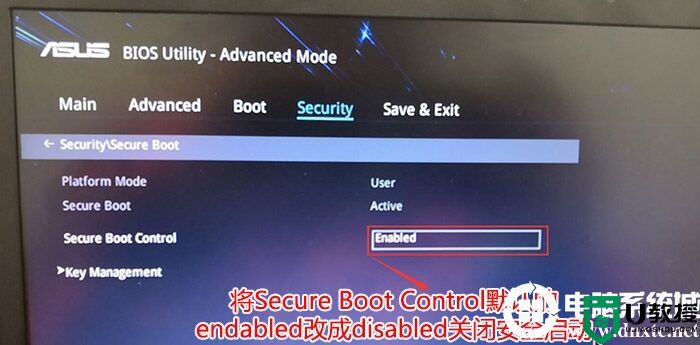
3、再切换到BOOT的选项,把CSM support由disabled改成enabled,开启兼容模式,同样兼容模式也重要,如下图所示;
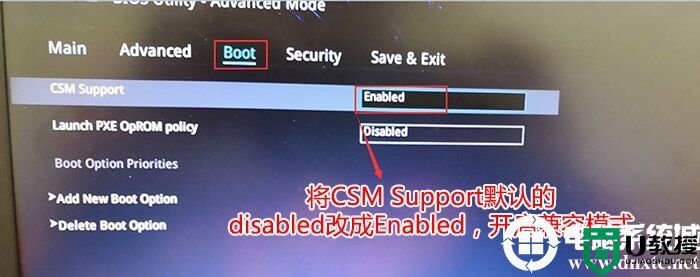
4、继续把boot option#1选项改为带Windwos Boot Manager的为UEFI引导分区,然后按F10保存设置;
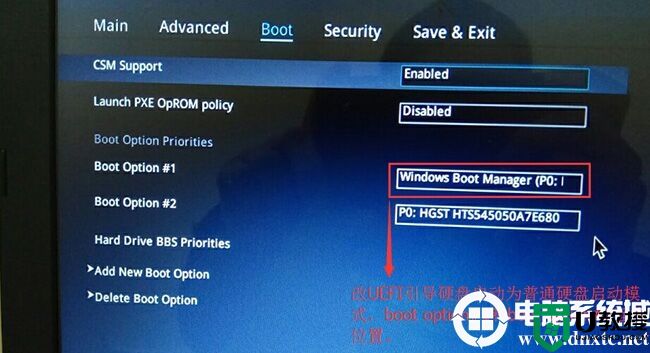
5、插入U盘启动盘,重启按ESC选择识别到U盘启动项,这里选择一定要选择带UEFI开头的U盘,然后回车进入PE,如下图所示;
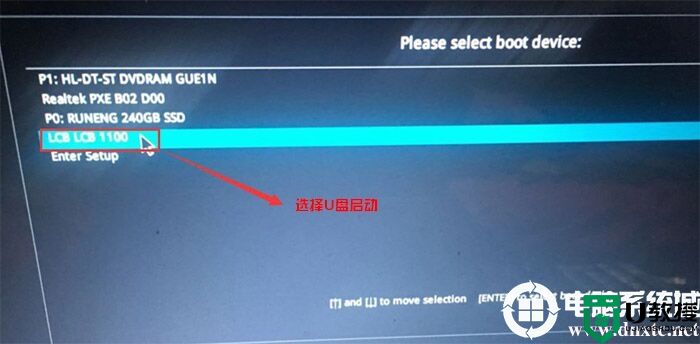
三、华硕D500TA台式机装win7一定分区类型为GPT(GPT分区步骤)建议重新分区,自带的分区可能导致安装后无法正常引导
1、选择U盘启动盘进入PE后,在桌面上运行DiskGenius分区工具,点击菜单栏的【硬盘】,选择【转换分区表类型为guid格式】,然后保存更改,如下图所示;

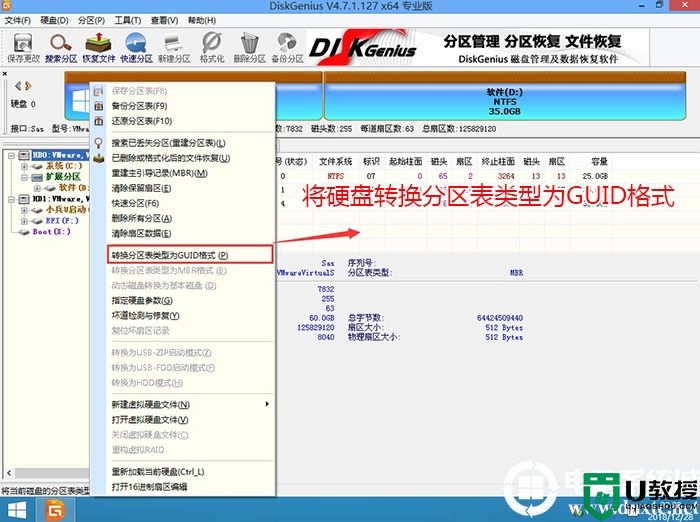
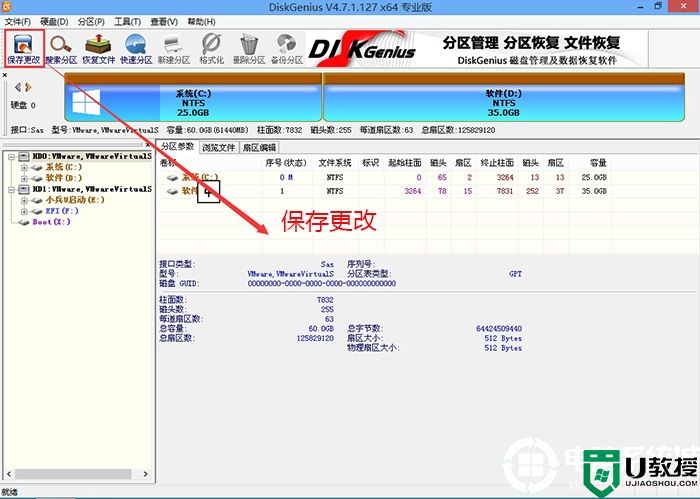
2、然后选择要分区的硬盘,点击上面【快速分区】,如下图所示;
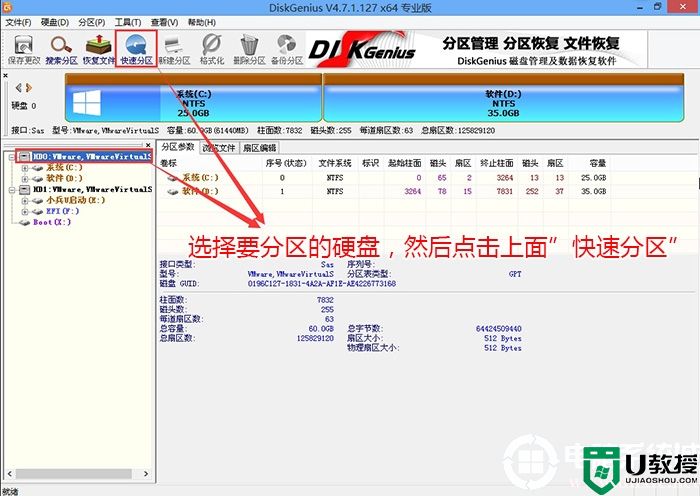
3、在弹出的【快速分区】界面,我们这里选择好分区的类型GUID和分区的个数以及大小,这里一般推荐C盘大小大于60G比较好,然后注意如果是固态硬盘要进行4K对齐,如下图所示;
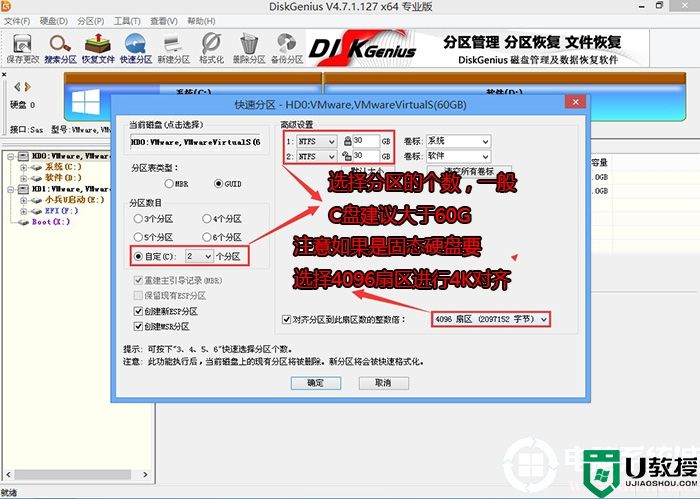
4、分区完成后可以看到ESP和MSR分区代表GPT分区完成,如下图所示;
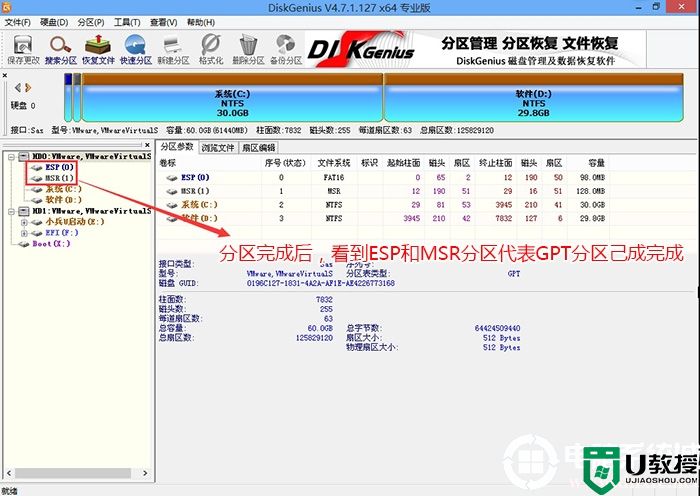
四、华硕D500TA台式机安装WIN7
1、以上操作做完后,运行PE桌面的"小兵系统安装"工具,然后选择重装系统,如图所示:
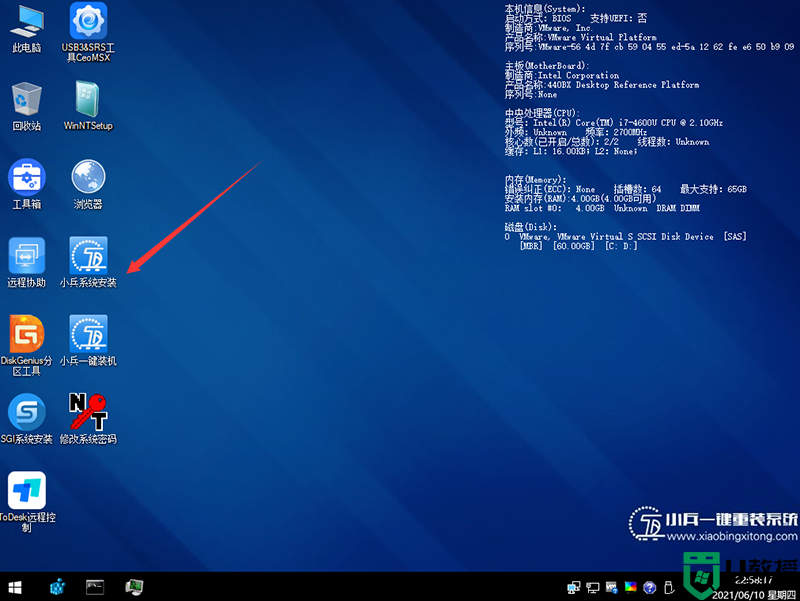
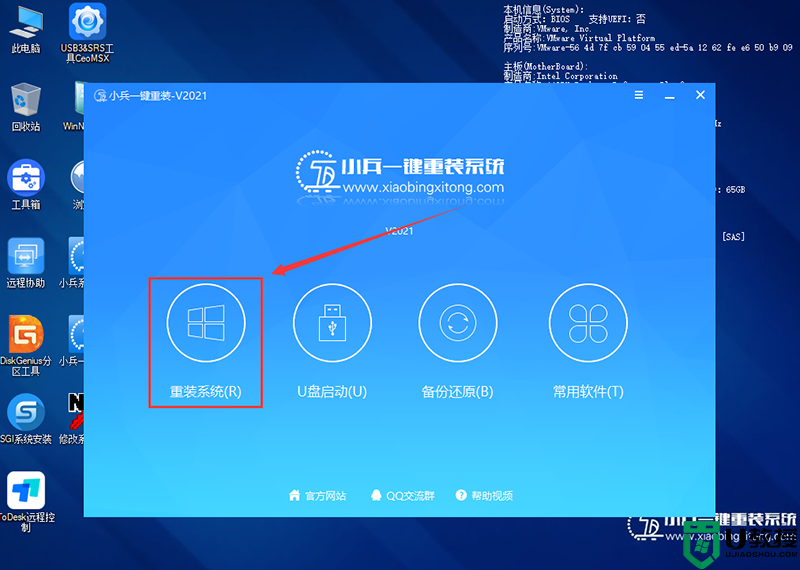
2、选择上面下载的WIN7(建议采用本站的WIN7自带usb驱动、显卡、nvme驱动)及要安装的盘符,一般情况是C盘(根据不同的硬盘分区),(注意:要是出现安装win7卡lgoo的情况才勾选“解决UEFI WIN7 64位卡LOGO"选项,如果没出现不建议勾选,另外注意勾选后可根据实际情况选择适配老机器或适配新机器,建议华硕D700台式机机器选择适配新机型,反之选择适配新机型,如果其中一种方式不行可选择另一个方案),然后点击一键安装,如图所示:
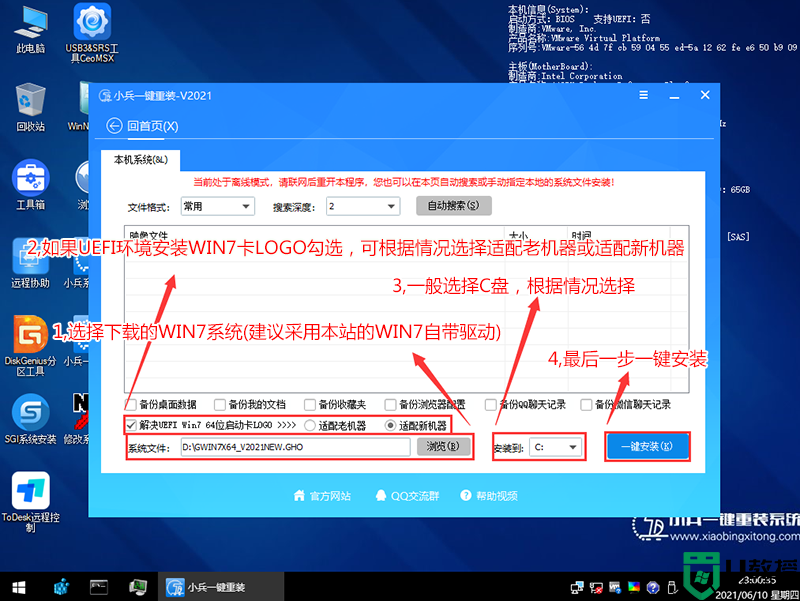
注意:如果勾选了还出现卡LOGO情况,检查双硬盘有时容易出现引导盘符不对的情况,我们可以通过DiskGenius分区工具进行查看当前硬盘的ESP分区盘符,然后进行指定引导盘符,如下图所示;
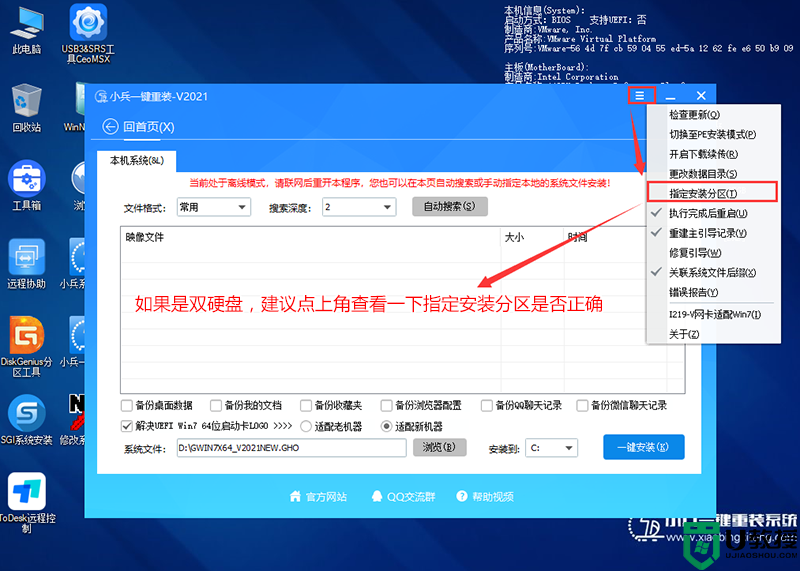
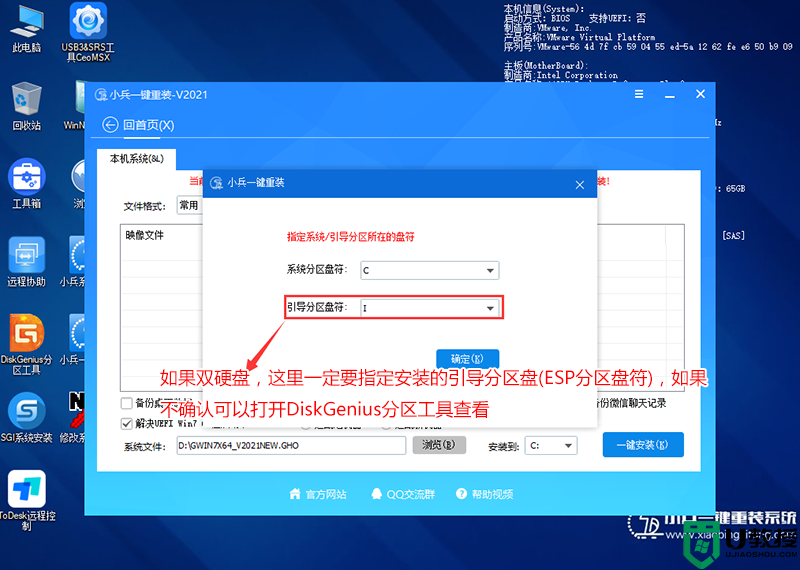
温馨提示:如果是双硬盘的情况下,分区类型都为uefi时,记得右上角分区系统选择正确的盘符,以免修复错误进入另外一个盘符系统了。
3、点击开始后,等待释放GHO安装程序,电脑便会自动重启电脑。
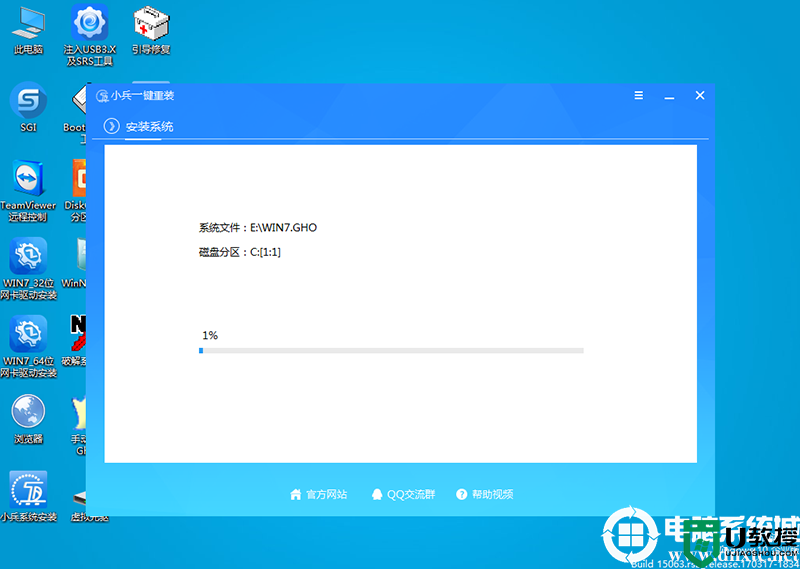
4,拔掉U盘电脑重启后,系统会自动完成后续的程序安装,直到看到桌面,系统就彻底安装成功了,如果进入系统后驱动不完整可以点击桌面的驱动总裁补全驱动。

以上就是华硕D500TA台式机装win7系统的方法,同样适用于其它系列的机型,安装前务必备份所有数据,更多教程请关注电脑系统城(www.dnxtc.net)。
华硕D500TA台式机安装win7操作步骤:
一、安装前的准备工作
1、8G左右的U盘:U盘启动盘制作工具(PE特点:1,绝无捆绑任何软件的启动盘。2,支持PE自动修复UEFI+GPT引导。3,支持LEGACY/UEFI双引导。)
2、win7系统下载:华硕WIN7镜像下载(支持10代cpu的win7 集成usb3.0/usb3.1+nvme驱动)
华硕D500TA台式机安装win7注意事项:
1、华硕D500TA台式机采用uefi+gpt方式安装win7。
2、uefi引导只支持64位操作系统。
3、如果是双硬盘,那么我们要将固态硬盘分区改为guid(gpt分区),机械硬盘不用分区,如果两块硬盘都分区为guid,注意调整固态硬盘为第一启动项,第一启动项字样一般为:windows boot manager。
4、需要注意有双硬盘情况,如果从盘带有esp msr以及有其它还原分区Recovery情况下,一定记得将从盘这几个分区干掉,直接选择将主盘快速分区,出现esp msr分区即可安装系统。
二、华硕D500TA台式机装win7系统bios设置(新BIOS设置)步骤(安装WIN7重要一步)
1、重启华硕D700台式机一直按esc进入BIOS界面,然后按F7进入高级模式进行装win7相关的设置,不设置安装win7可能也无法启动,如下图所示;
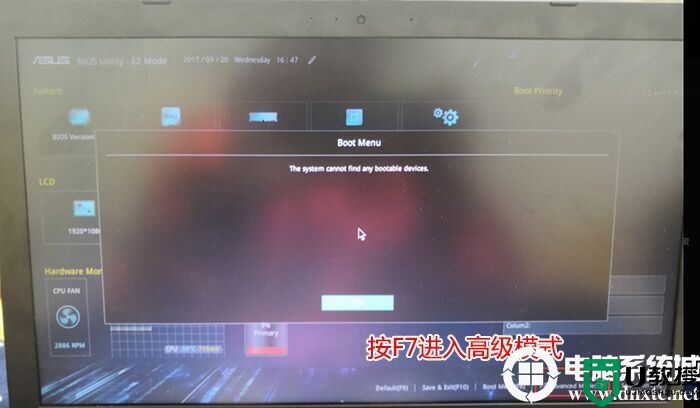
2、进入高级模式后,按→方向键移动到Security,选择Secure Boot,然后回车进入把Secure Boot control选enabled改为disabled关闭安全启动,这里一定要关闭,如果不关闭安全启动可能导致无法启动,如下图所示;
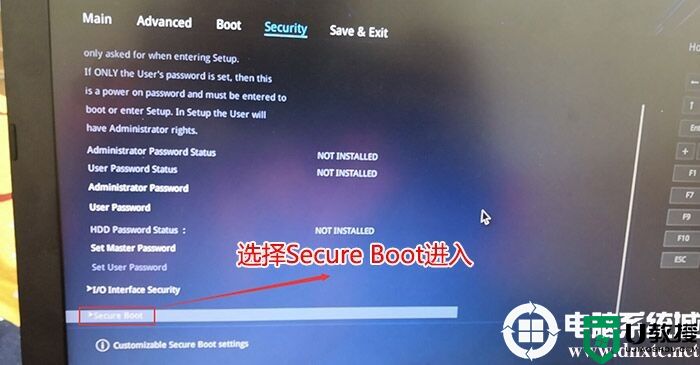
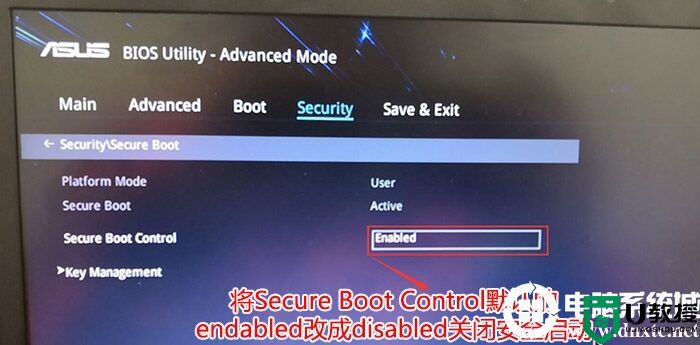
3、再切换到BOOT的选项,把CSM support由disabled改成enabled,开启兼容模式,同样兼容模式也重要,如下图所示;
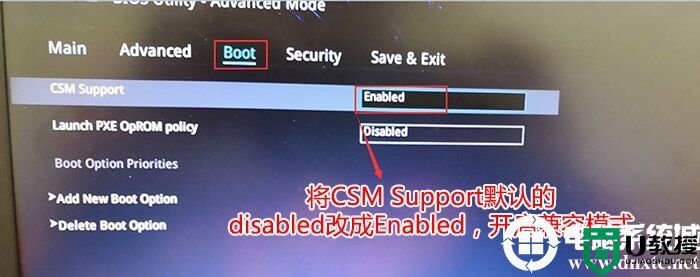
4、继续把boot option#1选项改为带Windwos Boot Manager的为UEFI引导分区,然后按F10保存设置;
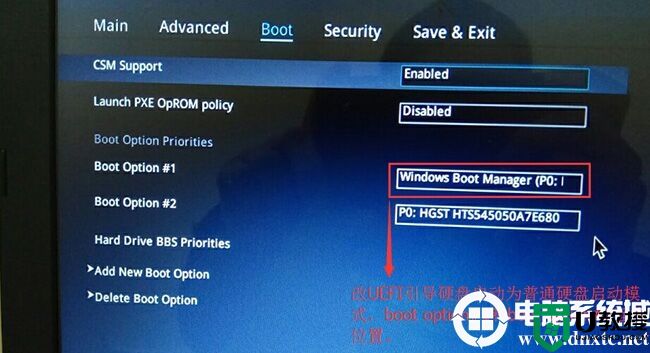
5、插入U盘启动盘,重启按ESC选择识别到U盘启动项,这里选择一定要选择带UEFI开头的U盘,然后回车进入PE,如下图所示;
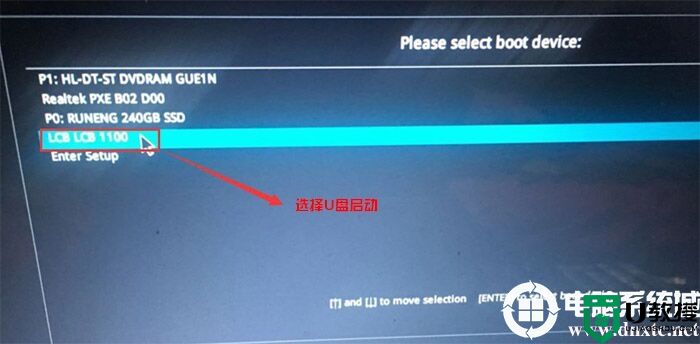
三、华硕D500TA台式机装win7一定分区类型为GPT(GPT分区步骤)建议重新分区,自带的分区可能导致安装后无法正常引导
1、选择U盘启动盘进入PE后,在桌面上运行DiskGenius分区工具,点击菜单栏的【硬盘】,选择【转换分区表类型为guid格式】,然后保存更改,如下图所示;

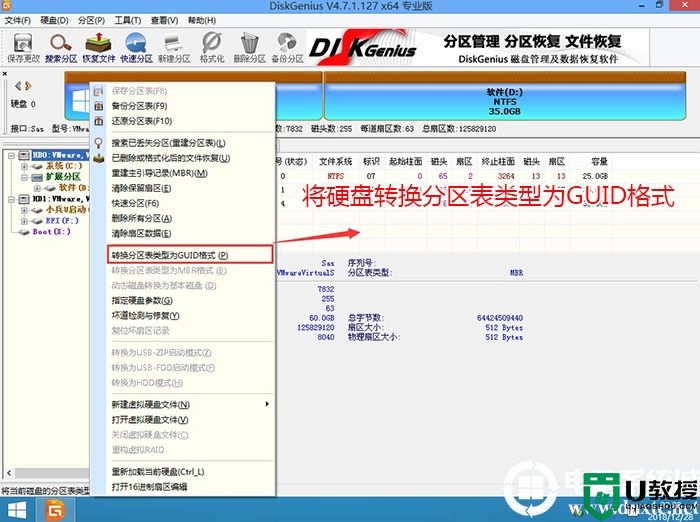
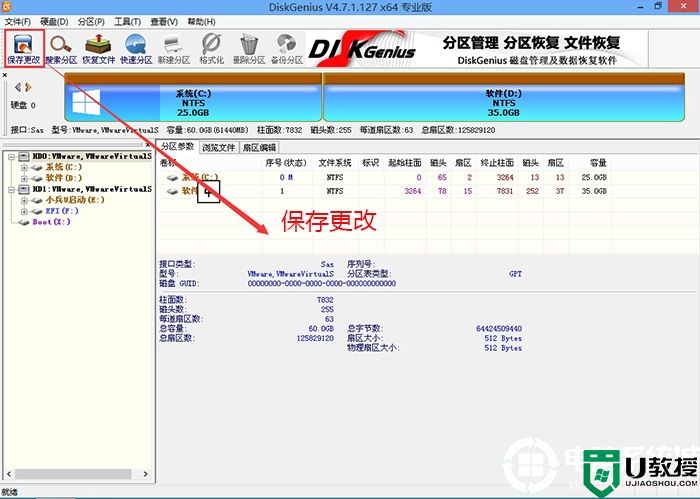
2、然后选择要分区的硬盘,点击上面【快速分区】,如下图所示;
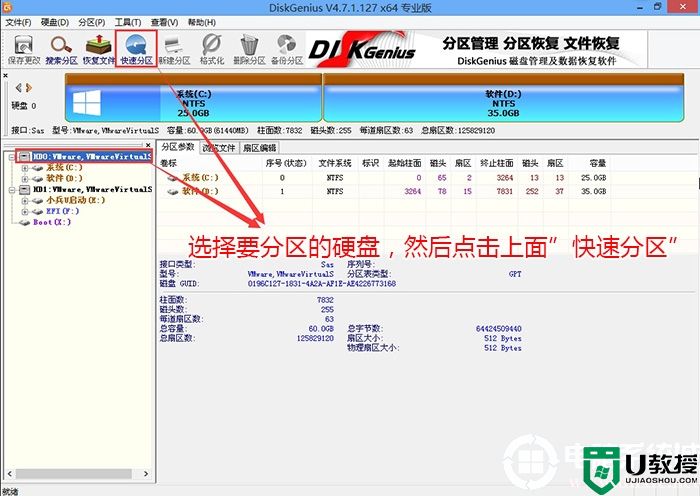
3、在弹出的【快速分区】界面,我们这里选择好分区的类型GUID和分区的个数以及大小,这里一般推荐C盘大小大于60G比较好,然后注意如果是固态硬盘要进行4K对齐,如下图所示;
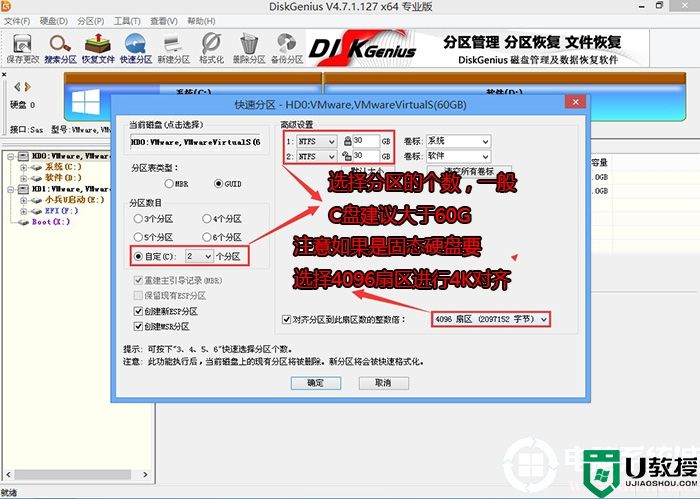
4、分区完成后可以看到ESP和MSR分区代表GPT分区完成,如下图所示;
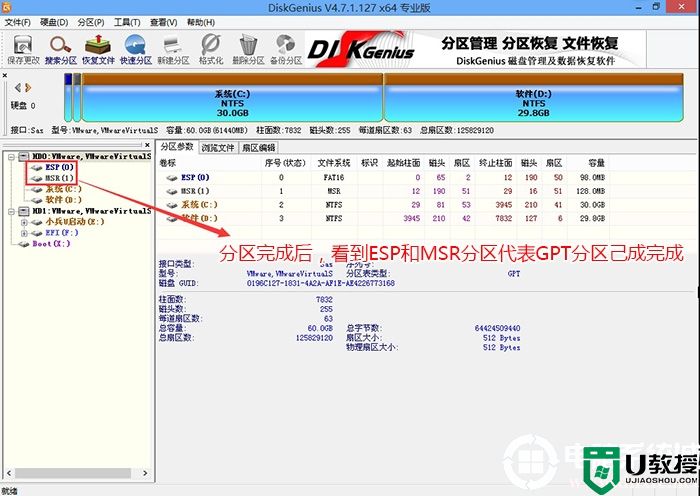
四、华硕D500TA台式机安装WIN7
1、以上操作做完后,运行PE桌面的"小兵系统安装"工具,然后选择重装系统,如图所示:
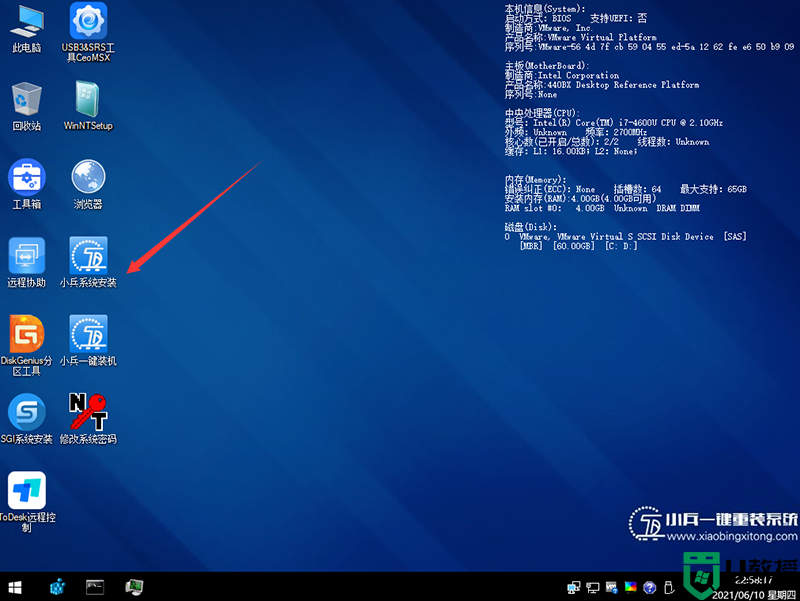
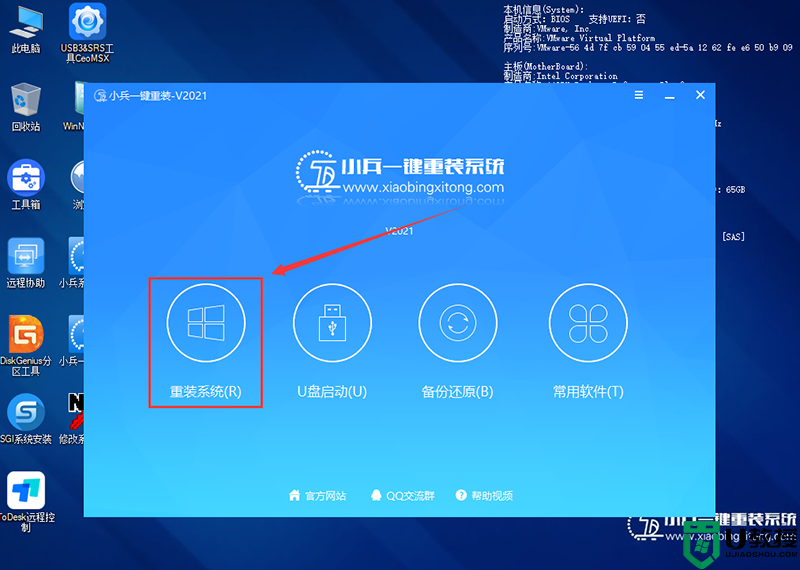
2、选择上面下载的WIN7(建议采用本站的WIN7自带usb驱动、显卡、nvme驱动)及要安装的盘符,一般情况是C盘(根据不同的硬盘分区),(注意:要是出现安装win7卡lgoo的情况才勾选“解决UEFI WIN7 64位卡LOGO"选项,如果没出现不建议勾选,另外注意勾选后可根据实际情况选择适配老机器或适配新机器,建议华硕D700台式机机器选择适配新机型,反之选择适配新机型,如果其中一种方式不行可选择另一个方案),然后点击一键安装,如图所示:
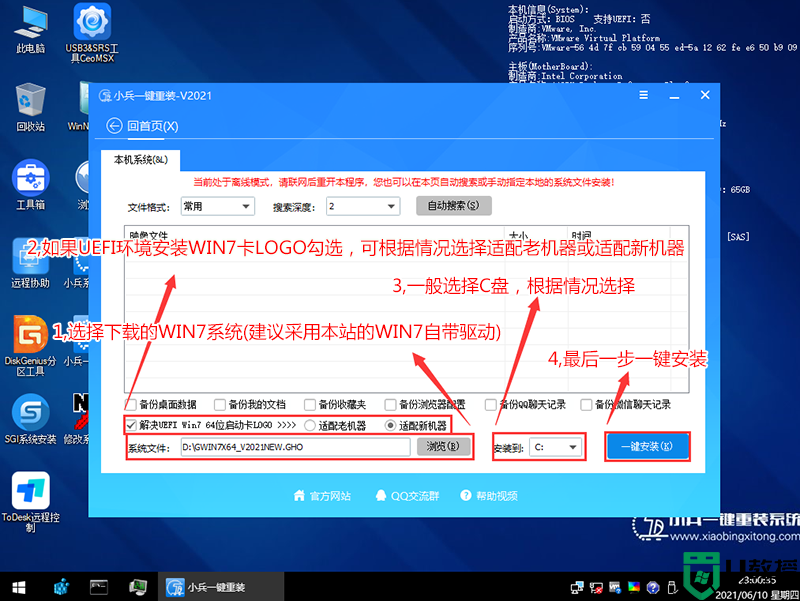
注意:如果勾选了还出现卡LOGO情况,检查双硬盘有时容易出现引导盘符不对的情况,我们可以通过DiskGenius分区工具进行查看当前硬盘的ESP分区盘符,然后进行指定引导盘符,如下图所示;
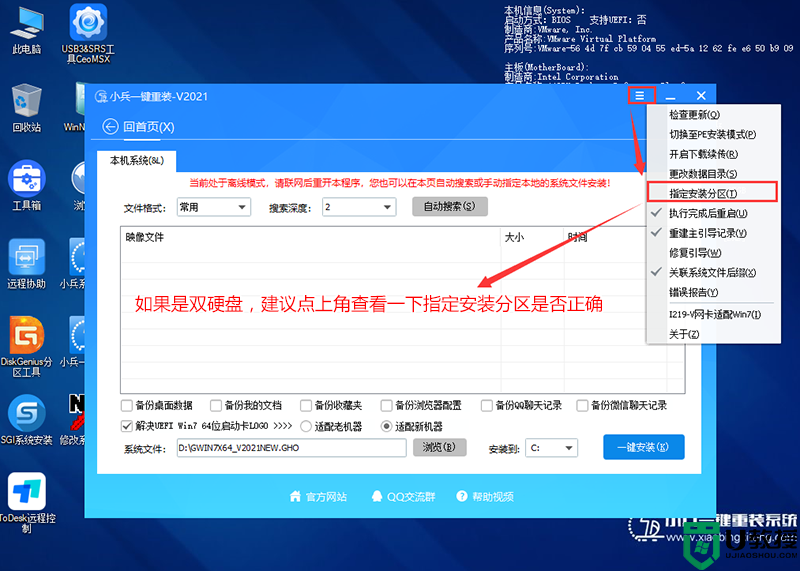
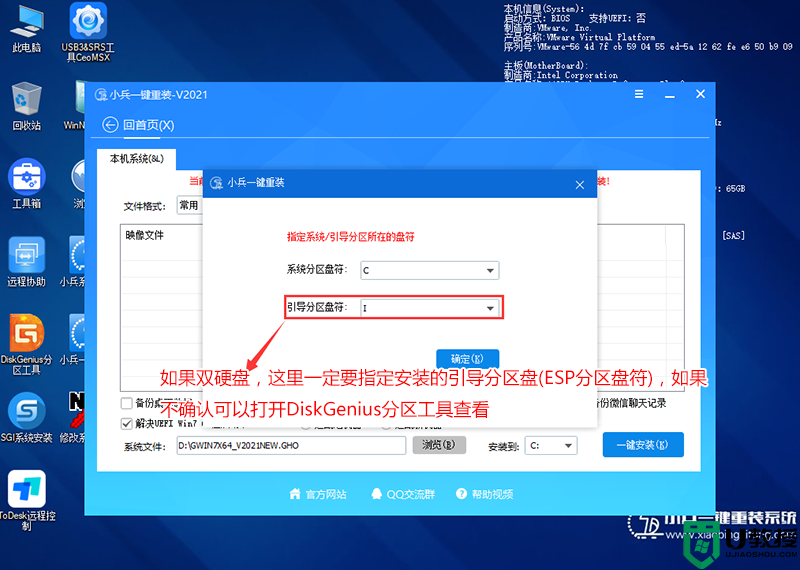
温馨提示:如果是双硬盘的情况下,分区类型都为uefi时,记得右上角分区系统选择正确的盘符,以免修复错误进入另外一个盘符系统了。
3、点击开始后,等待释放GHO安装程序,电脑便会自动重启电脑。
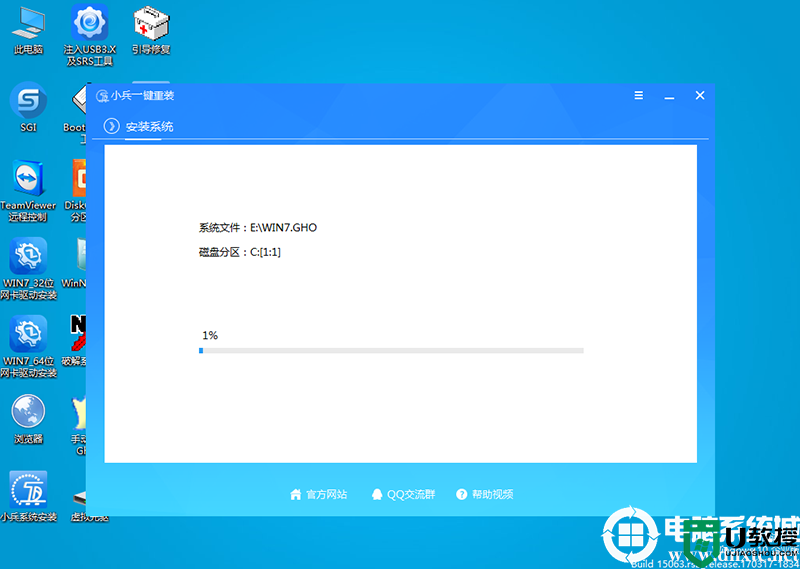
4,拔掉U盘电脑重启后,系统会自动完成后续的程序安装,直到看到桌面,系统就彻底安装成功了,如果进入系统后驱动不完整可以点击桌面的驱动总裁补全驱动。

以上就是华硕D500TA台式机装win7系统的方法,同样适用于其它系列的机型,安装前务必备份所有数据,更多教程请关注电脑系统城(www.dnxtc.net)。