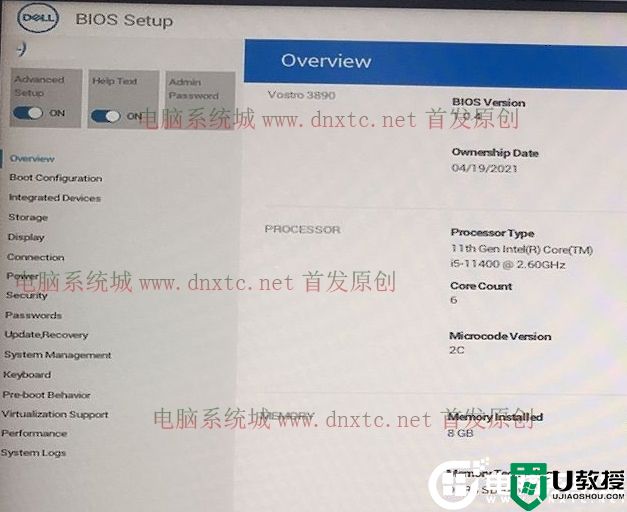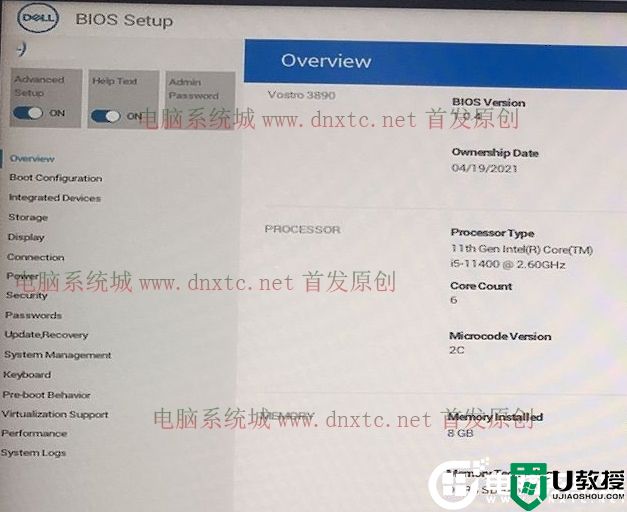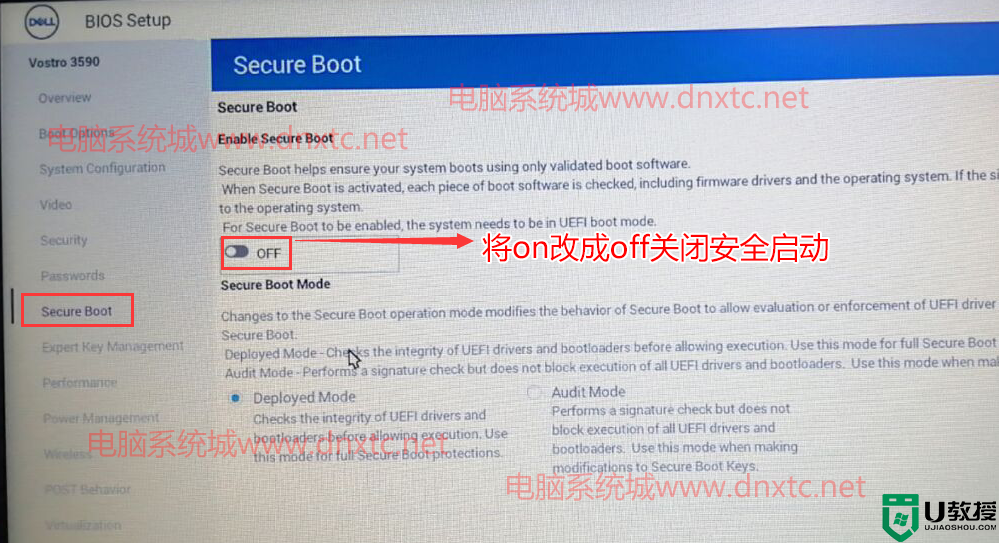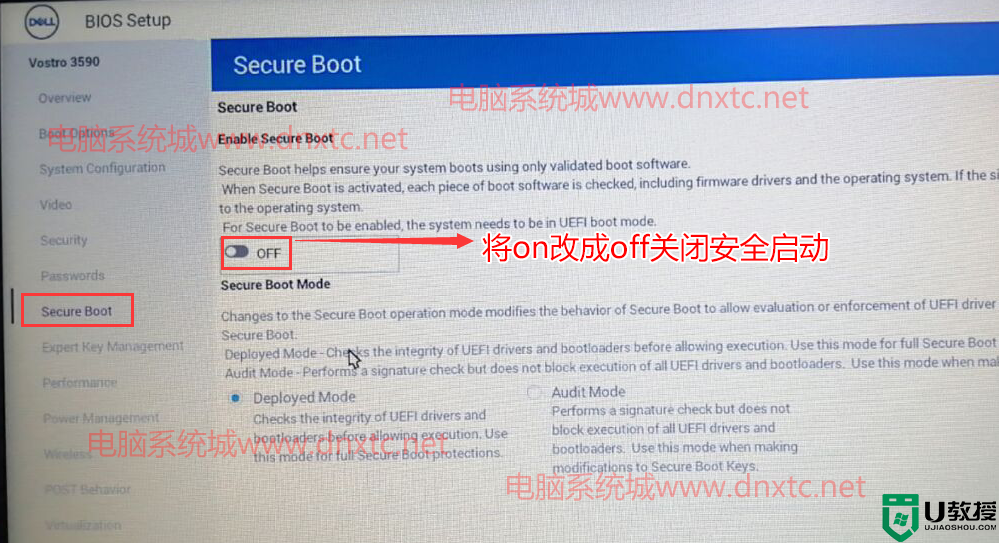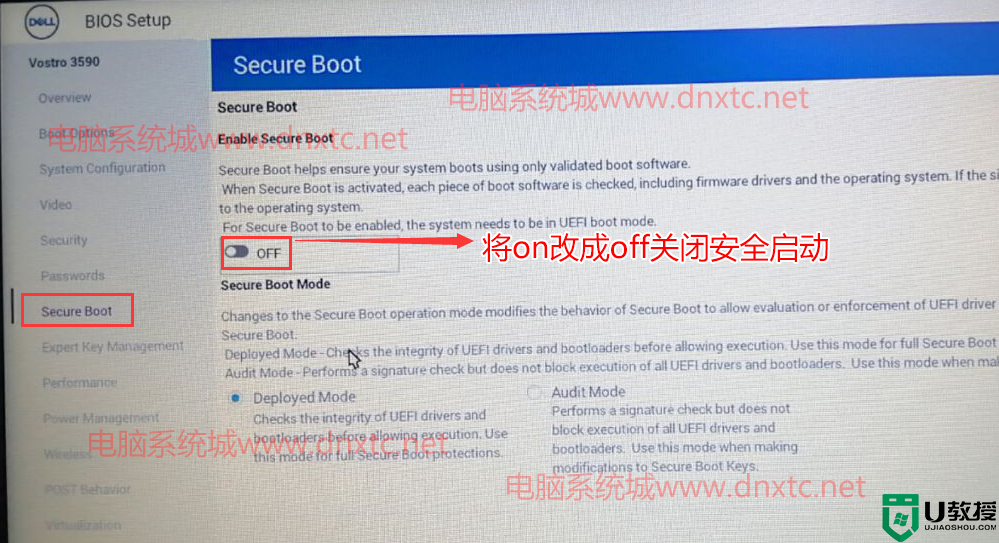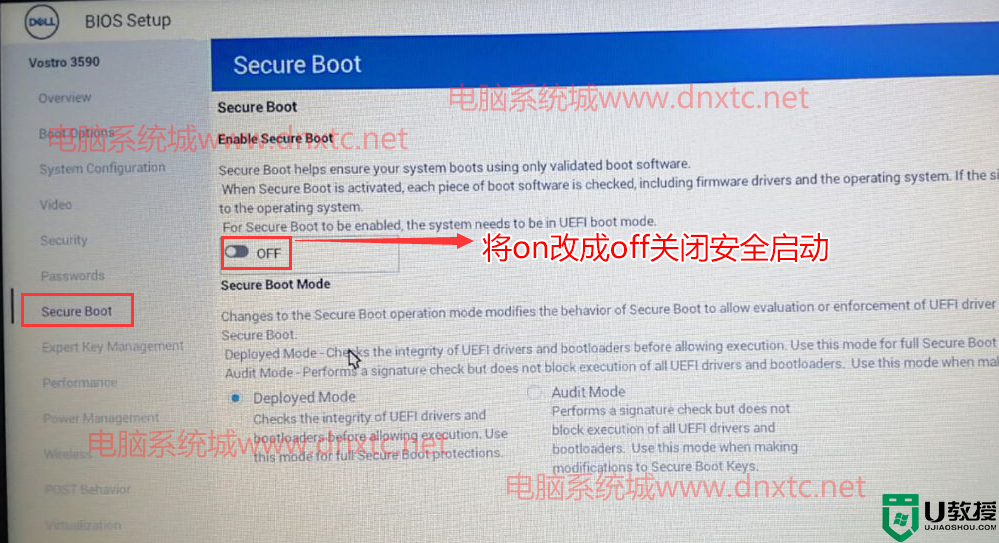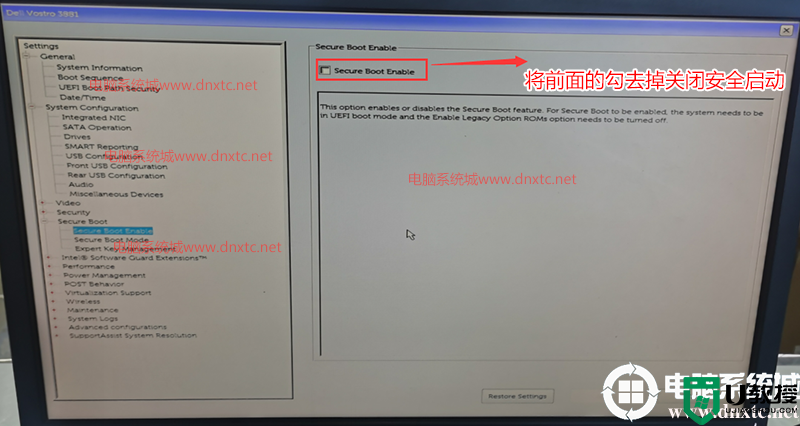戴尔11代cpu台式机装win10系统及bios设置(win10专业版)
时间:2023-12-14作者:bianji
戴尔11代cpu台式机2021年款采用的Intel 酷睿第十一代处理器,由于默认默认预装了win10家庭版系统不好用,想重装win10专业版系统,但由于戴尔11代cpu台式机2021年款采有uefi+gpt引导,并代戴尔十一代cpu后,bios中直接提示不支持传统模式了,只能采用uefi+gpt安装,并且不能直接安装win10,那么戴尔11代cpu台式机怎么装win10呢?小编就教大家戴尔11代cpu台式机安装win10专业版及注意事项教程。
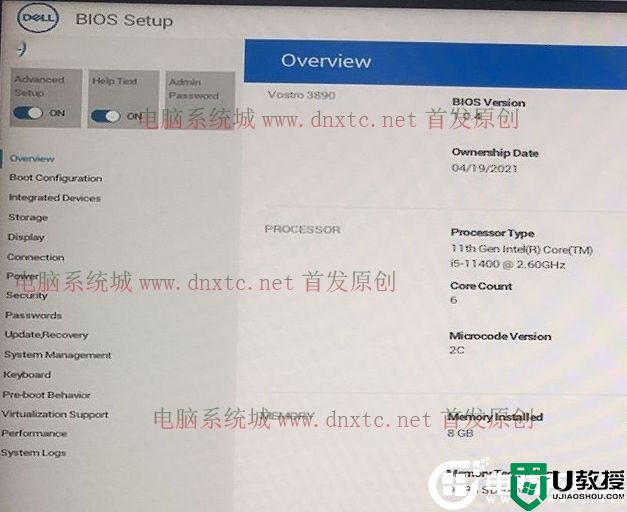
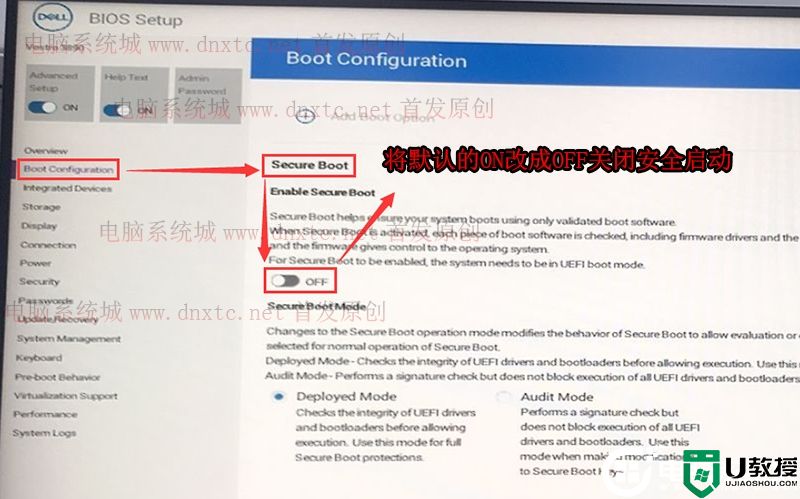
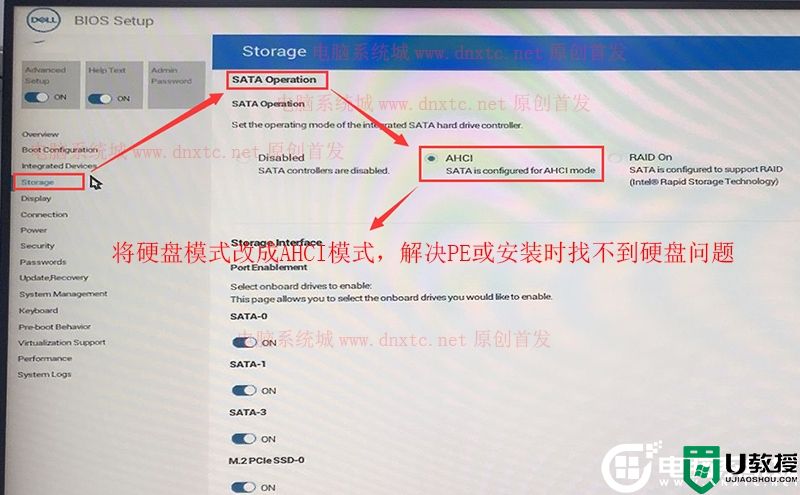
注:戴尔电脑每做一步BIOS更改记得应用一下
4、插入制作好U盘启动盘,重启时不停的按下f12,打开快速引导菜单,选择识别的U盘启动回车从U盘启动,一般是uefi开头的U盘,如下图所示;
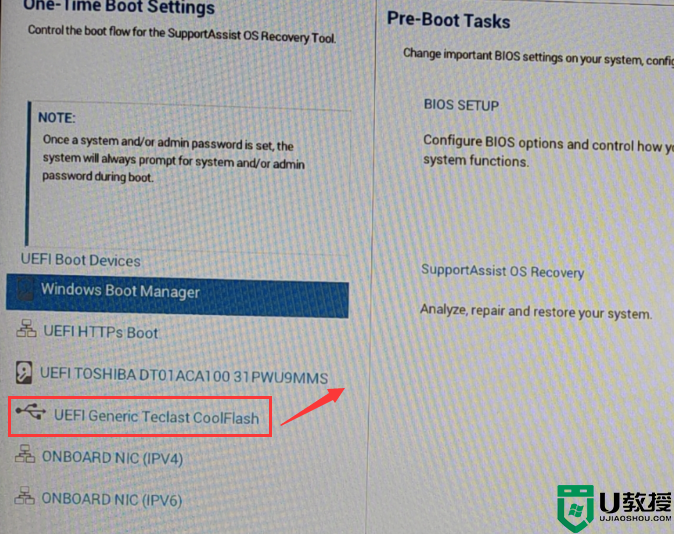
三、戴尔11代cpu台式机安装win10分区步骤(戴尔11代cpu台式机安装win10一定要用GPT分区,并且引导模式一定要用uefi)建议全部重新分区
1、选择U盘启动盘进入PE后,在桌面上运行DiskGenius分区工具,点击菜单栏的【硬盘】,选择【转换分区表类型为guid格式】,然后保存更改,如下图所示;

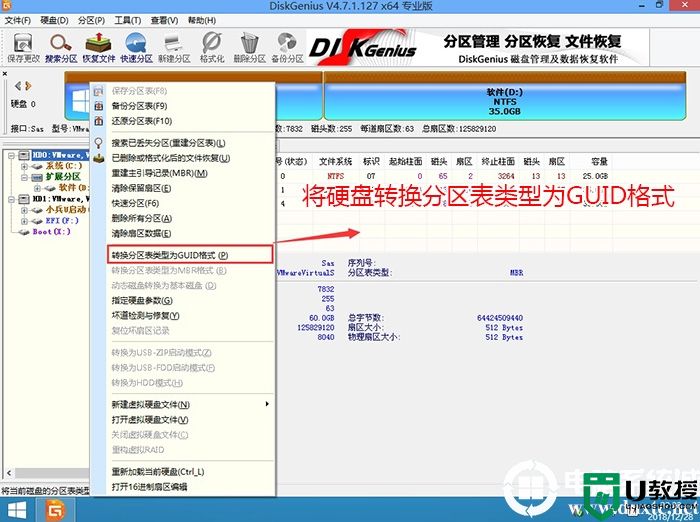
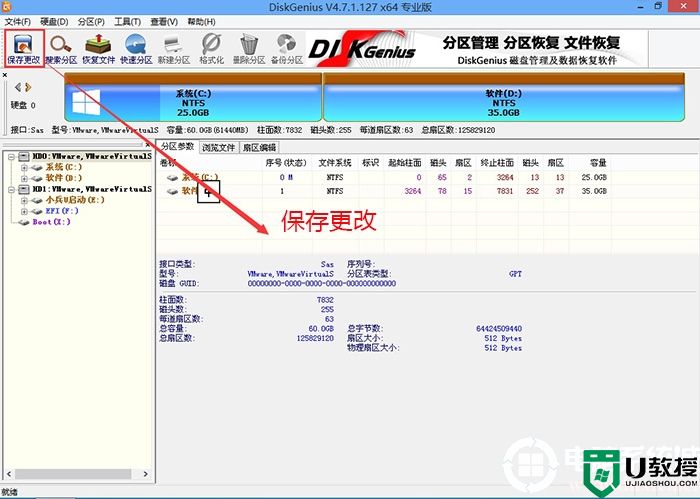
2、然后选择要分区的硬盘,点击上面【快速分区】,如下图所示;
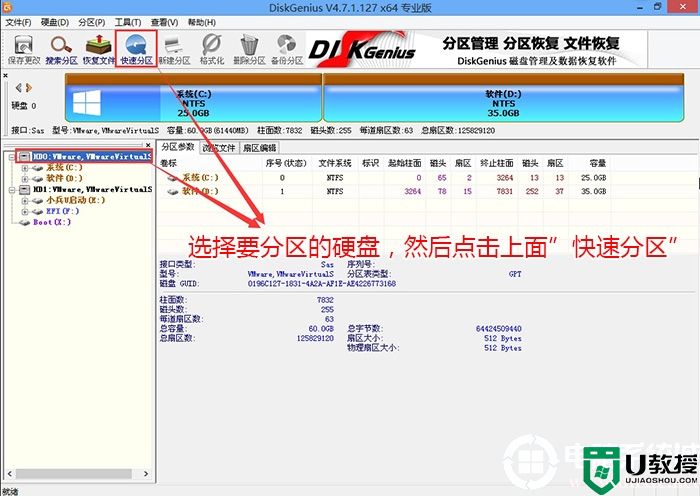
3、在弹出的【快速分区】界面,我们这里选择好分区的类型GUID和分区的个数以及大小,这里一般推荐C盘大小大于60G比较好,然后注意如果是固态硬盘要进行4K对齐,如下图所示;
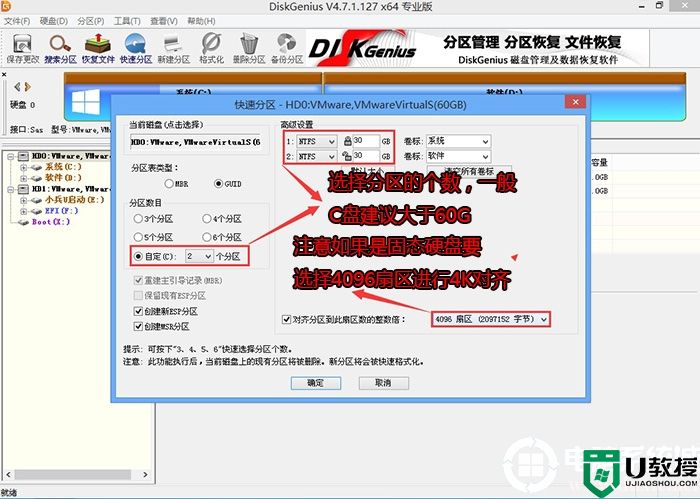
4、分区完成后可以看到ESP和MSR分区代表GPT分区完成,如下图所示;
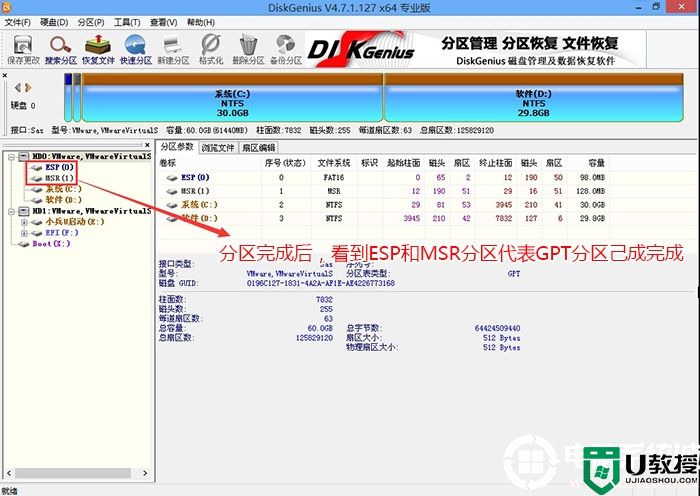
四、戴尔11代cpu台式机安装WIN10系统过程
1、以上操作完成后,再次运行PE桌面的"小兵系统安装"工具(注意采用该工具可以自动注入SRS相关驱动,其它工具以免安装蓝屏),然后首先第一步:选择下载的win10镜像(如果没有自动搜索),第二步:选择要安装的盘符(一般情况是C盘,除特殊盘符外,根据情况选择),第三步:点击一键安装把win10系统安装在c盘中,如图所示;
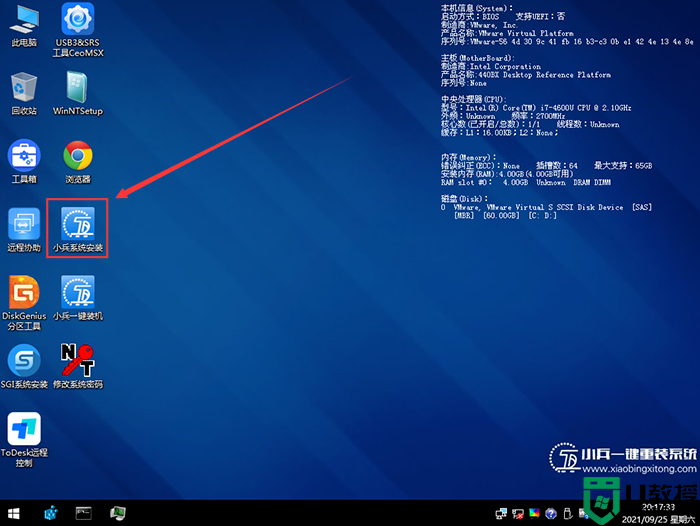
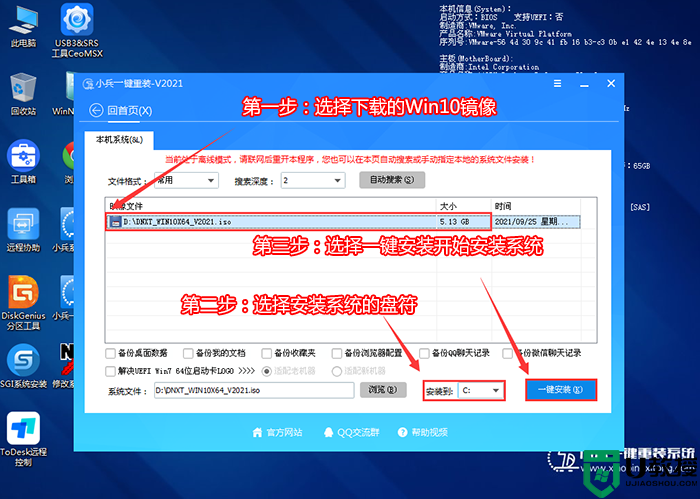
2、点击一键安装后,弹出gho文件,然后等待释放GHO安装程序,电脑便会自动重启电脑,该过程请等待即可会自动重启安装,如下图所示;
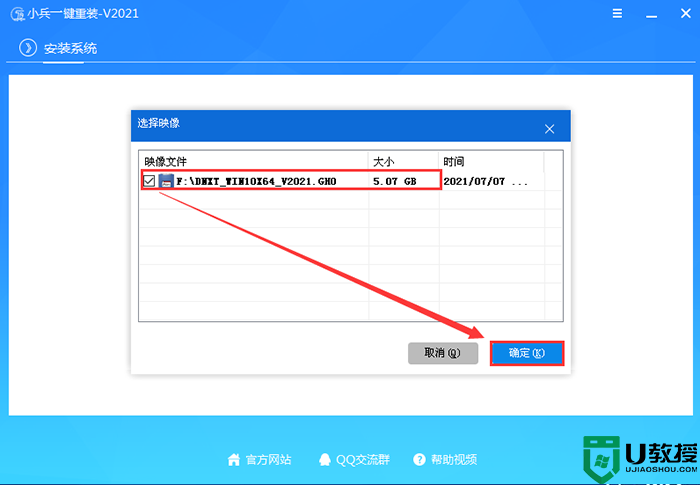
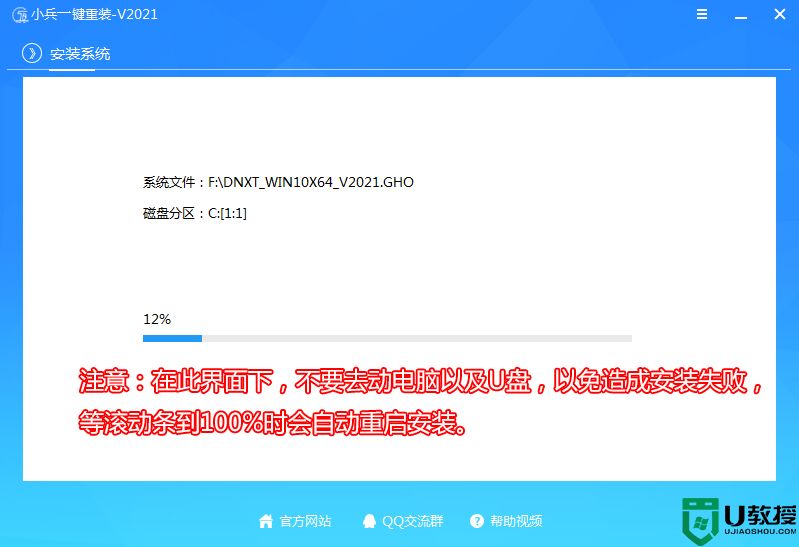
3、拔掉U盘电脑重启后,系统会自动完成后续的程序安装,直到看到桌面,系统就彻底安装成功了。

以上就是戴尔11代cpu台式机安装win10专业版的方法,安装过程中注意一定要采用uefi+gpt引导模式,而且有些U盘启动盘不支持uefi+gpt修复,容易安装失败,更多教程请关注电脑系统城(www.dnxtc.net)。
戴尔11代cpu台式机安装win10步骤如下:
一、安装前的准备工作
1、8G左右的U盘,U盘启动盘制作工具(PE特点:1,绝无捆绑任何软件的启动盘。2,支持PE自动修复UEFI+GPT引导。)
2、系统下载:戴尔win10新机型镜像下载(戴尔台式机201H1版,支持11代cpu)
戴尔11代cpu台式机安装win10注意事项:
1、目前戴尔11代cpu台式机不支持传统模式引导,需要采用uefi+gpt方式安装。
2、uefi模式只支持64位操作系统。
3、如果是双硬盘,那么我们要将固态硬盘分区改为guid(gpt分区),机械硬盘不用分区,如果两块硬盘都分区为guid,注意调整固态硬盘为第一启动项,第一启动项字样一般为:windows boot manager。
一、安装前的准备工作
1、8G左右的U盘,U盘启动盘制作工具(PE特点:1,绝无捆绑任何软件的启动盘。2,支持PE自动修复UEFI+GPT引导。)
2、系统下载:戴尔win10新机型镜像下载(戴尔台式机201H1版,支持11代cpu)
戴尔11代cpu台式机安装win10注意事项:
1、目前戴尔11代cpu台式机不支持传统模式引导,需要采用uefi+gpt方式安装。
2、uefi模式只支持64位操作系统。
3、如果是双硬盘,那么我们要将固态硬盘分区改为guid(gpt分区),机械硬盘不用分区,如果两块硬盘都分区为guid,注意调整固态硬盘为第一启动项,第一启动项字样一般为:windows boot manager。
二、戴尔11代cpu台式机安装win10系统BIOS设置及u盘启动步骤(戴尔新bios)
1、开机一直按F2进入BIOS,进入BIOS界面,如下图所示;
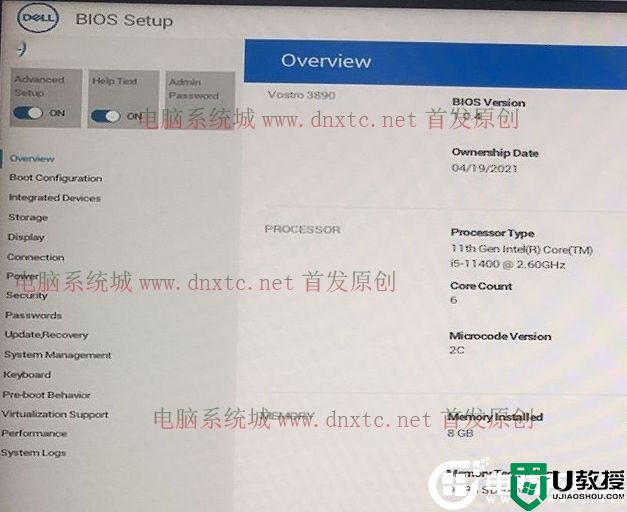
2、切换到Boot Configuration选项,将Secure Boot默认on选项改成off,关闭安全启动,这里安装win10可以不关闭,但会影响U盘进入PE,建议关闭,如下图所示;
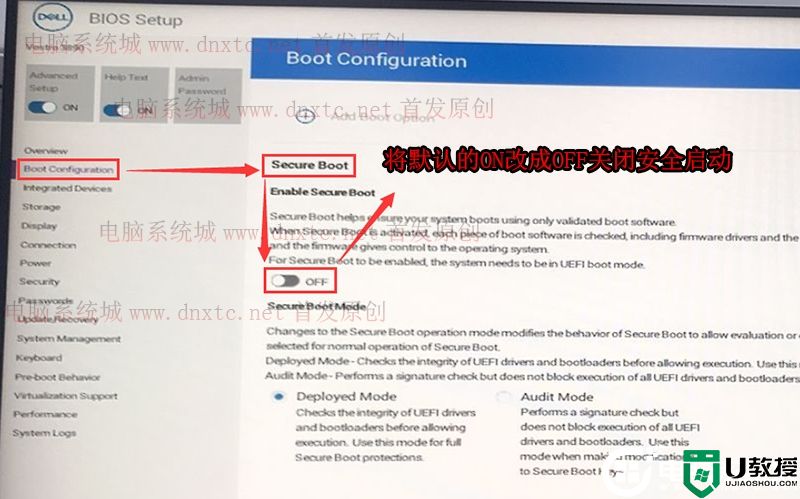
3、切换到Storage选项,如果硬盘模式是raid,将sata operatior硬盘模式改为ahci模式(注意事项:这里一定要改成ahci模式,要不有可能win10 pe无法认别硬盘或者出现安装win7蓝屏情况),改了后选择退出并按F10保存BIOS,如下图所示;
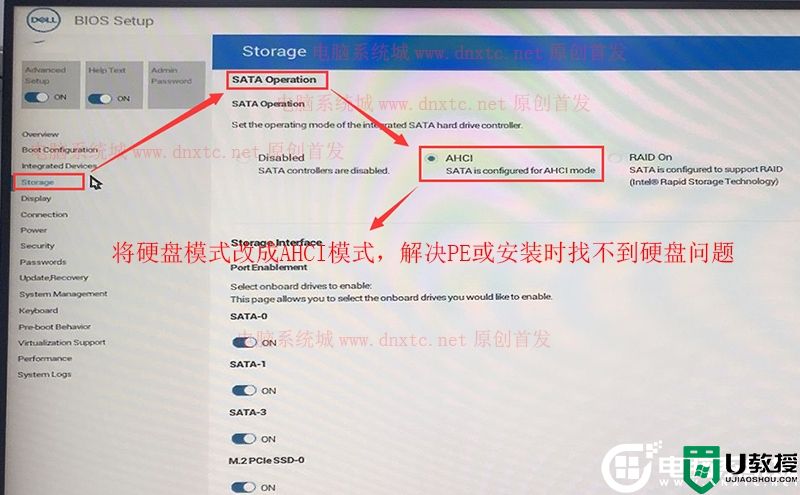
注:戴尔电脑每做一步BIOS更改记得应用一下
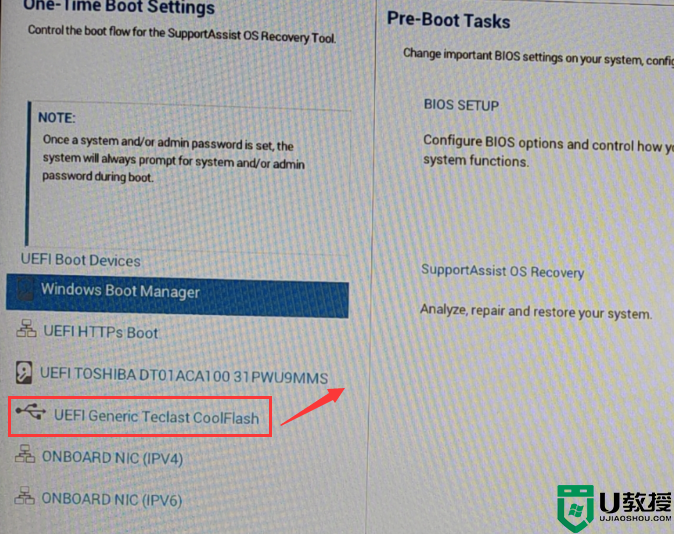
三、戴尔11代cpu台式机安装win10分区步骤(戴尔11代cpu台式机安装win10一定要用GPT分区,并且引导模式一定要用uefi)建议全部重新分区

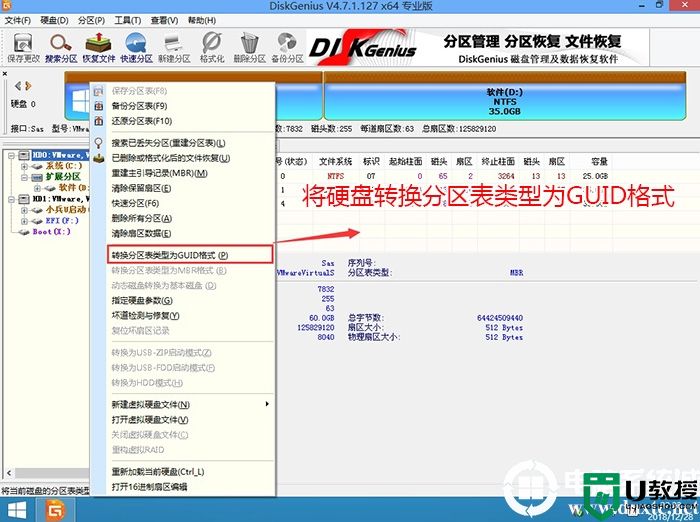
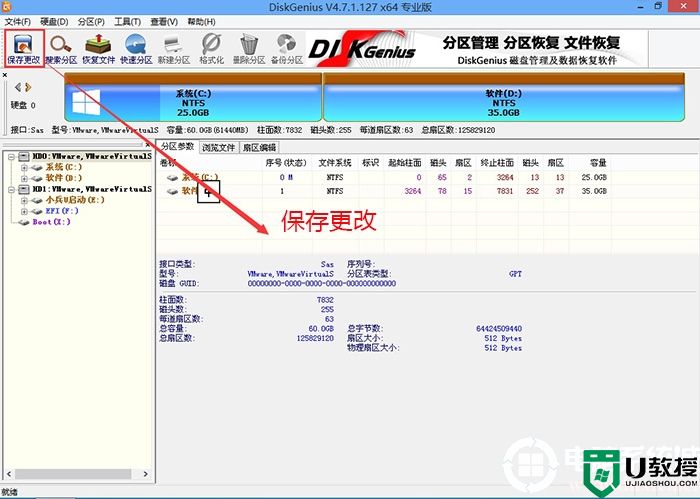
2、然后选择要分区的硬盘,点击上面【快速分区】,如下图所示;
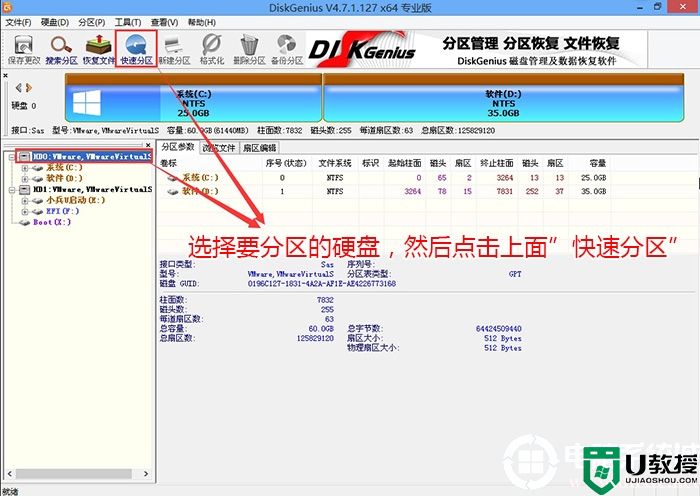
3、在弹出的【快速分区】界面,我们这里选择好分区的类型GUID和分区的个数以及大小,这里一般推荐C盘大小大于60G比较好,然后注意如果是固态硬盘要进行4K对齐,如下图所示;
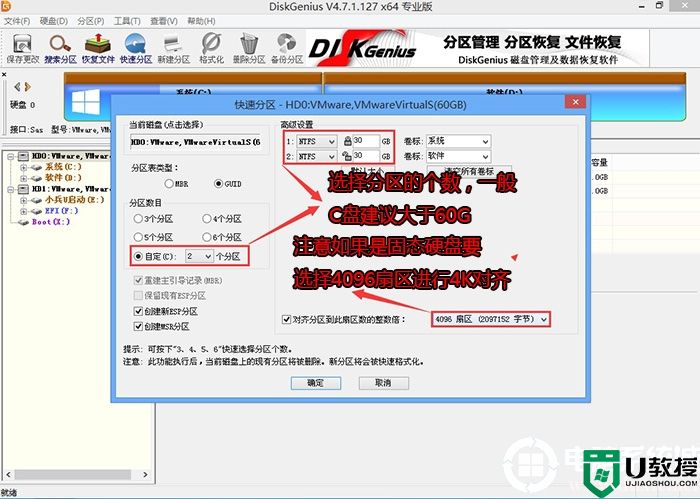
4、分区完成后可以看到ESP和MSR分区代表GPT分区完成,如下图所示;
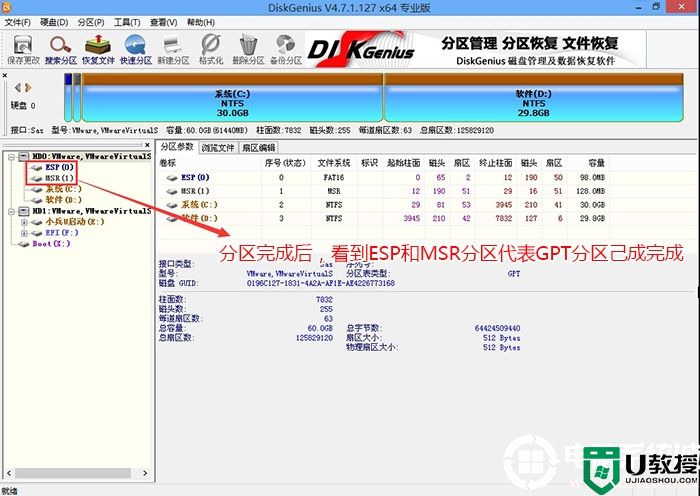
四、戴尔11代cpu台式机安装WIN10系统过程
1、以上操作完成后,再次运行PE桌面的"小兵系统安装"工具(注意采用该工具可以自动注入SRS相关驱动,其它工具以免安装蓝屏),然后首先第一步:选择下载的win10镜像(如果没有自动搜索),第二步:选择要安装的盘符(一般情况是C盘,除特殊盘符外,根据情况选择),第三步:点击一键安装把win10系统安装在c盘中,如图所示;
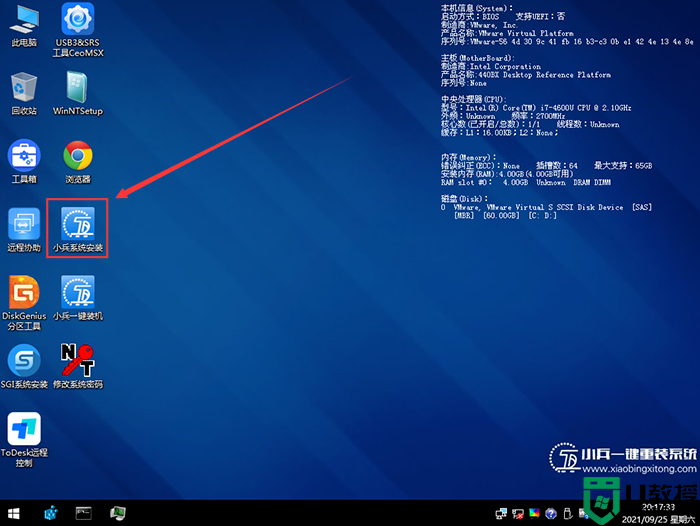
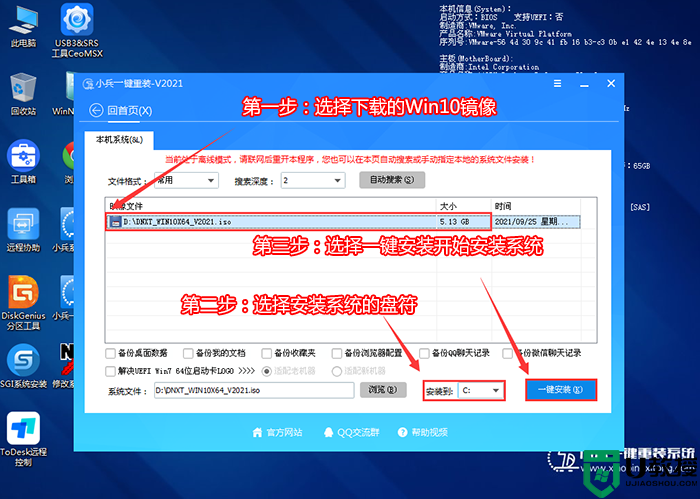
2、点击一键安装后,弹出gho文件,然后等待释放GHO安装程序,电脑便会自动重启电脑,该过程请等待即可会自动重启安装,如下图所示;
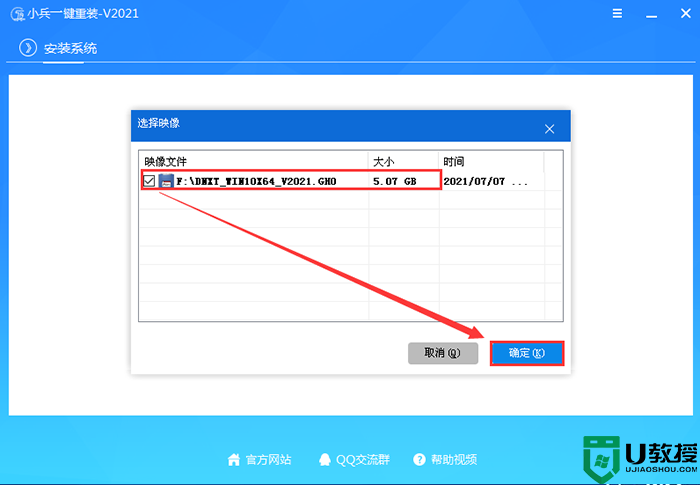
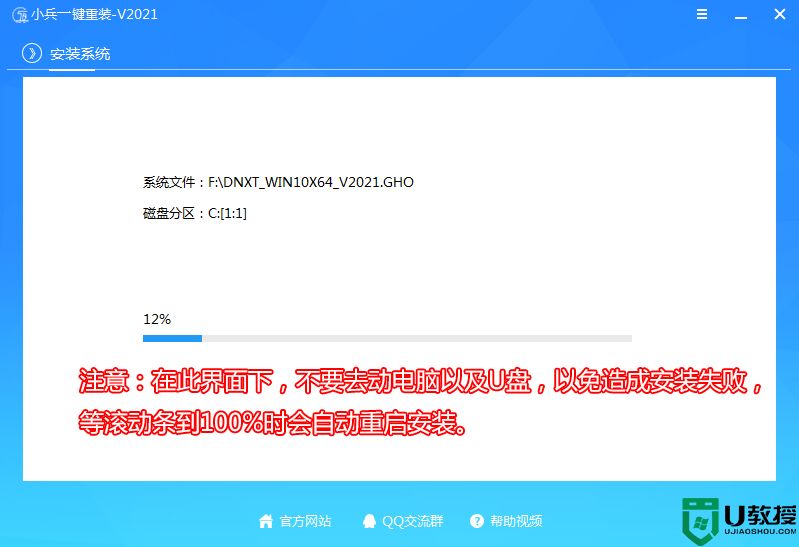
3、拔掉U盘电脑重启后,系统会自动完成后续的程序安装,直到看到桌面,系统就彻底安装成功了。

以上就是戴尔11代cpu台式机安装win10专业版的方法,安装过程中注意一定要采用uefi+gpt引导模式,而且有些U盘启动盘不支持uefi+gpt修复,容易安装失败,更多教程请关注电脑系统城(www.dnxtc.net)。