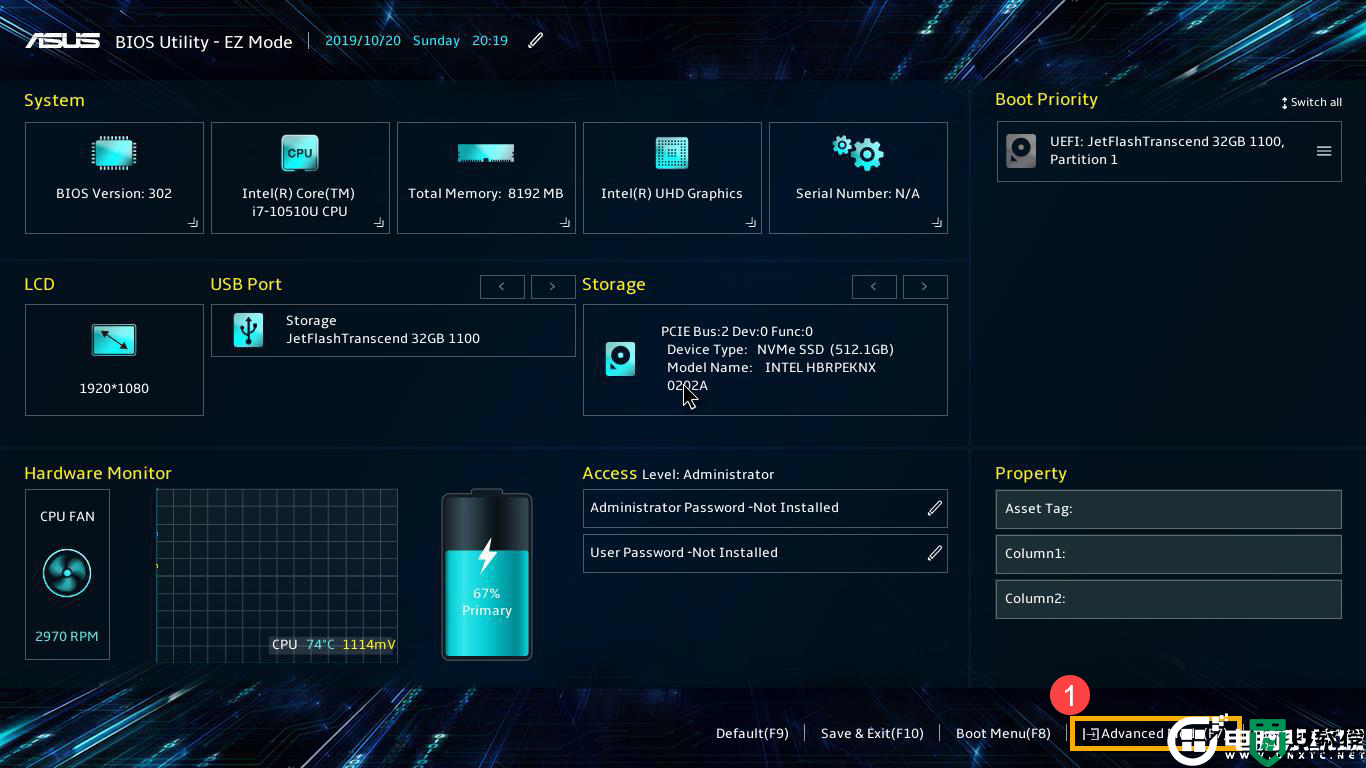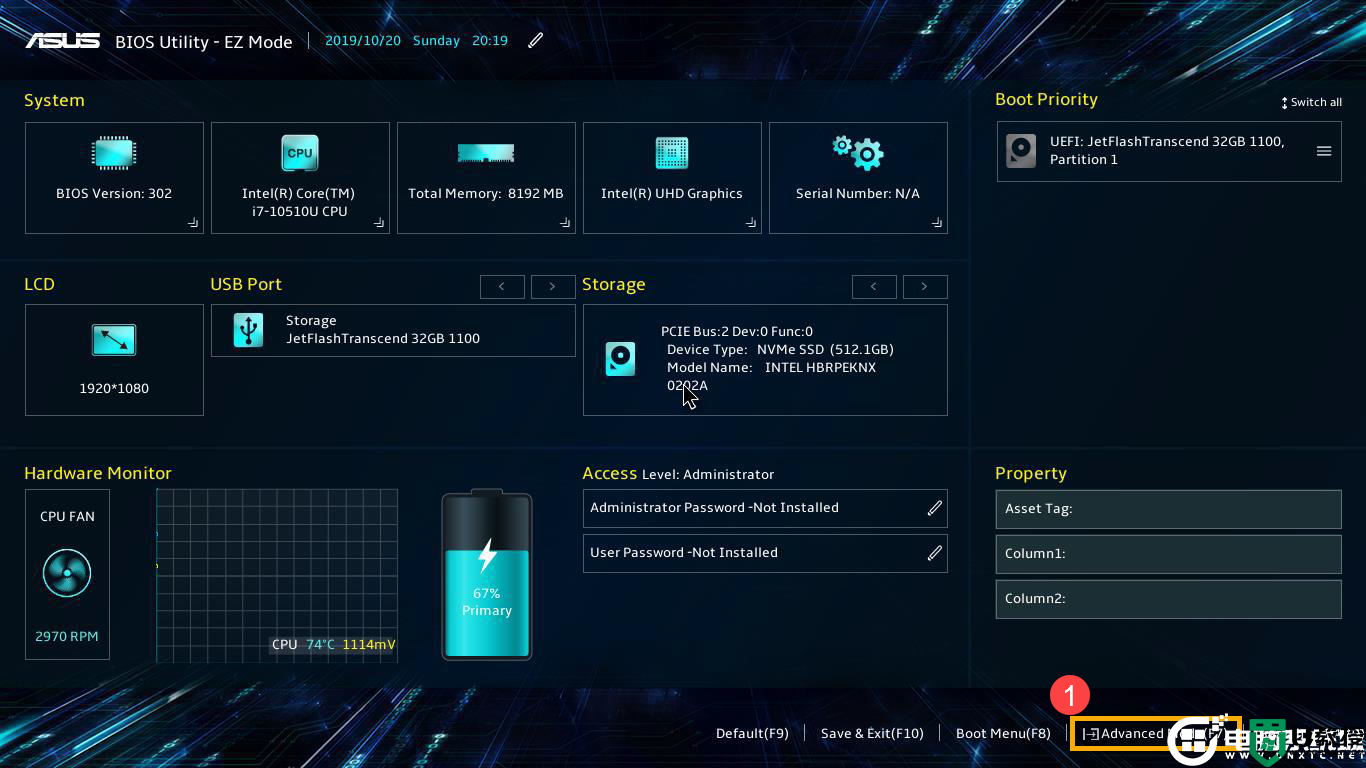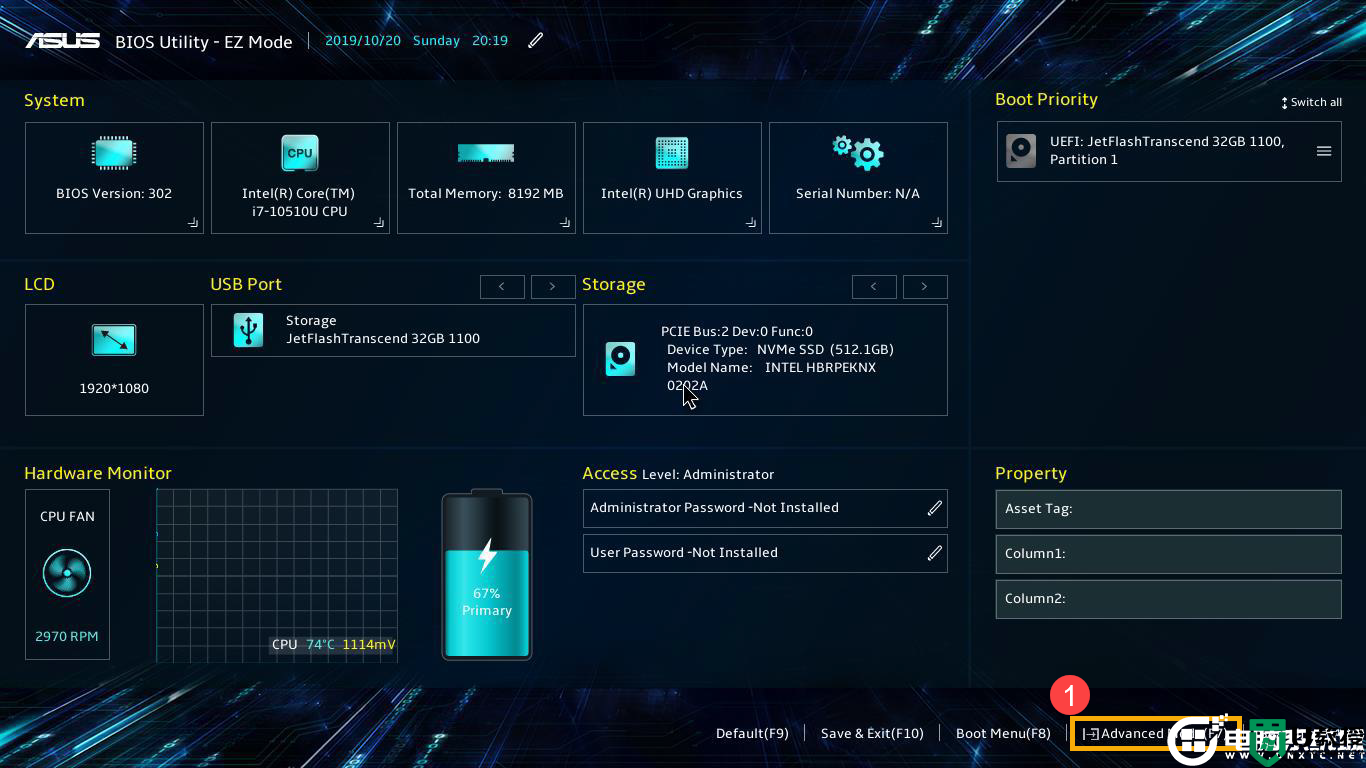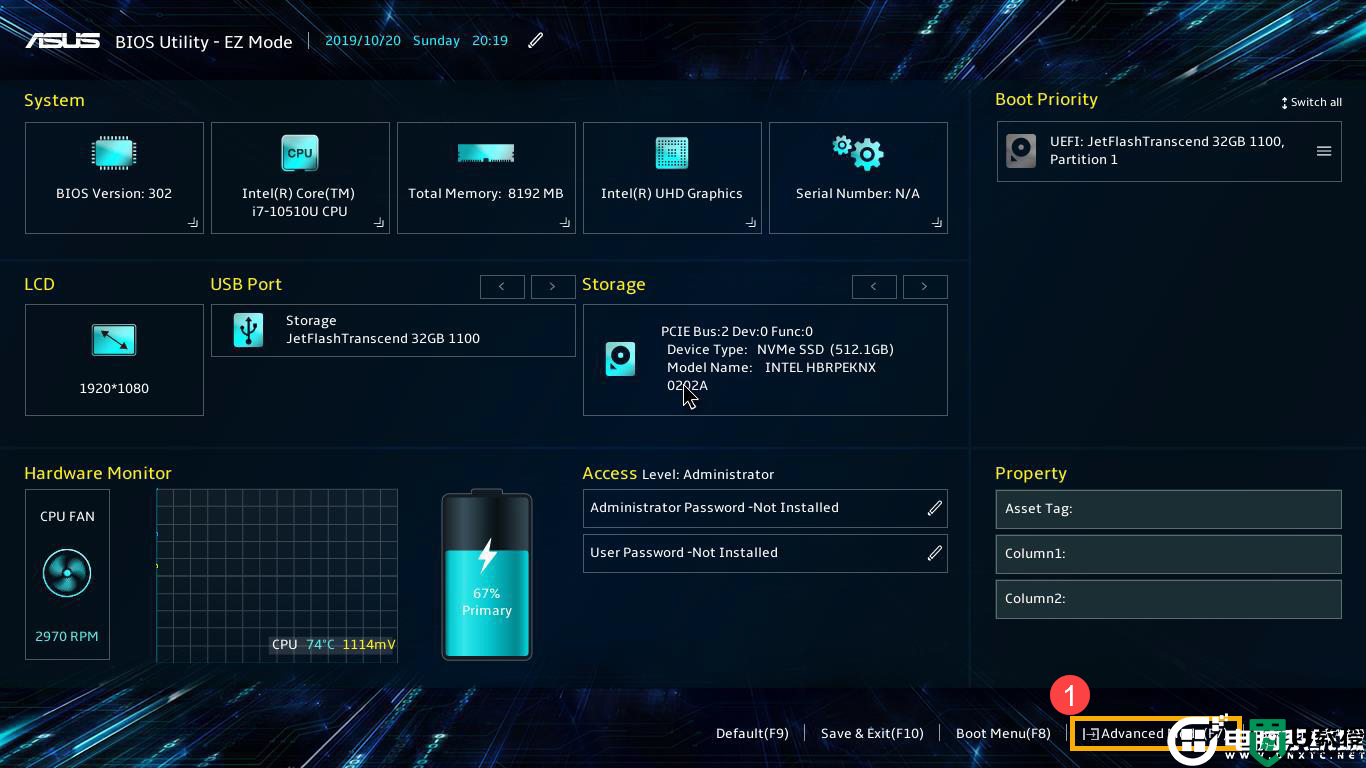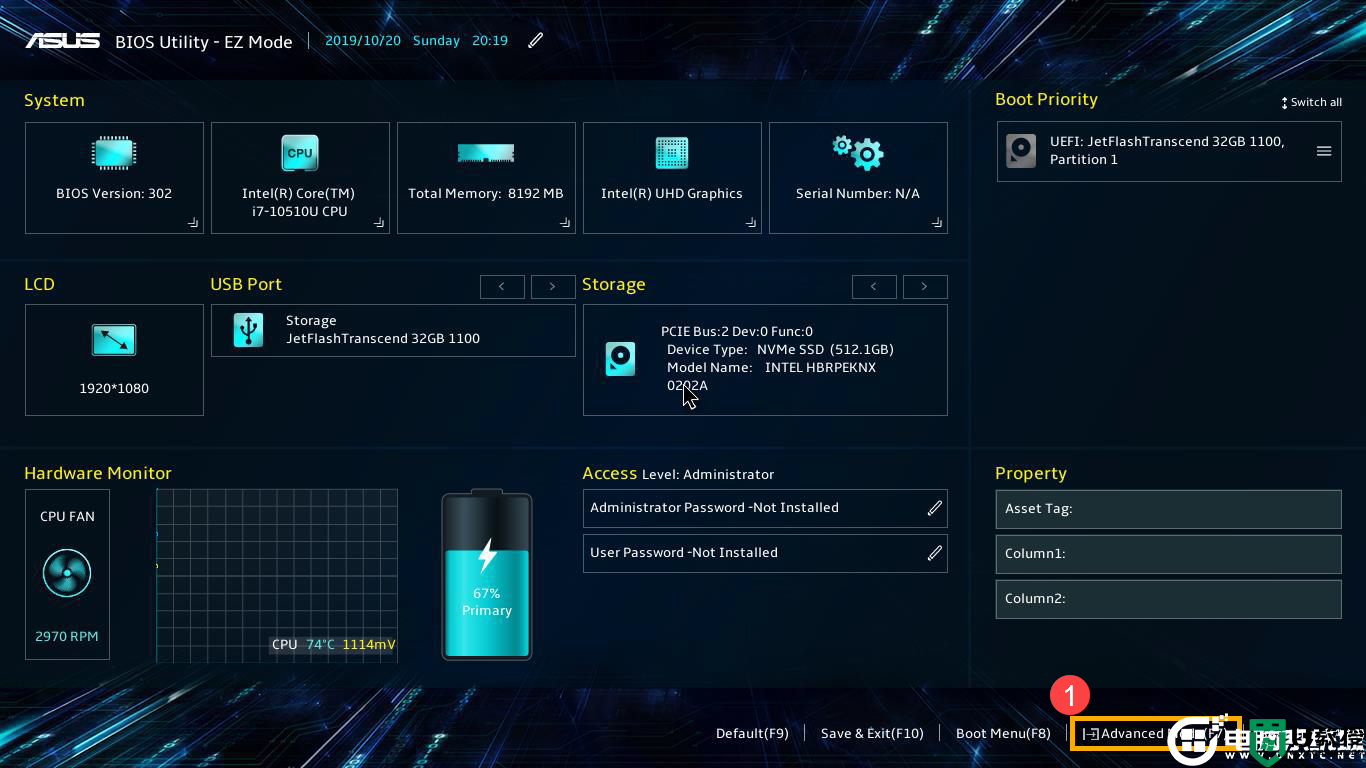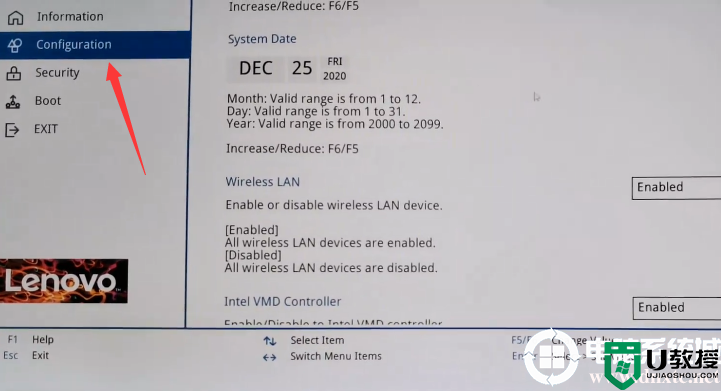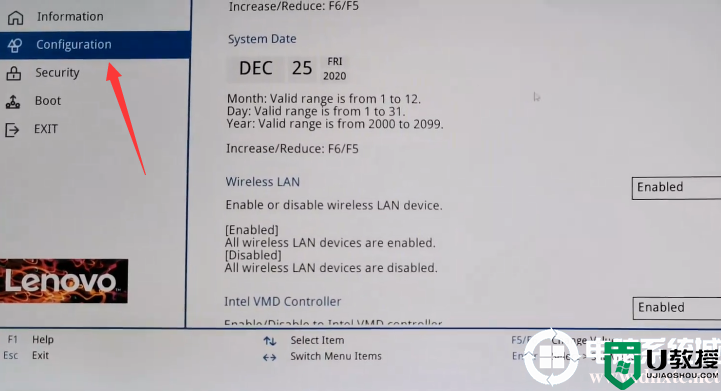华硕无畏Pro 14酷睿版笔记本装win10专业版及bios设置教程
时间:2023-12-14作者:bianji
最近有网友问刚购买的华硕无畏Pro 14酷睿版笔记本怎么安装win10专业版,默认华硕无畏Pro 14酷睿版笔记本预装的win10家庭版不怎么好用,想装win10专业版,但不知道怎么安装,采用原版win10系统安装无法认硬盘,下面小编就给大家介绍华硕无畏Pro 14酷睿版笔记本装win10专业版详细的操作步骤。
华硕无畏Pro 14酷睿版笔记本产品介绍:
华硕无畏Pro14酷睿版配备1.4mm长键程背光键盘,支持三级亮度调节,在光线较弱的地方,也能正常打字玩游戏。电源键集成指纹识别、摄像头物理遮罩,除了有效保护隐私。
华硕无畏Pro 14酷睿版笔记本装win10系统准备工作:遇到问题可加群解决,群号:606616468
1,准备一个8G以上的U盘启动盘:U盘启动盘制作工具(PE特点:1,绝无捆绑任何软件的启动盘。2,支持PE自动修复UEFI+GPT引导。3,支持LEGACY/UEFI双引导。4,解决华硕11代cpu笔记本pe无法认别硬盘问题,集成intel vmd驱动。)
2,win10系统准备:华硕win10 21h1 64位专业版
2、如果是双硬盘,那么我们要将固态硬盘分区改为guid(gpt分区),机械硬盘不用分区,如果两块硬盘都分区为guid,注意调整固态硬盘为第一启动项,第一启动项字样一般为:windows boot manager。
3、需要注意有双硬盘情况,如果从盘带有esp msr以及有其它还原分区Recovery情况下,一定记得将从盘这几个分区干掉,直接选择将主盘快速分区,出现esp msr分区即可安装系统。
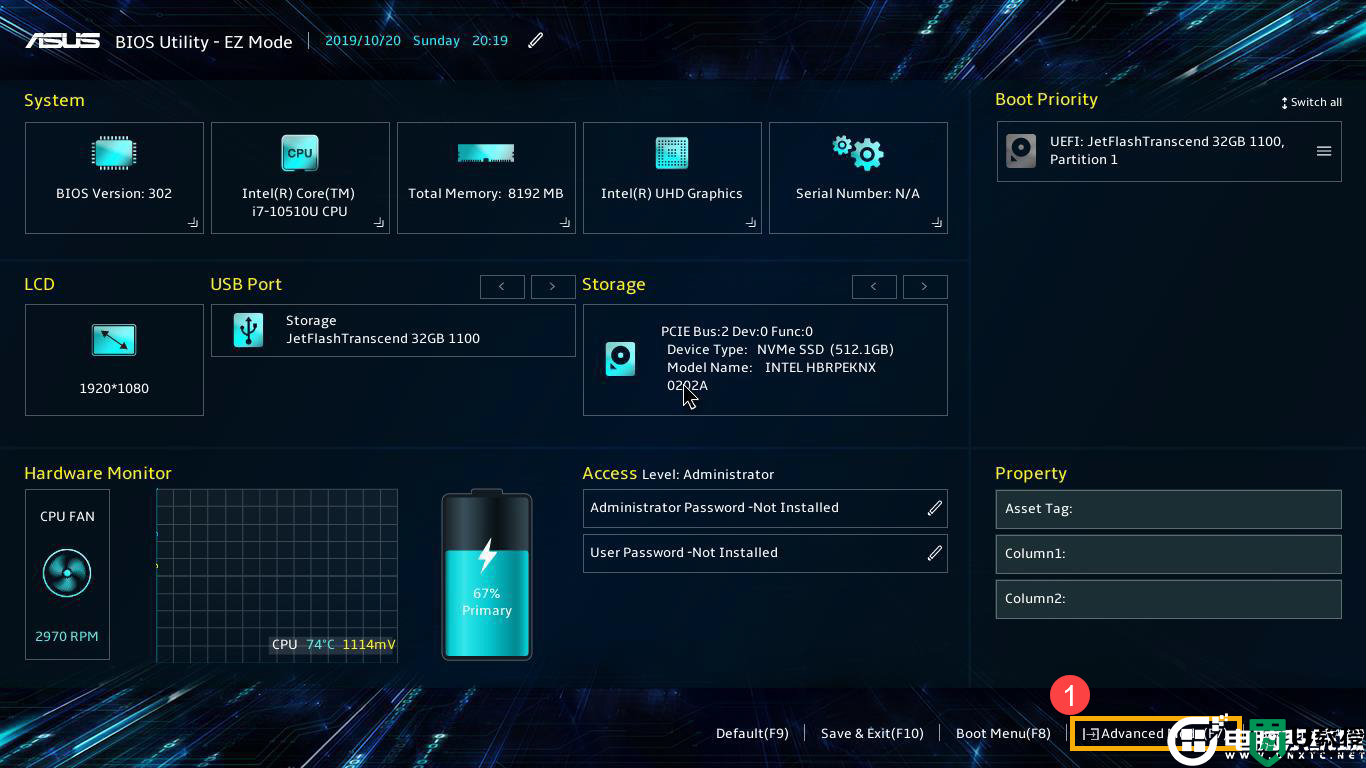 2、进入[Advanced]页面②,然后点选[VMD setup menu]③进入VMD菜单,如下图所示;
2、进入[Advanced]页面②,然后点选[VMD setup menu]③进入VMD菜单,如下图所示;
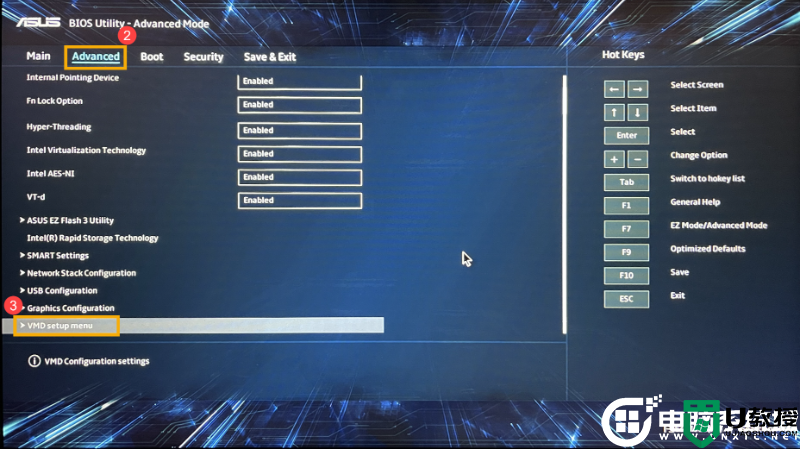
3、选择[Enable VMD controller]④,然后选择[Disabled]⑤,表示关闭VMD,一定要关闭VDM,如不关闭会导致安装时找不到硬盘而报错的情况,部分BIOS中没有这个选,如果没有不要紧,采用小兵PE即可,如下图所示;
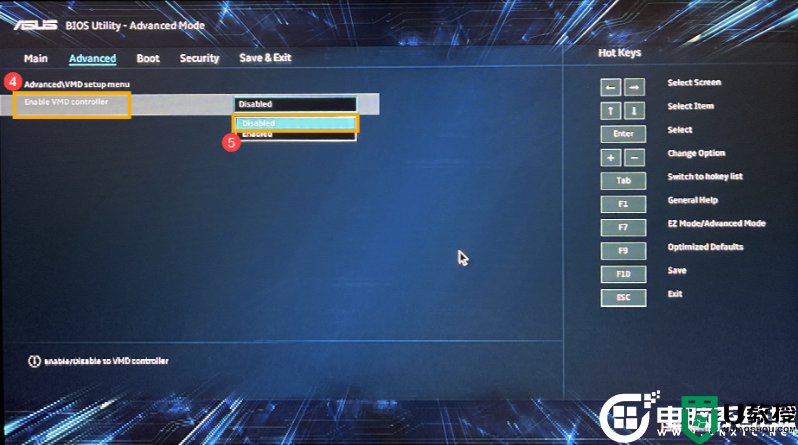
4、以上操作完成后,我们按F10进行保存,如下图所示;
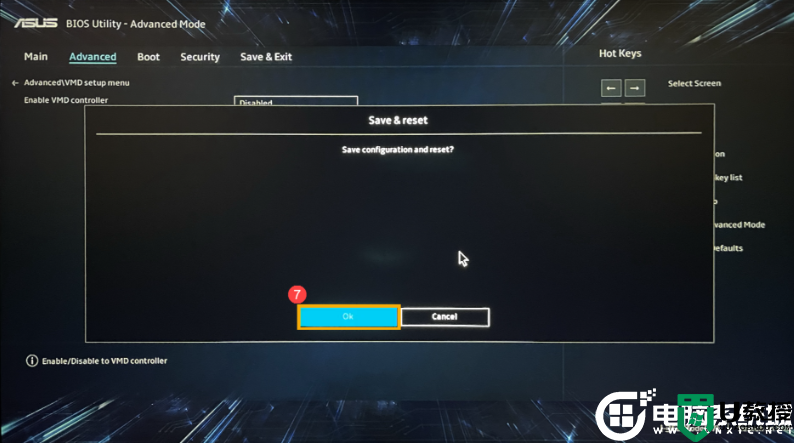
5、插入U盘启动盘,重启按ESC选择识别到U盘启动项,这里选择一定要选择带UEFI开头的U盘,然后回车进入PE,如下图所示;
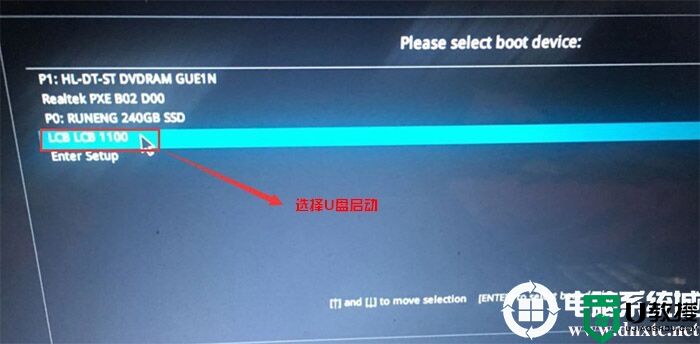

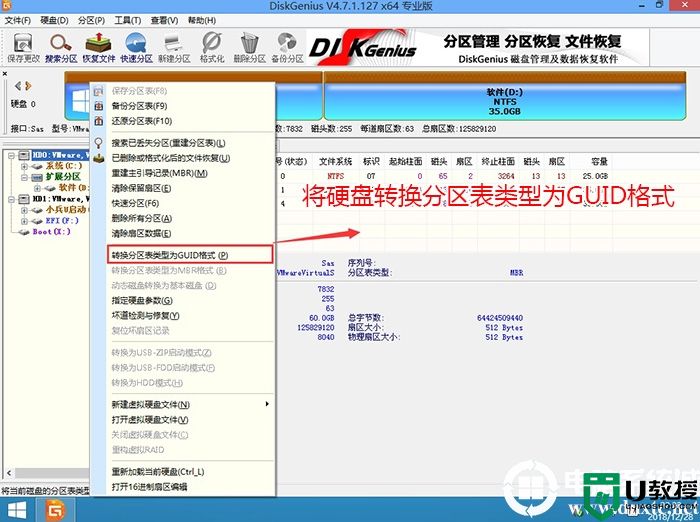
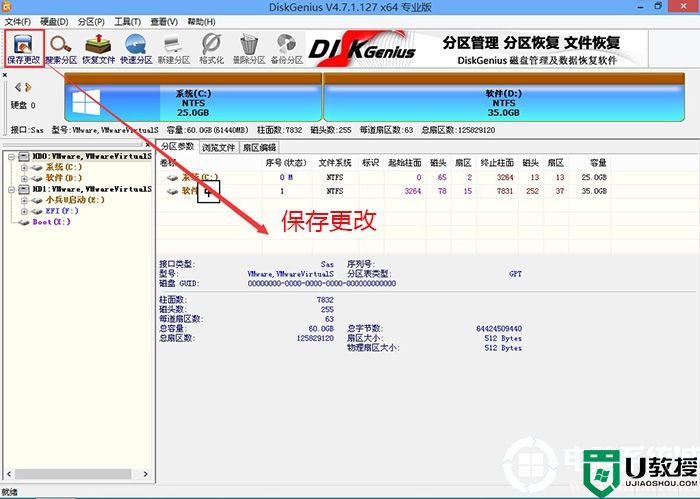
2、然后选择要分区的硬盘,点击上面【快速分区】,如下图所示;
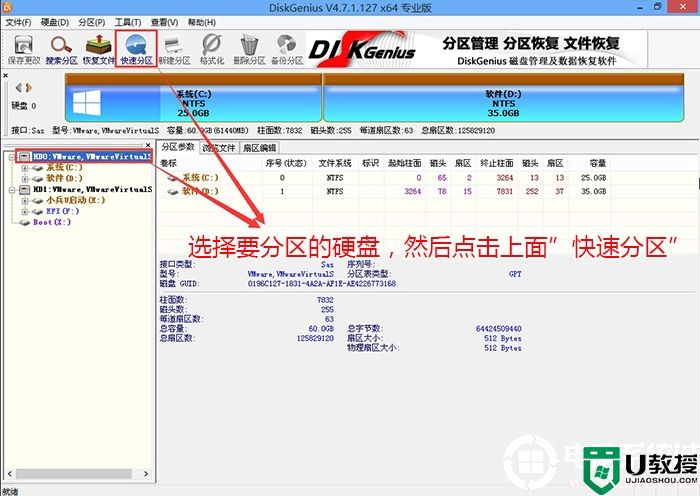
3、在弹出的【快速分区】界面,我们这里选择好分区的类型GUID和分区的个数以及大小,这里一般推荐C盘大小大于60G比较好,然后注意如果是固态硬盘要进行4K对齐,如下图所示;
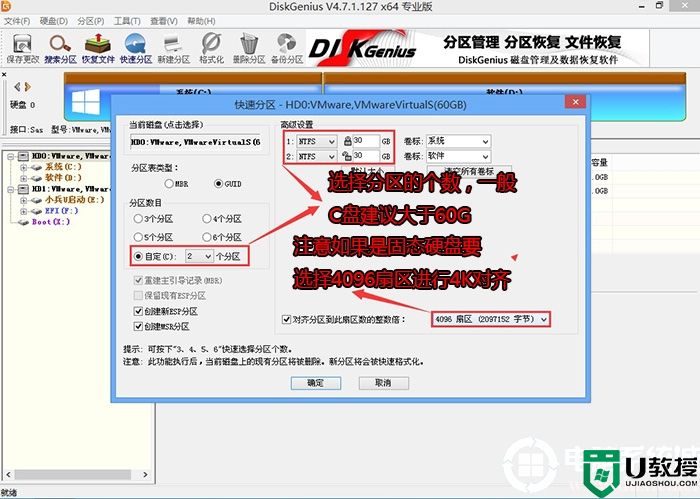
4、分区完成后可以看到ESP和MSR分区代表GPT分区完成,如下图所示;
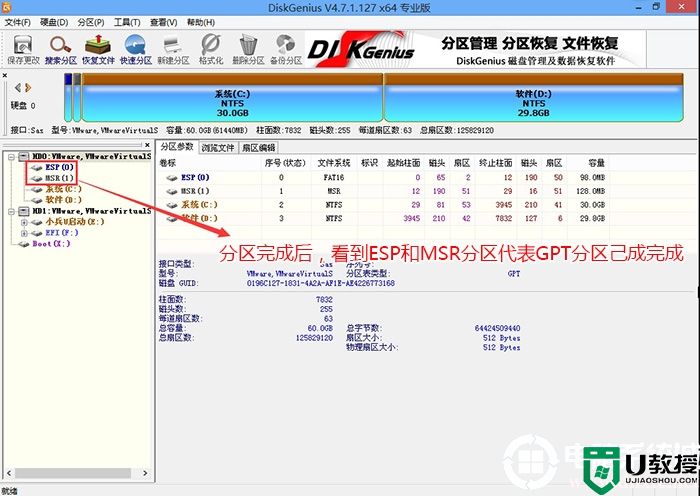
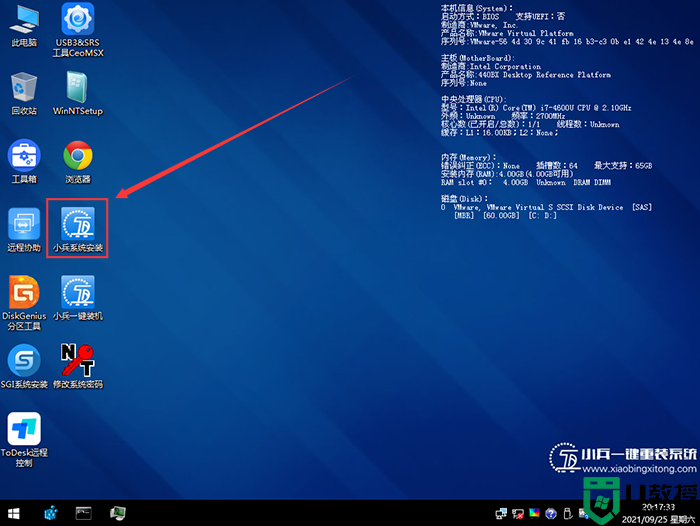
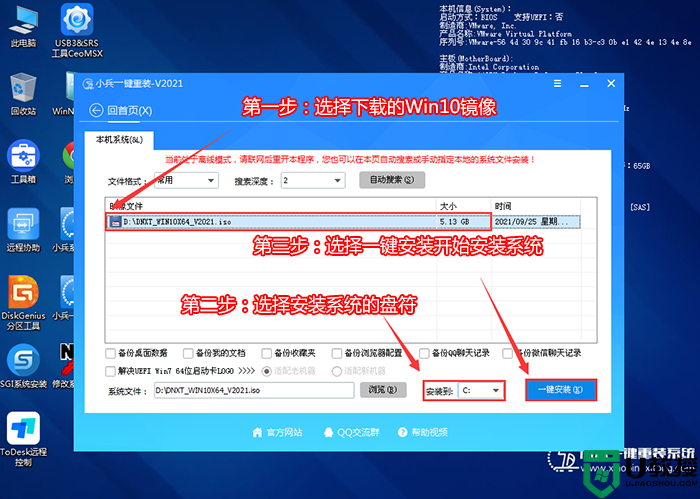
2、点击一键安装后,弹出gho文件,然后等待释放GHO安装程序,电脑便会自动重启电脑,该过程请等待即可会自动重启安装,如下图所示;
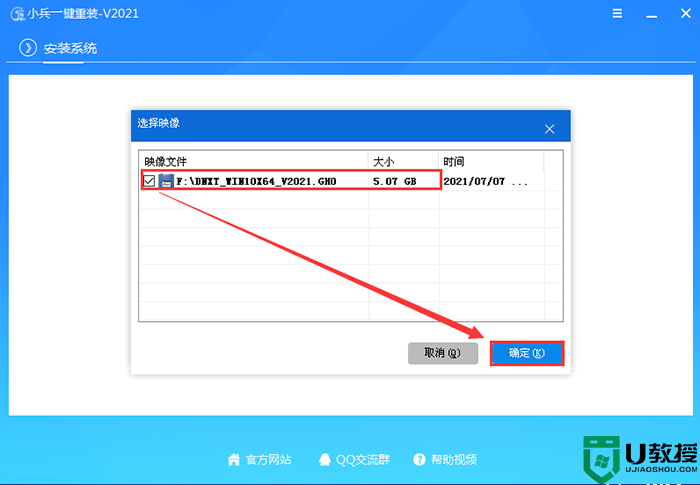
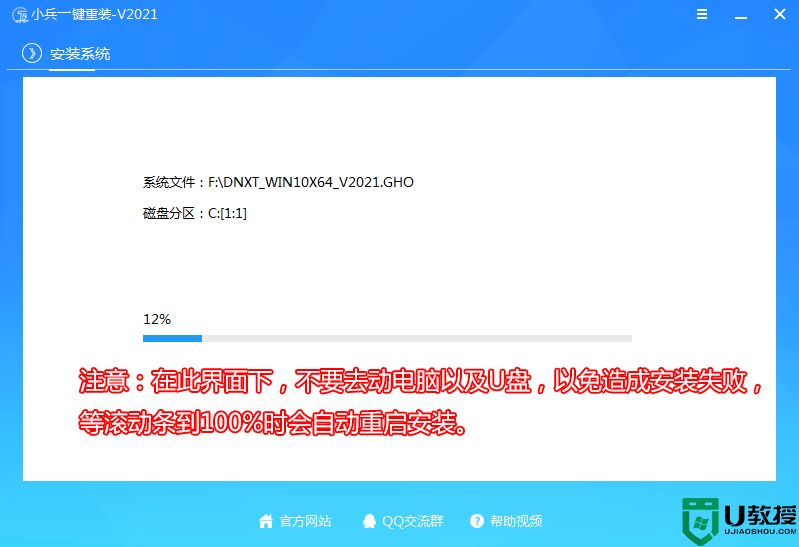
3、拔掉U盘电脑重启后,系统会自动完成后续的程序安装,直到看到桌面,系统就彻底安装成功了。

以上就是华硕无畏Pro 14酷睿版笔记本装win10系统教程,大家可以学习一下,更多教程请关注电脑系统城。
华硕无畏Pro 14酷睿版笔记本产品介绍:
华硕无畏Pro14酷睿版配备1.4mm长键程背光键盘,支持三级亮度调节,在光线较弱的地方,也能正常打字玩游戏。电源键集成指纹识别、摄像头物理遮罩,除了有效保护隐私。
华硕无畏Pro 14酷睿版笔记本装win10系统准备工作:遇到问题可加群解决,群号:606616468
1,准备一个8G以上的U盘启动盘:U盘启动盘制作工具(PE特点:1,绝无捆绑任何软件的启动盘。2,支持PE自动修复UEFI+GPT引导。3,支持LEGACY/UEFI双引导。4,解决华硕11代cpu笔记本pe无法认别硬盘问题,集成intel vmd驱动。)
2,win10系统准备:华硕win10 21h1 64位专业版
一、华硕无畏Pro 14酷睿版笔记本装win10注意事项:
1、目前华硕灵珑III笔记本不支持修改legacy传统模式安装win7,只能采用uefi引导,uefi引导只支持64位操作系统。2、如果是双硬盘,那么我们要将固态硬盘分区改为guid(gpt分区),机械硬盘不用分区,如果两块硬盘都分区为guid,注意调整固态硬盘为第一启动项,第一启动项字样一般为:windows boot manager。
3、需要注意有双硬盘情况,如果从盘带有esp msr以及有其它还原分区Recovery情况下,一定记得将从盘这几个分区干掉,直接选择将主盘快速分区,出现esp msr分区即可安装系统。
二、华硕无畏Pro 14酷睿版笔记本装win10系统bios设置步骤:
1、开机一直按F2或del进入BIOS,接着按F7进入高级模式,如下图所示;
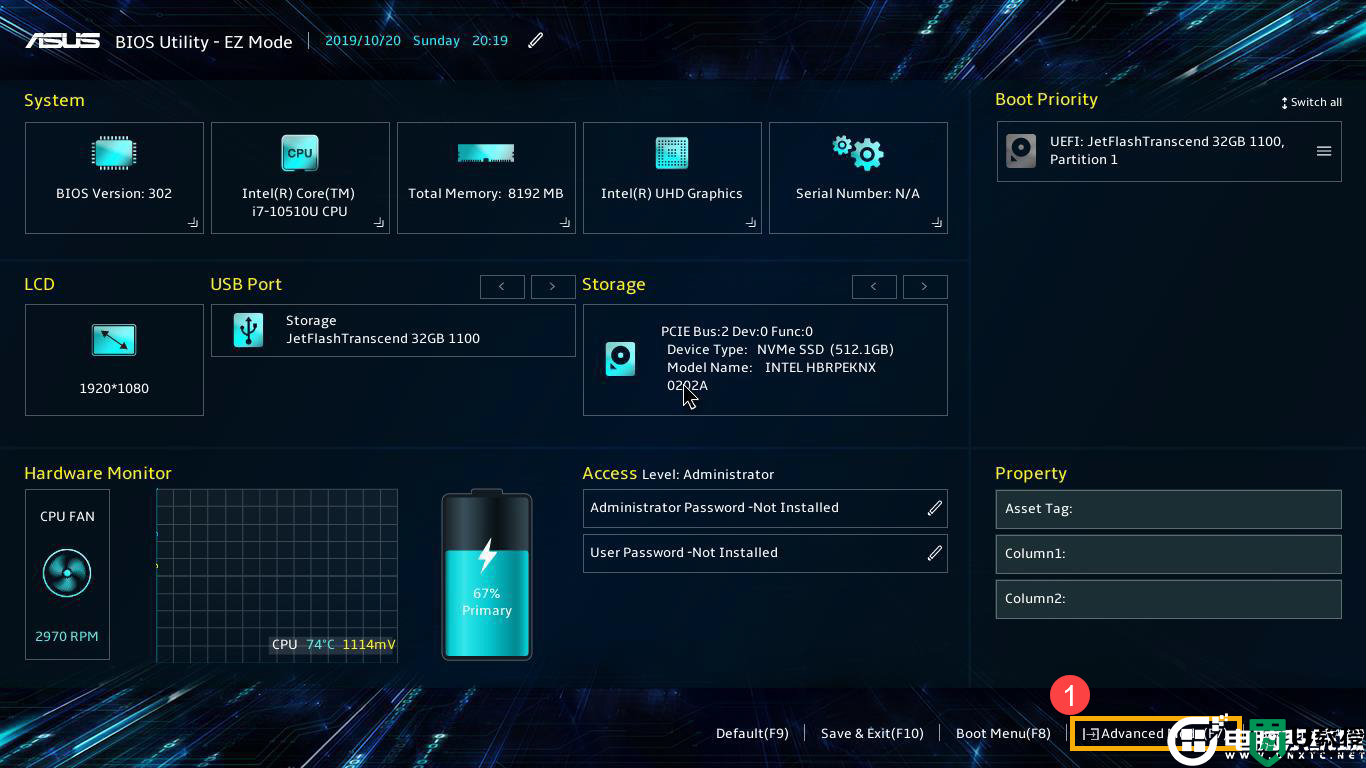
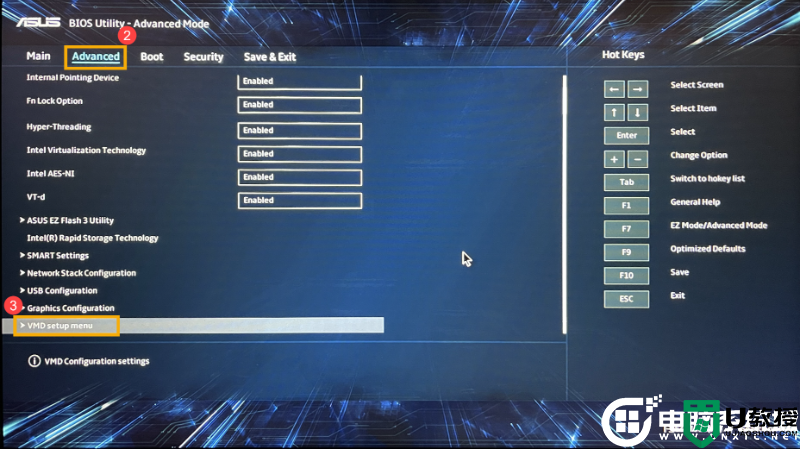
3、选择[Enable VMD controller]④,然后选择[Disabled]⑤,表示关闭VMD,一定要关闭VDM,如不关闭会导致安装时找不到硬盘而报错的情况,部分BIOS中没有这个选,如果没有不要紧,采用小兵PE即可,如下图所示;
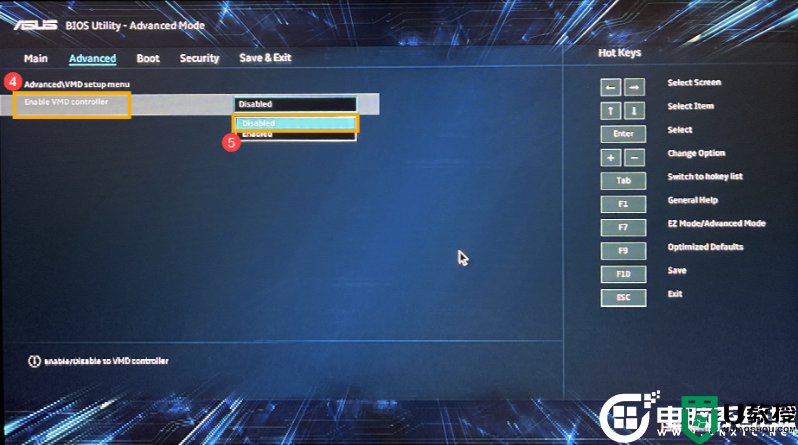
4、以上操作完成后,我们按F10进行保存,如下图所示;
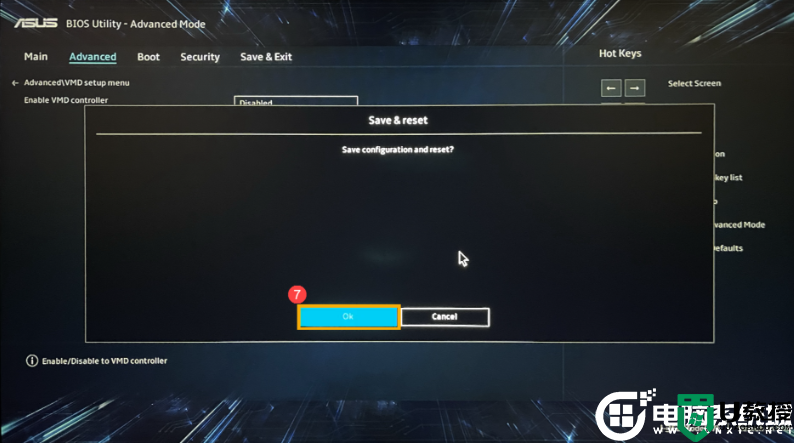
5、插入U盘启动盘,重启按ESC选择识别到U盘启动项,这里选择一定要选择带UEFI开头的U盘,然后回车进入PE,如下图所示;
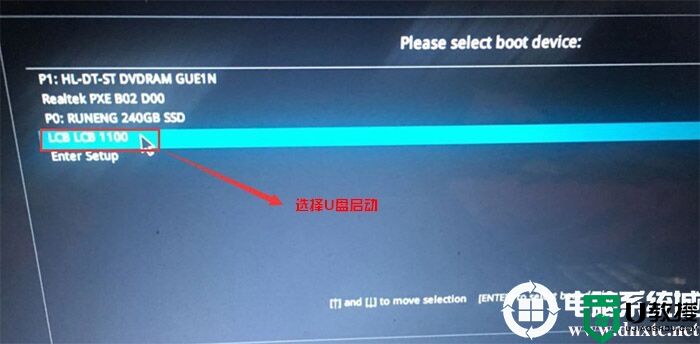
三、华硕无畏Pro 14酷睿版笔记本安装win10分区步骤(华硕无畏Pro 14酷睿版笔记本安装win10一定要用GPT分区,并且引导模式一定要用uefi)建议全部重新分区(默认带了bitlocker加密,不重新分区可能安装失败。)
1、选择U盘启动盘进入PE后,在桌面上运行DiskGenius分区工具,点击菜单栏的【硬盘】,选择【转换分区表类型为guid格式】,然后保存更改,如下图所示;
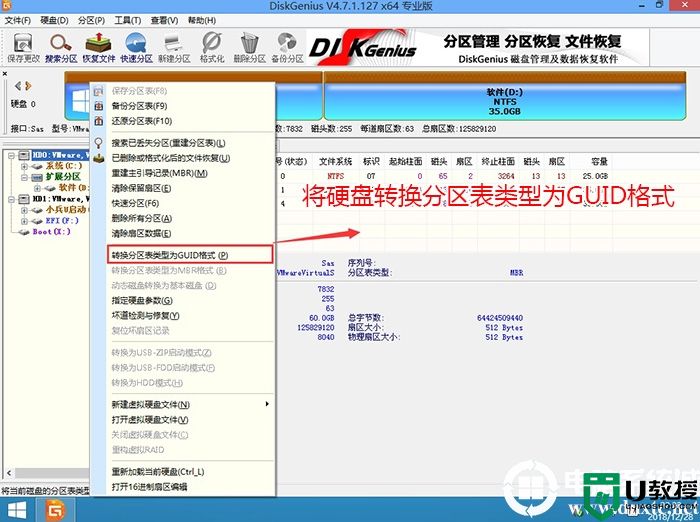
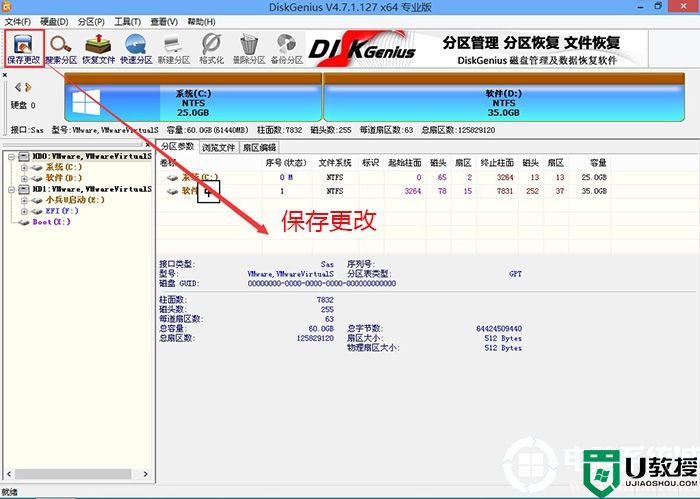
2、然后选择要分区的硬盘,点击上面【快速分区】,如下图所示;
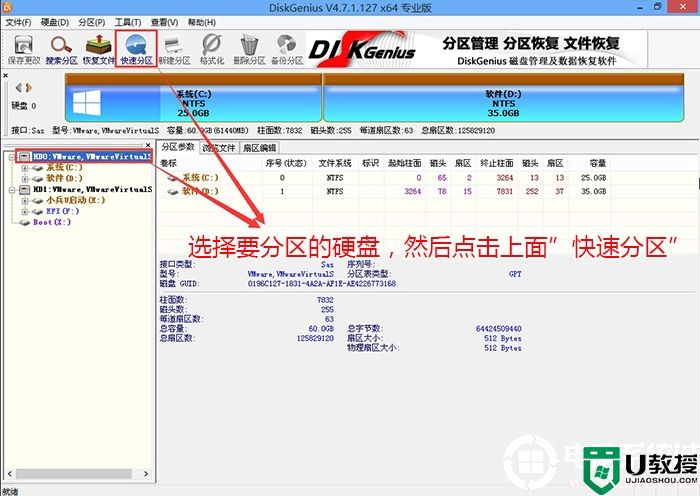
3、在弹出的【快速分区】界面,我们这里选择好分区的类型GUID和分区的个数以及大小,这里一般推荐C盘大小大于60G比较好,然后注意如果是固态硬盘要进行4K对齐,如下图所示;
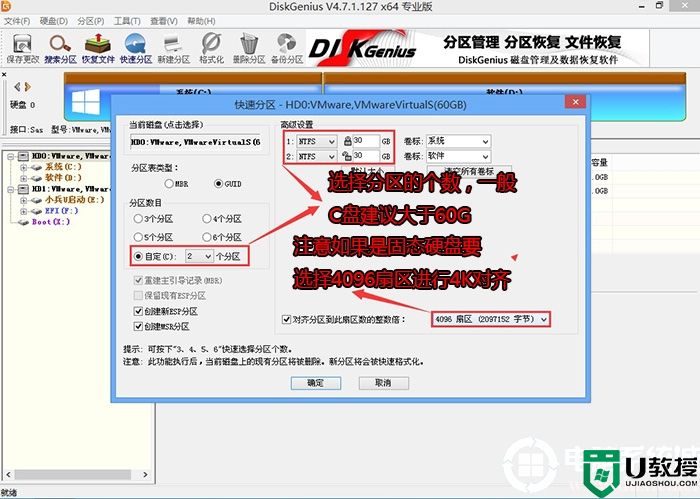
4、分区完成后可以看到ESP和MSR分区代表GPT分区完成,如下图所示;
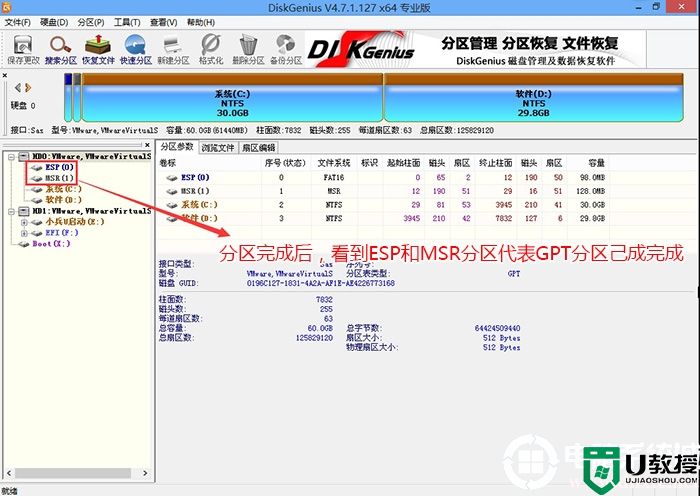
四、华硕无畏Pro 14酷睿版笔记本安装win10系统过程:
1、以上操作完成后,再次运行PE桌面的"小兵系统安装"工具(注意采用该工具可以自动注入SRS相关驱动,其它工具以免安装蓝屏),然后首先第一步:选择下载的win10镜像(如果没有自动搜索),第二步:选择要安装的盘符(一般情况是C盘,除特殊盘符外,根据情况选择),第三步:点击一键安装把win10系统安装在c盘中,如图所示;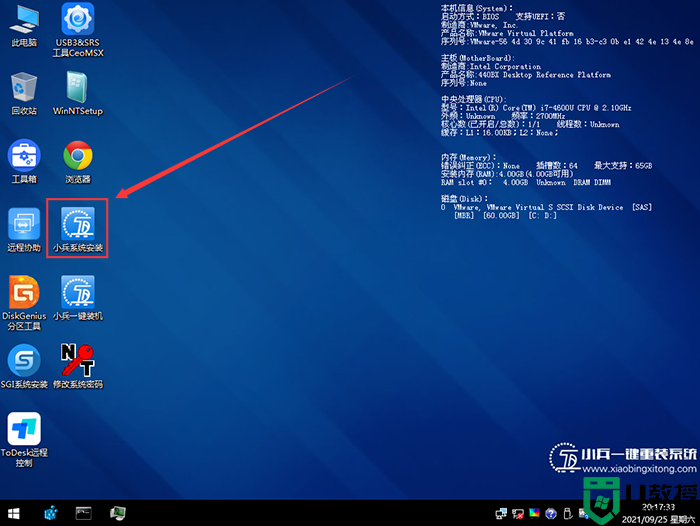
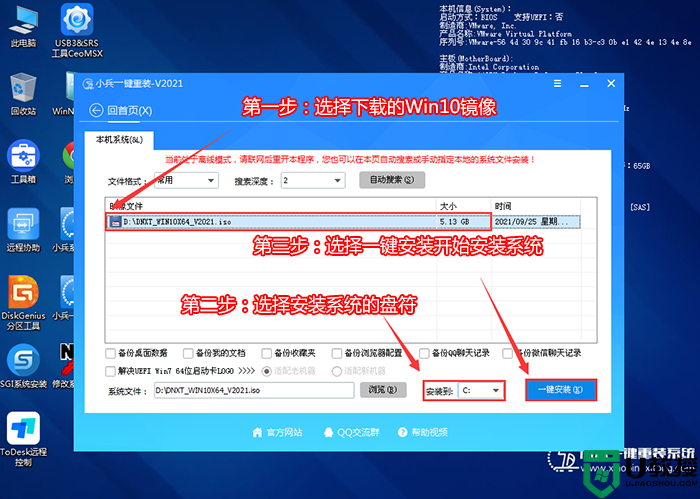
2、点击一键安装后,弹出gho文件,然后等待释放GHO安装程序,电脑便会自动重启电脑,该过程请等待即可会自动重启安装,如下图所示;
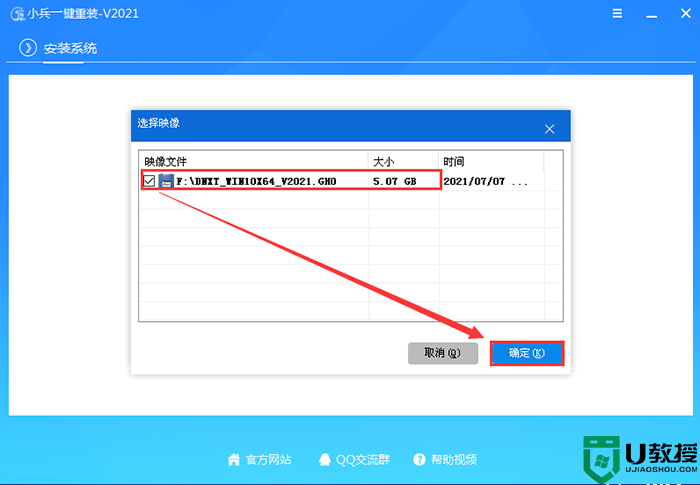
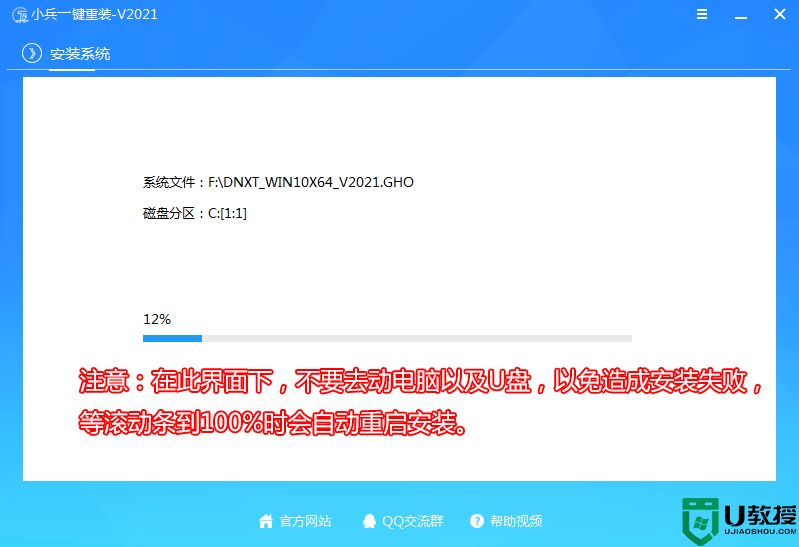
3、拔掉U盘电脑重启后,系统会自动完成后续的程序安装,直到看到桌面,系统就彻底安装成功了。

以上就是华硕无畏Pro 14酷睿版笔记本装win10系统教程,大家可以学习一下,更多教程请关注电脑系统城。