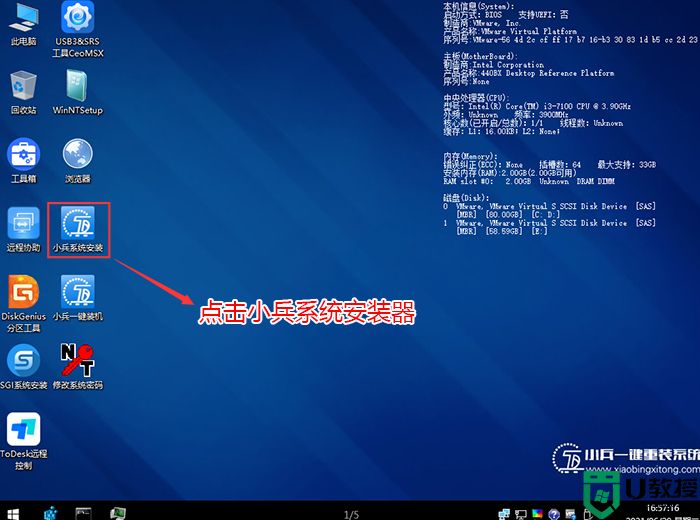小米笔记本怎么安装统信uos系统?小米笔记本安装统信uos+win双系统
时间:2023-12-15作者:bianji
最近有网友问我小米笔记本能不能安装统信uos系统?答案是肯定的,还有的网友问,能不能保留本地windows系统然后再安装统信uos形成双系统,答案也是肯定的,下面小编就教大家在保留本地windows系统的同时安装统信uos系统形成双系统的方法教程。(注:统信uos家庭版供个人用户使用)

X86_ 64版镜像支持常见的intel、AMD、国产兆芯、国产海光等64位桌面及服务器处理器;
MIPS64e版镜像支持中科龙芯Longson3A3000、 3A4000桌面处理器以及龙芯Longson3B3000、3B4000 服务器处理器;
Arm64版镜像支持华为鲲鹏920s、飞腾 2000/4的桌面处理器,以及华为鲲鹏916、920、 飞腾2000/64等服务器处理器;
SW64 Beta 版是专门为我国自主研发拥有完全知识产权的申威CPU定制的系统,分别支持申威桌面版、申威服务器版。
当前教程中小米笔记本展示的是X86架构的统信uos系统家庭版安装教程,其它架构安装方法差不多,但需要下载对应的ISO镜像。
2、安装时注意引导模式匹配,采用uefi引导对应的磁盘分区类型为GPT,采用legacy引导对应的磁盘分区类型为MBR,否则安装后引导不了。目前家庭版可以采用uefi或是传统legacy方式安装,需要注意的引导模式和分区类型匹配。但10代以上cpu机器不支持传统模式了,所以我们直接按uefi安装即可。
3、虽然统信 UOS 操作系统获 UEFI 签名认证,为国内首家。但考虑到如果双系统的话,神舟电脑如果安装win7系统,默认安装win7系统需要关闭安全启动,所以建议10代以上cpu的机器安全启动建议关闭,否则可能导致安装win7系统后,本地的win7系统因没有通过签名认证导致无法进入系统。当然如果本地系统为win10的话,安全启动可以开启状态。如果安装win11的话,这里一定要开启安全启动。
4、建议新手直接全盘安装,但一定注意保存数据。
2,软碟通 UltraISO制作U盘启动工具
3,统信uos家庭版V21.3
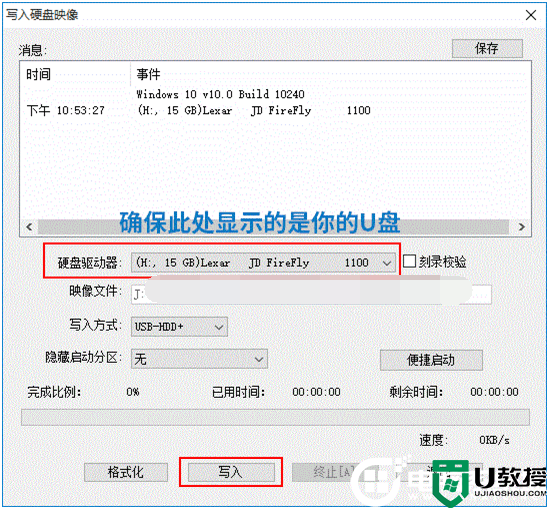
2,打开UltraISO后,选择主菜单中的“文件”——“打开”,打开刚才下载好的统信uso镜像ISO文件(例如:uniontechos-desktop-21.3-home-amd64 .iso),如下图所示;
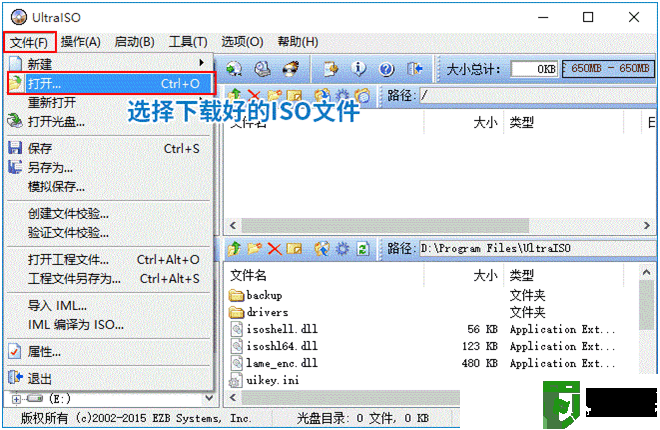
3,然后选择“启动”——“写入硬盘映像”,如下图所示;
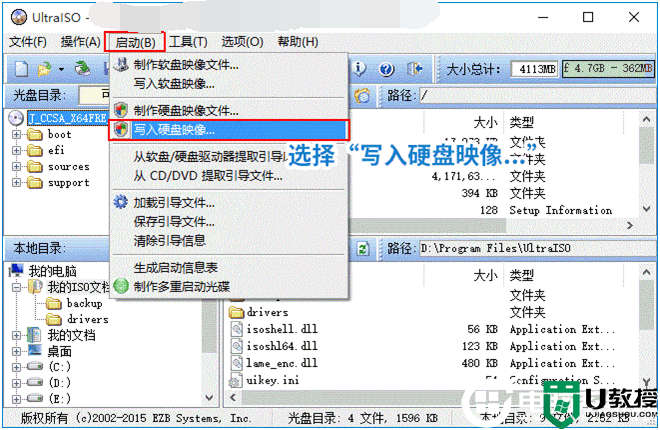
注:写入方式选择“RAW”,然后点击“写入”制作U盘。
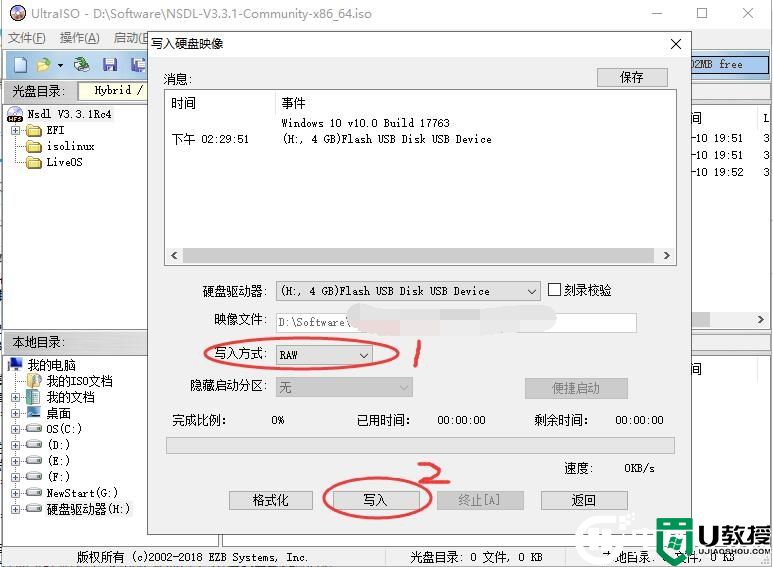
4,在弹出的“写入硬盘映像”对话框中,请确保“硬盘驱动器”选中的是你的U盘,如下图所示;
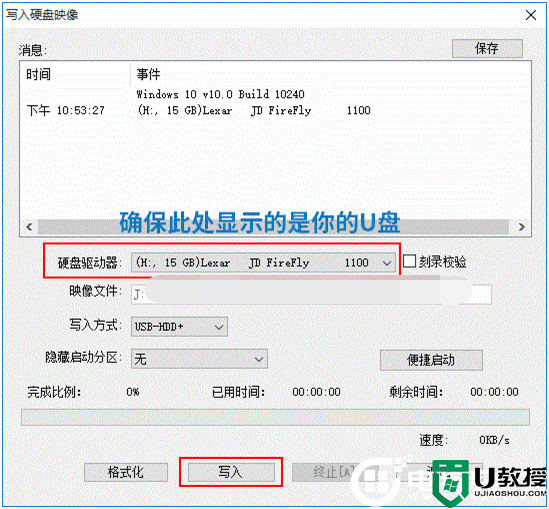
5,确认无误后点击“写入”按钮,弹出以下提示对话框,选择“是”,开始将系统写入U盘,如下图所示;
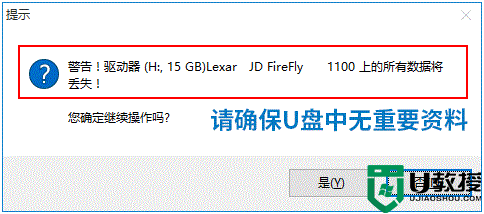
6,等待刻录,大概写入个5、6分钟就完成了,显示“刻录成功”,就代表U盘启动盘制作成功,如下图所示;
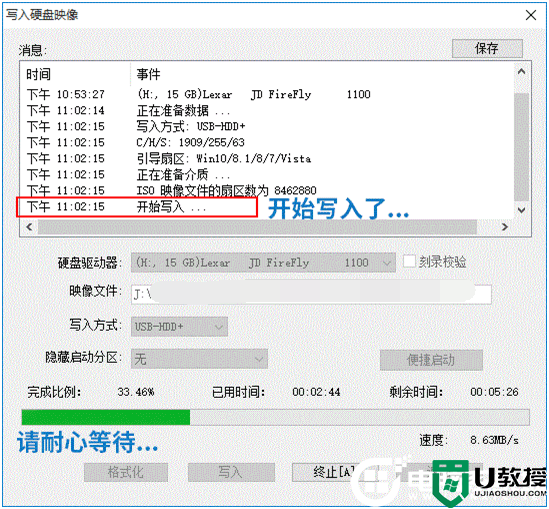
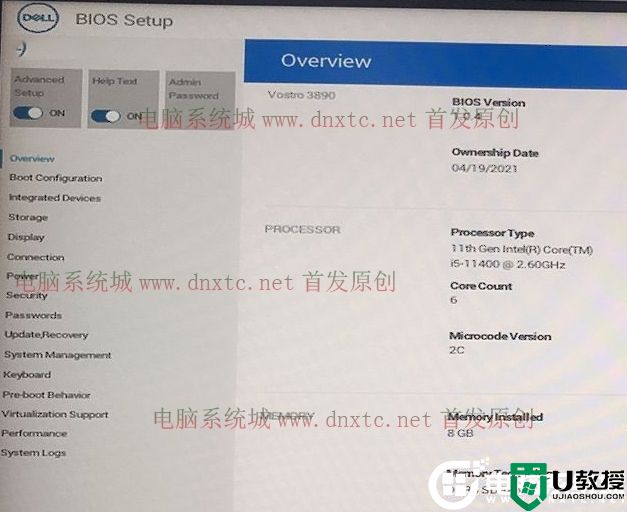
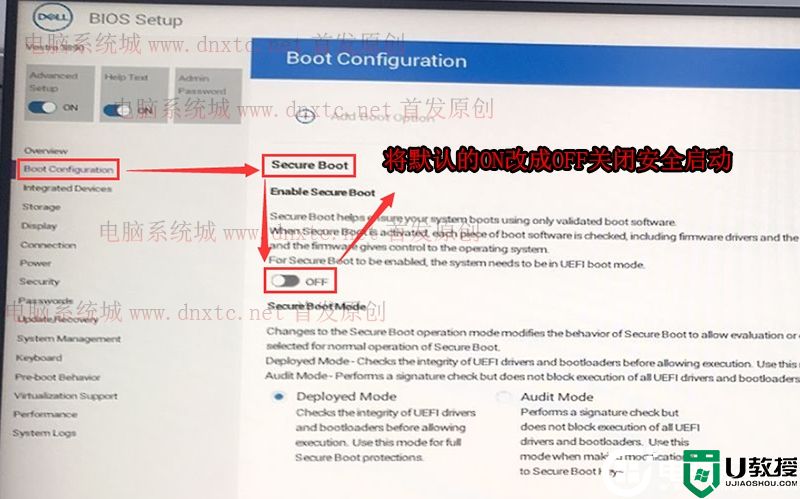 前
前
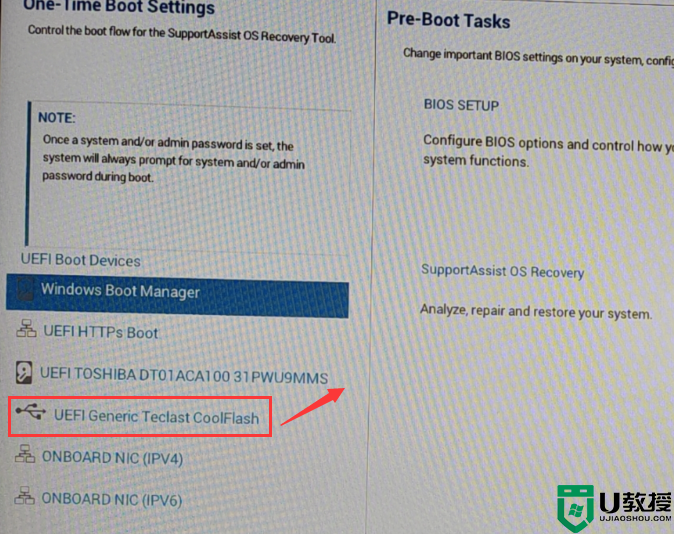
2,回车后,接着就会出现uos安装界面,我们这里直接回车即可,如下图所示;
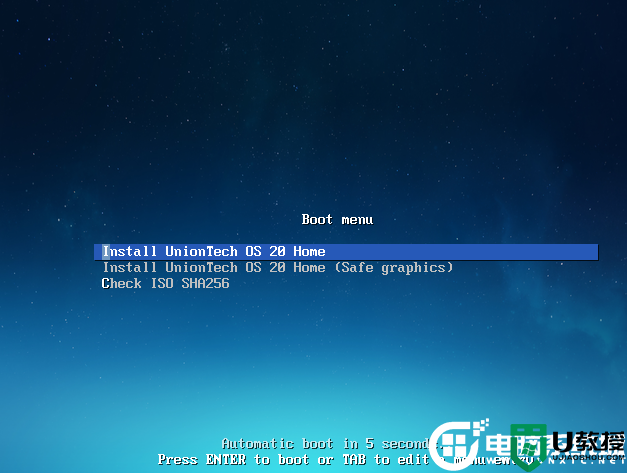
3,接着进入统信uos系统安装界面后,因为我们要保留本地的windows系统,所以这里选择自定义安装,如下图所示;

4,如果是双硬盘,我们这里选择全盘安装,然后选择另一块没有数据的硬盘进行安装uos系统,如下图所示;;
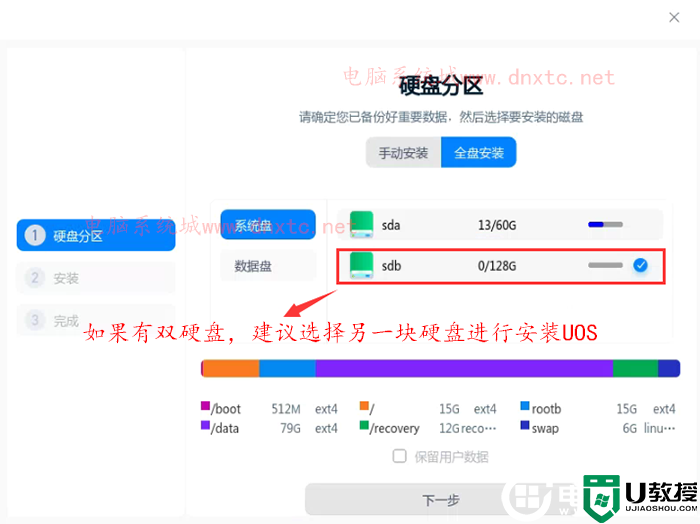
5,如果只有一块硬盘,我们可以选择其中一块没有数据的分区进行手动安装(一定注意保留数据),切换不要选择原本的系统盘,否则会破坏本地系统,如下图所示;
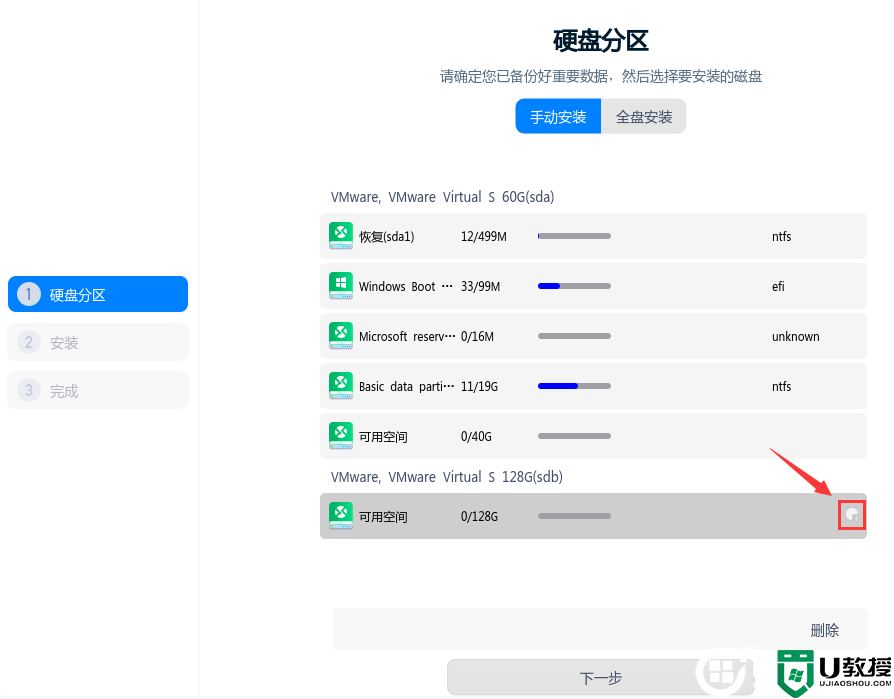
6,如果只有一块硬盘,点击右边需要安装UOS磁盘分区右边的 图标,创建几个分区,具体设置如下:新建efi分区(主板不支持UEFI引导,则无需创建)文件系统选择“efi”,大小“300M”,如下图所示;
图标,创建几个分区,具体设置如下:新建efi分区(主板不支持UEFI引导,则无需创建)文件系统选择“efi”,大小“300M”,如下图所示;
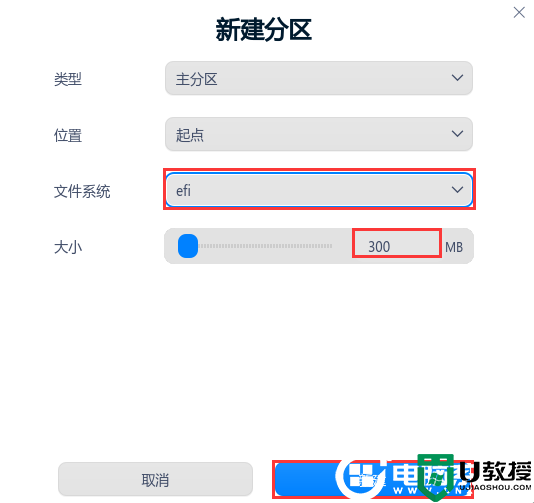
7,新建boot引导分区(也可以由安装程序自动创建)挂载点选择“/boot”,文件系统选择“ext4”,大小“2048”(2G),如下图所示;
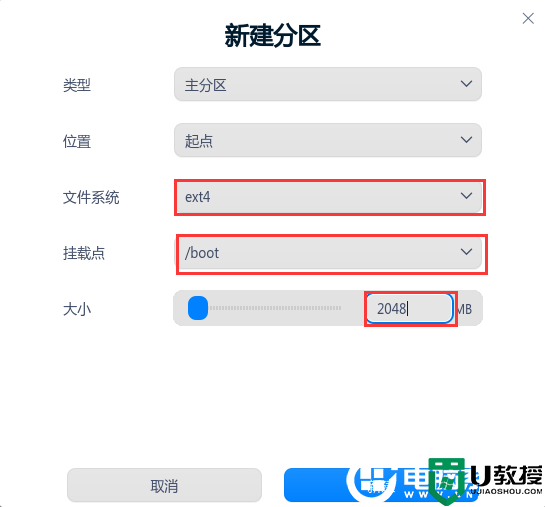
8,新建swap交换分区(虚拟内存),文件系统选择“交换分区”,大小建议为电脑物理内存的2倍大小,但不高于16G(16384),如下图所示;
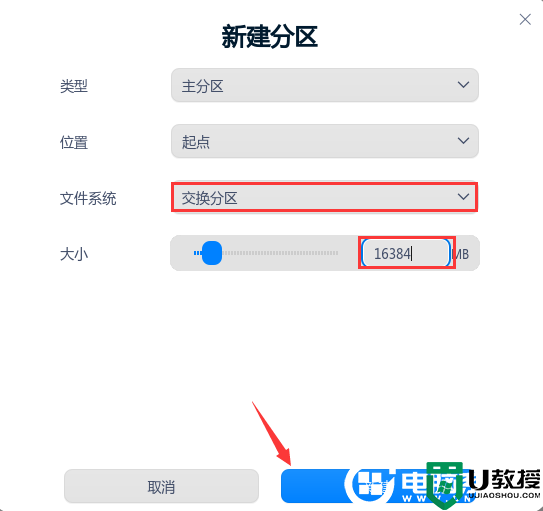
9,新建根分区(系统+数据盘),挂载点选择“/”,文件系统选择“ext4”,大小建议为该分区的剩余空间。
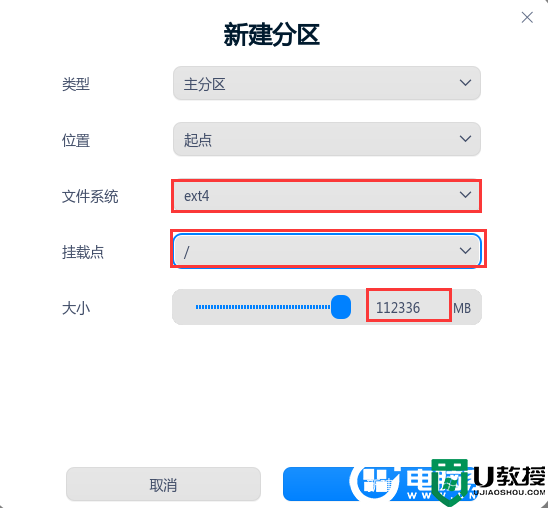
如果根分区损坏会导致电脑资料丢失,建议新建一个用户分区用于存储个人文件文档,具体方法如下:挂载点选择“/home”,文件系统选择“ext4”,大小根据需求而定。
10,挂载分区后此处显示安装到此处,然后点击下一步即可开始安装uos系统,如下图所示;
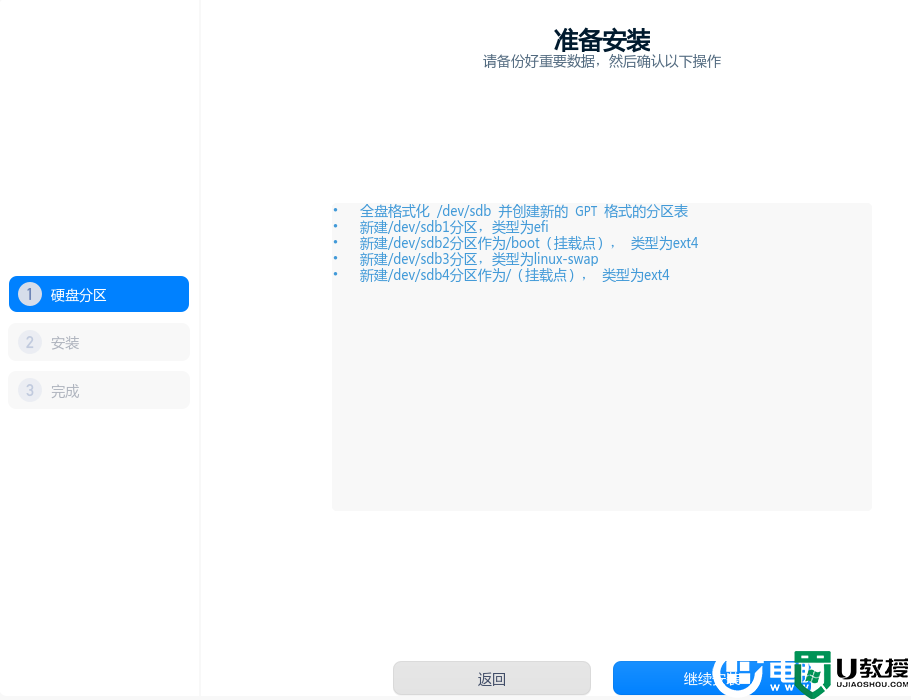
11,接着会自动进行安装,当进度达到100%后会提示重启,安装过程切勿拔掉U盘,以免造成安装失败,如下图所示;

12,安装完成,提示重启,重启后拨掉u盘,如下图所示;

13,安装完成后戴尔笔记本出现windows和uos双系统菜单,我们回车选择uos系统进入,如下图所示;

14,进入uos系统设置用户名和密码的界面,我们输入要设定的用户名和密码即可,如下图所示;

15,设置用户名和密码后登录后,自动进入桌面,这样我们的统信uos家庭版系统就安装完成了,如下图所示;
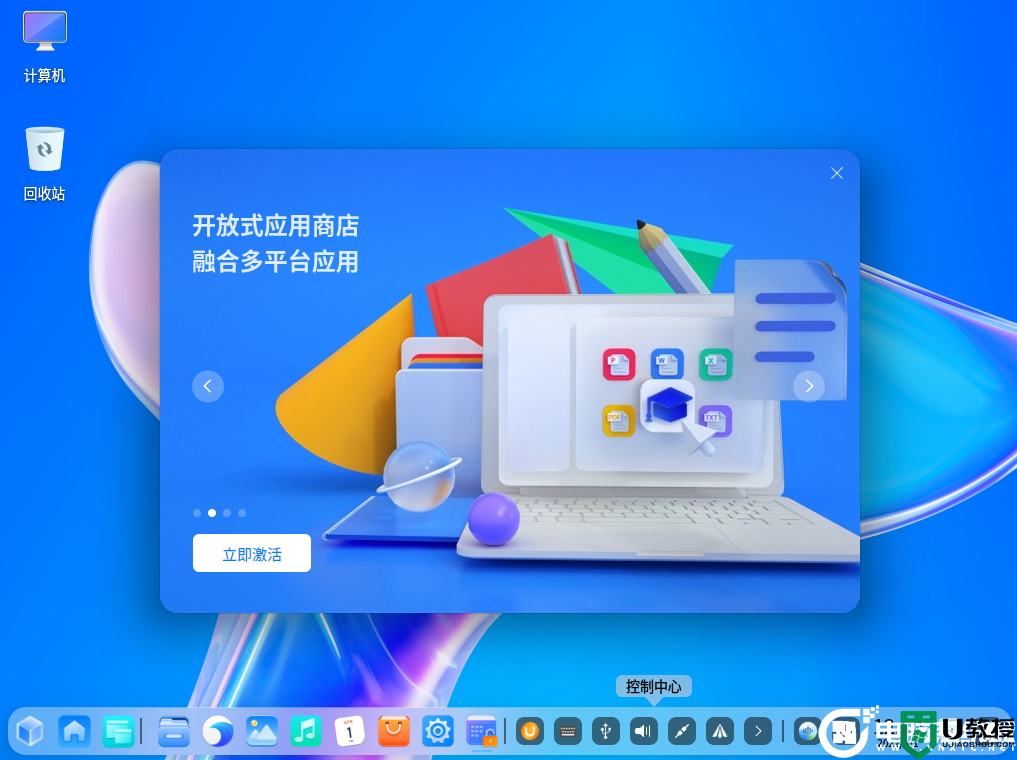
以上就是小米笔记本安装统信uos+win双系统详细教程,希望对大家有所帮助,更多教程请关注电脑系统城(www.dnxtc.net)。

小米笔记本安装统信uos注意事项:
1、统信UOS支持目前所有主流CPU架构,新用户需要注册并通过审核就可以获取U0S系统镜像。获取镜像的时候请一定要注意镜像版本与支持的CPU匹配情况,以免导致制作完成启动盘而无法正常安装的问题。X86_ 64版镜像支持常见的intel、AMD、国产兆芯、国产海光等64位桌面及服务器处理器;
MIPS64e版镜像支持中科龙芯Longson3A3000、 3A4000桌面处理器以及龙芯Longson3B3000、3B4000 服务器处理器;
Arm64版镜像支持华为鲲鹏920s、飞腾 2000/4的桌面处理器,以及华为鲲鹏916、920、 飞腾2000/64等服务器处理器;
SW64 Beta 版是专门为我国自主研发拥有完全知识产权的申威CPU定制的系统,分别支持申威桌面版、申威服务器版。
当前教程中小米笔记本展示的是X86架构的统信uos系统家庭版安装教程,其它架构安装方法差不多,但需要下载对应的ISO镜像。
2、安装时注意引导模式匹配,采用uefi引导对应的磁盘分区类型为GPT,采用legacy引导对应的磁盘分区类型为MBR,否则安装后引导不了。目前家庭版可以采用uefi或是传统legacy方式安装,需要注意的引导模式和分区类型匹配。但10代以上cpu机器不支持传统模式了,所以我们直接按uefi安装即可。
3、虽然统信 UOS 操作系统获 UEFI 签名认证,为国内首家。但考虑到如果双系统的话,神舟电脑如果安装win7系统,默认安装win7系统需要关闭安全启动,所以建议10代以上cpu的机器安全启动建议关闭,否则可能导致安装win7系统后,本地的win7系统因没有通过签名认证导致无法进入系统。当然如果本地系统为win10的话,安全启动可以开启状态。如果安装win11的话,这里一定要开启安全启动。
4、建议新手直接全盘安装,但一定注意保存数据。
小米笔记本安装统信uos系统准备工作:
1,准备一个8G以上的U盘(注意备份本地数据)2,软碟通 UltraISO制作U盘启动工具
3,统信uos家庭版V21.3
小米笔记本安装统信uos系统步骤:(制作U盘启动盘)
1,在安装统信uso操作系统前,我们需要采用软碟通工具制作一个U盘启动盘,插入你的U盘,这里显示的是H:盘,如下图所示;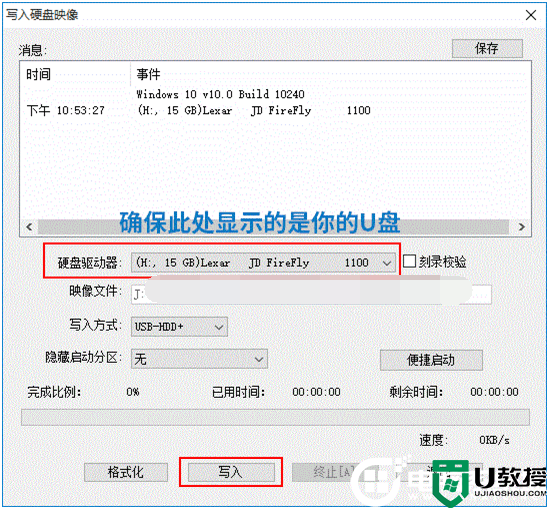
2,打开UltraISO后,选择主菜单中的“文件”——“打开”,打开刚才下载好的统信uso镜像ISO文件(例如:uniontechos-desktop-21.3-home-amd64 .iso),如下图所示;
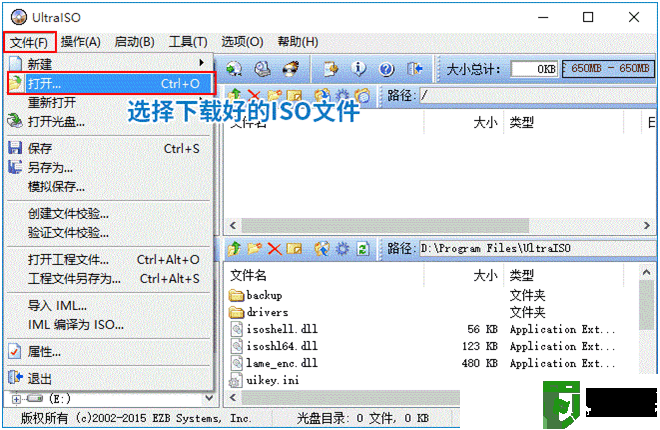
3,然后选择“启动”——“写入硬盘映像”,如下图所示;
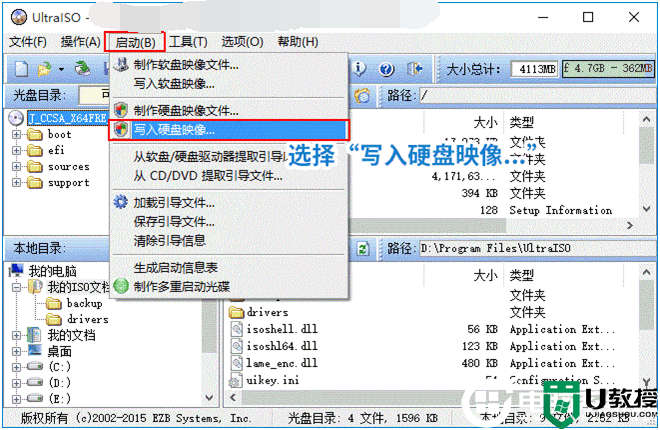
注:写入方式选择“RAW”,然后点击“写入”制作U盘。
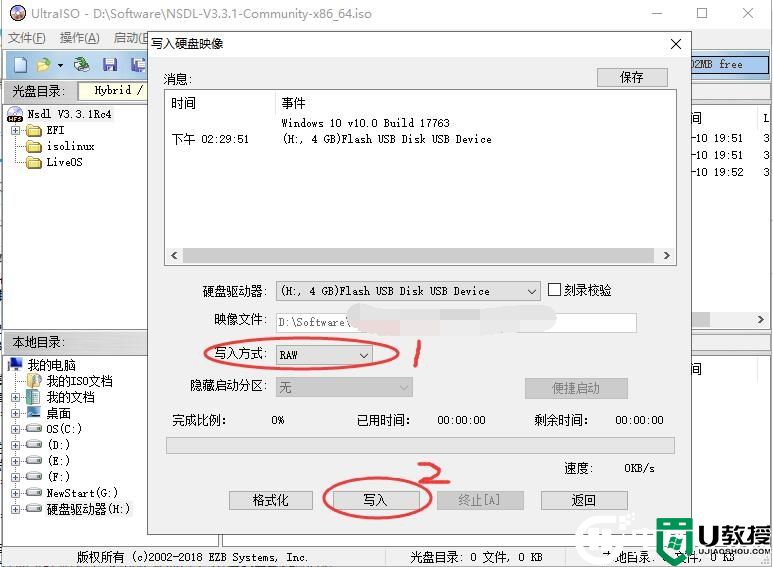
4,在弹出的“写入硬盘映像”对话框中,请确保“硬盘驱动器”选中的是你的U盘,如下图所示;
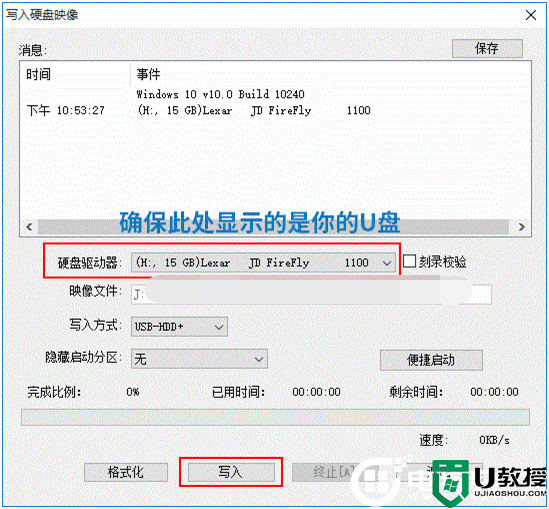
5,确认无误后点击“写入”按钮,弹出以下提示对话框,选择“是”,开始将系统写入U盘,如下图所示;
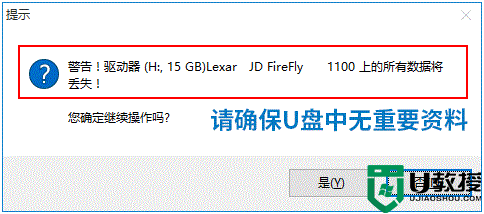
6,等待刻录,大概写入个5、6分钟就完成了,显示“刻录成功”,就代表U盘启动盘制作成功,如下图所示;
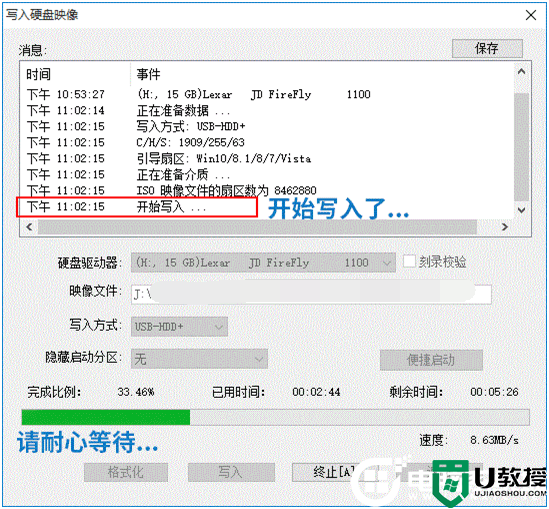
小米笔记本安装统信uos系统bios设置:(关闭安全启动)
1、开机一直按F2进入BIOS,进入BIOS界面,如下图所示;
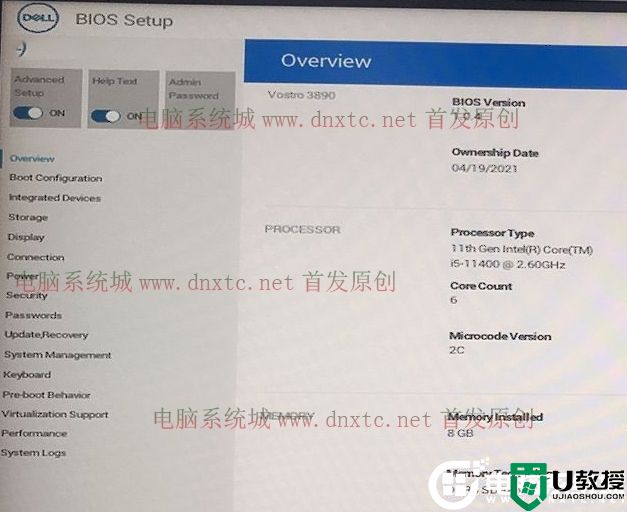
2、切换到Boot Configuration选项,这里建议关闭安全动,将默认的on改成off,关闭安全启动,防止后面再安装其它系统影响,如下图所示;
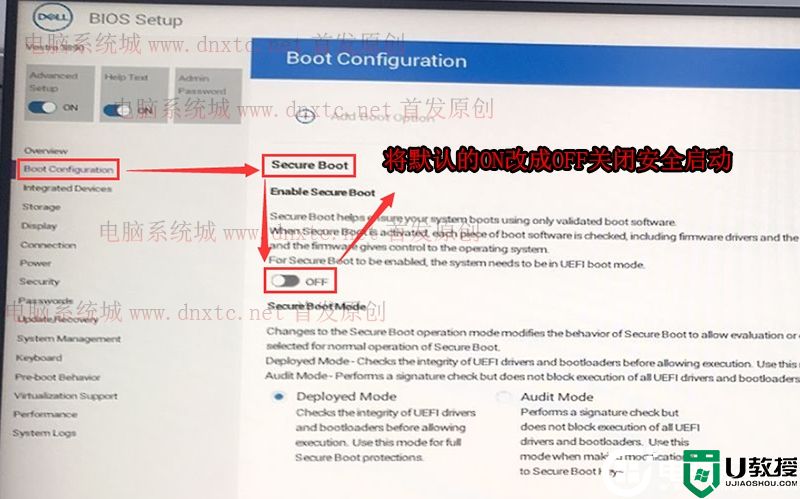 前
前小米笔记本安装统信uos系统步骤:(安装统信uos家庭版系统)
1,插入制作好的统信uos系统盘,重启按F12或FN+F12调出启动管理对话框,默认因为是uefi的引导,所以要选择uefi开头的USB HDD识别到U盘启动进入统信uos系统安装界面,如下图所示;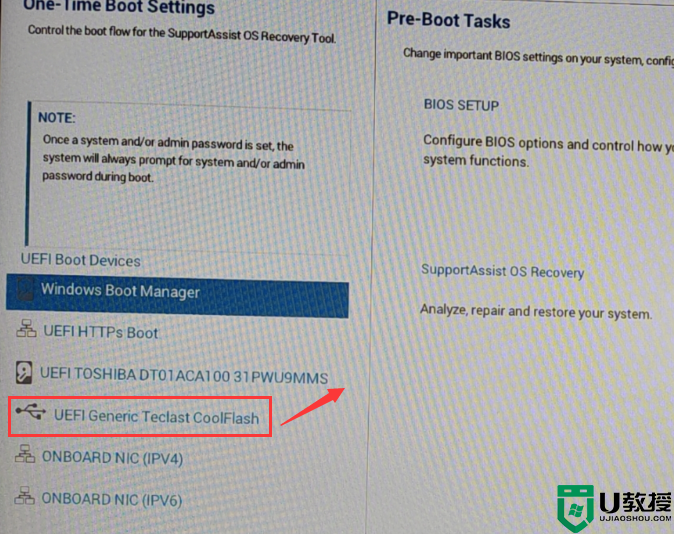
2,回车后,接着就会出现uos安装界面,我们这里直接回车即可,如下图所示;
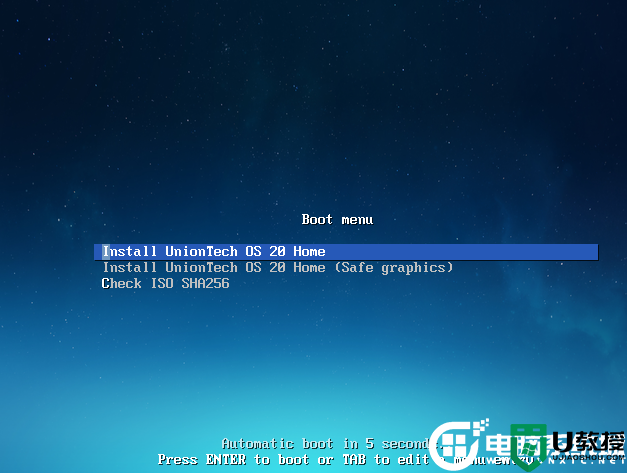
3,接着进入统信uos系统安装界面后,因为我们要保留本地的windows系统,所以这里选择自定义安装,如下图所示;

4,如果是双硬盘,我们这里选择全盘安装,然后选择另一块没有数据的硬盘进行安装uos系统,如下图所示;;
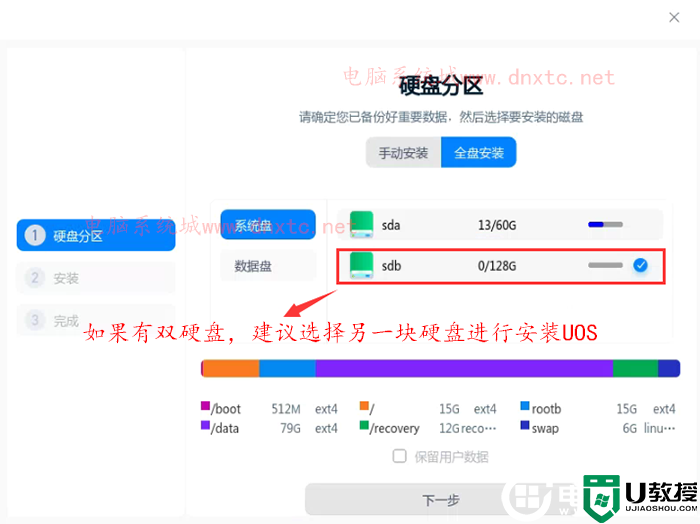
5,如果只有一块硬盘,我们可以选择其中一块没有数据的分区进行手动安装(一定注意保留数据),切换不要选择原本的系统盘,否则会破坏本地系统,如下图所示;
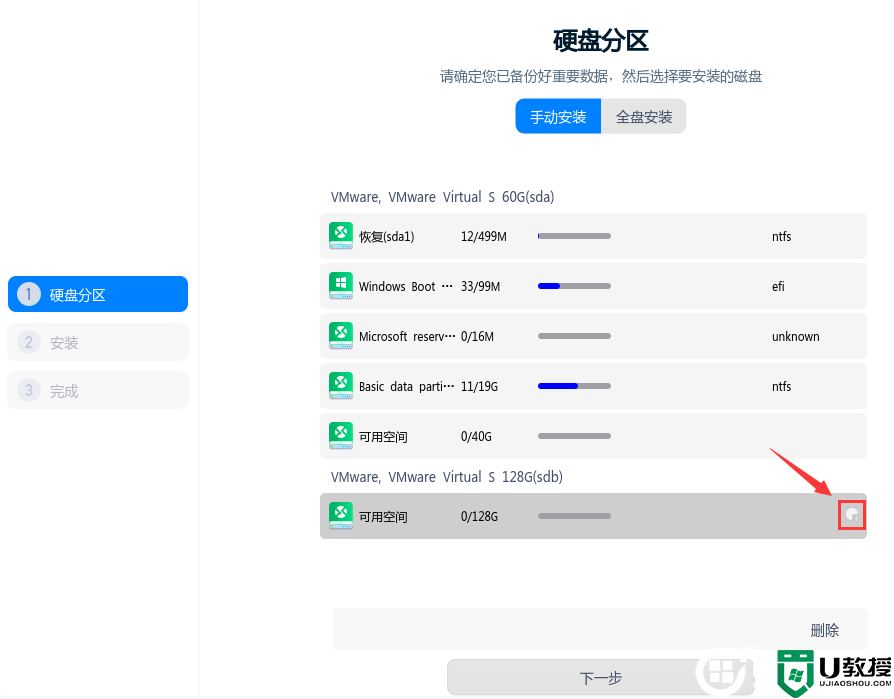
6,如果只有一块硬盘,点击右边需要安装UOS磁盘分区右边的
 图标,创建几个分区,具体设置如下:新建efi分区(主板不支持UEFI引导,则无需创建)文件系统选择“efi”,大小“300M”,如下图所示;
图标,创建几个分区,具体设置如下:新建efi分区(主板不支持UEFI引导,则无需创建)文件系统选择“efi”,大小“300M”,如下图所示;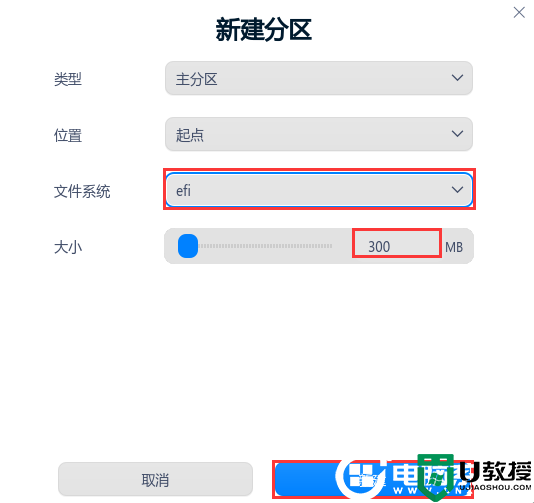
7,新建boot引导分区(也可以由安装程序自动创建)挂载点选择“/boot”,文件系统选择“ext4”,大小“2048”(2G),如下图所示;
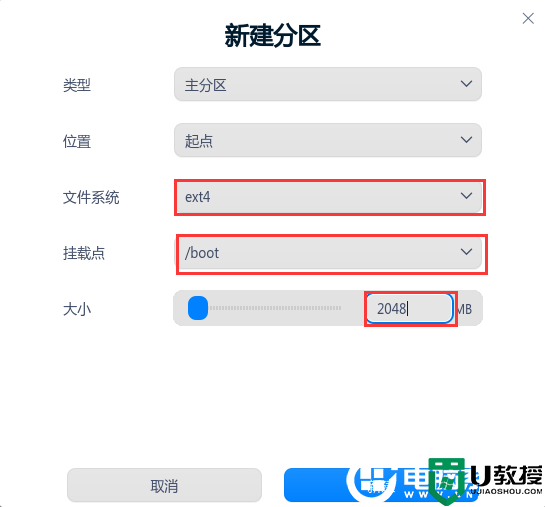
8,新建swap交换分区(虚拟内存),文件系统选择“交换分区”,大小建议为电脑物理内存的2倍大小,但不高于16G(16384),如下图所示;
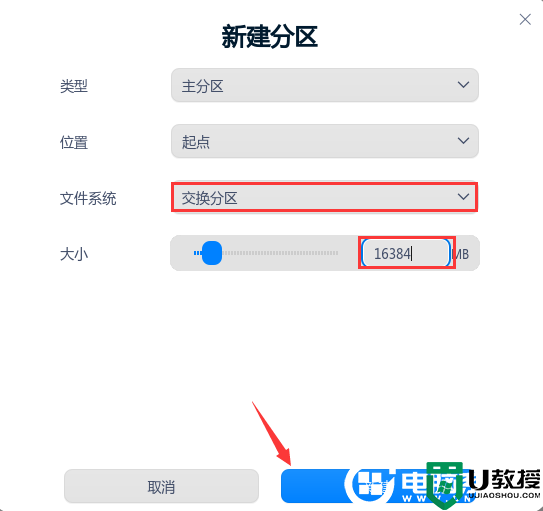
9,新建根分区(系统+数据盘),挂载点选择“/”,文件系统选择“ext4”,大小建议为该分区的剩余空间。
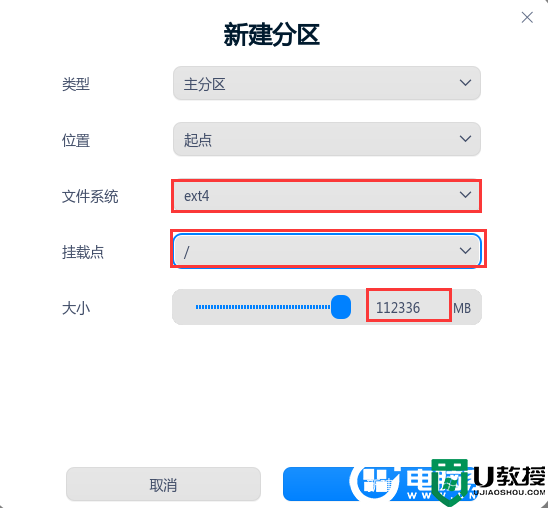
如果根分区损坏会导致电脑资料丢失,建议新建一个用户分区用于存储个人文件文档,具体方法如下:挂载点选择“/home”,文件系统选择“ext4”,大小根据需求而定。
10,挂载分区后此处显示安装到此处,然后点击下一步即可开始安装uos系统,如下图所示;
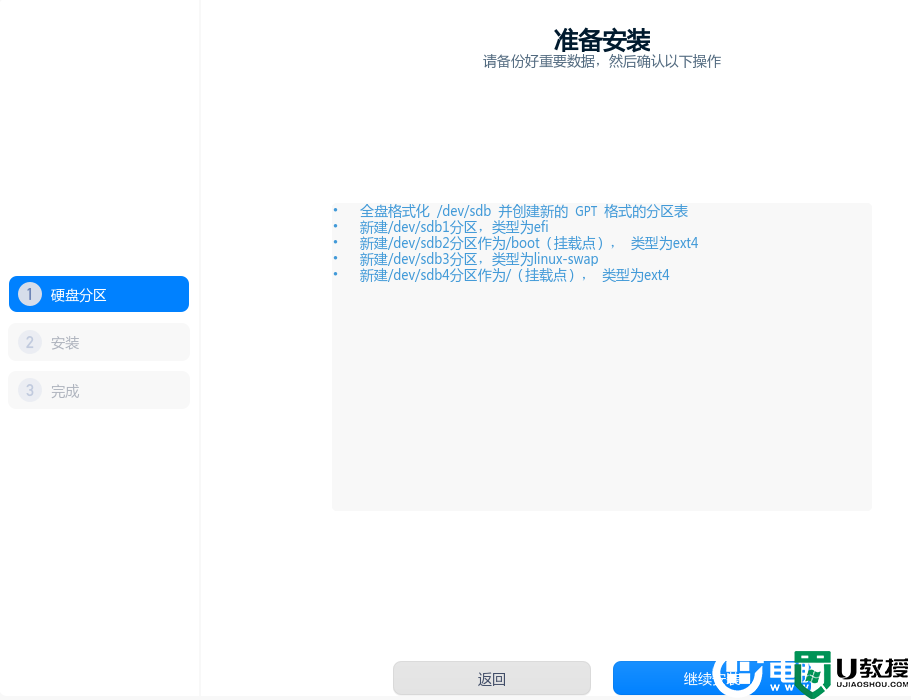
11,接着会自动进行安装,当进度达到100%后会提示重启,安装过程切勿拔掉U盘,以免造成安装失败,如下图所示;

12,安装完成,提示重启,重启后拨掉u盘,如下图所示;

13,安装完成后戴尔笔记本出现windows和uos双系统菜单,我们回车选择uos系统进入,如下图所示;

14,进入uos系统设置用户名和密码的界面,我们输入要设定的用户名和密码即可,如下图所示;

15,设置用户名和密码后登录后,自动进入桌面,这样我们的统信uos家庭版系统就安装完成了,如下图所示;
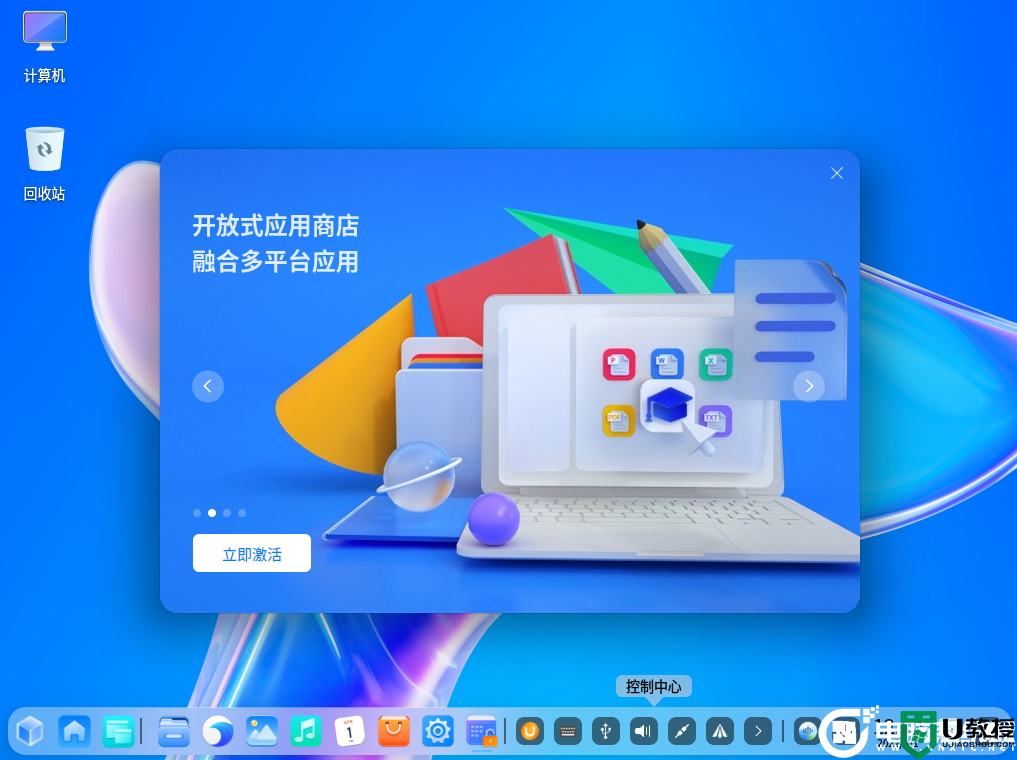
以上就是小米笔记本安装统信uos+win双系统详细教程,希望对大家有所帮助,更多教程请关注电脑系统城(www.dnxtc.net)。