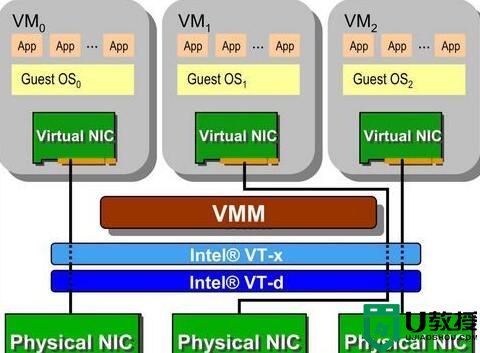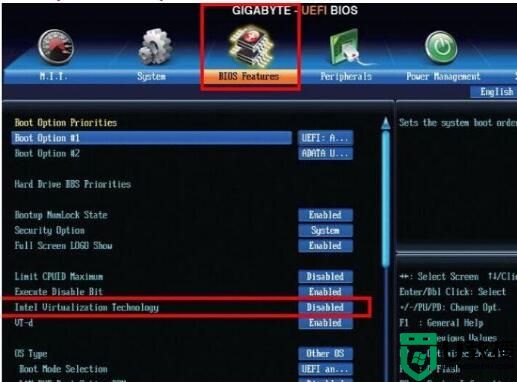联想thinkpad笔记本如何开启虚拟化技术

u盘制作工作:U盘启动盘制作工具(PE特点:1,绝无捆绑任何软件的启动盘。2,支持PE自动修复UEFI+GPT引导。3,支持LEGACY/UEFI双引导。4,一键装机自动注入usb3.0和nvme驱动)
系统下载:联想笔记本WIN7 64位系统(联想新机型解决usb3.0/usb3.1问题,解决NVME固态硬盘无法安装问题)(支持intel 8代cpu机型,完美支持intel 6代以上cpu机型usb3.0/usb3.1问题)
联想thinkpad笔记本如何开启虚拟化?
1、开启CPU的虚拟化技术需要在主板BIOS中进行设置的,首先我们将电脑开机,开机之后我们反复按下F2键,如果不行可以尝试一下FN+F2键组合键,进入如下BIOS设置画面中,我们使用键盘的方向键切换至“Security”选项卡中,如下图所示。
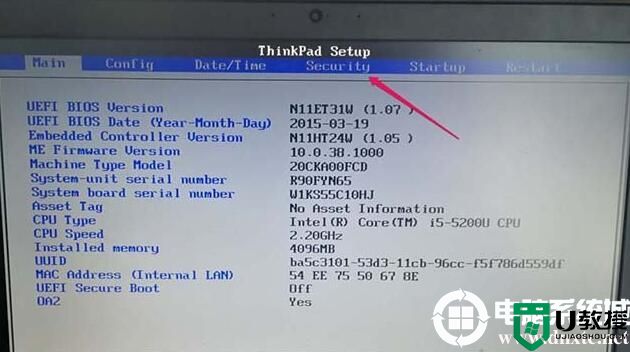
2、在“Security”界面中,我们进入“Virtualization”这个选项中,这个选项就是大家需要找的虚拟化选项,如下图所示。
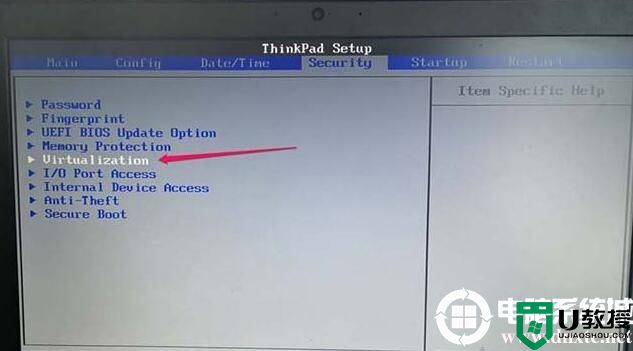
3、进到“Virtualization”设置界面之后,可以看到“Intel (R) Virtualization Technology”和“Intel (R) VT-d Feature”两个选项,上面的选项就是虚拟化技术,我们将其开启就可以使用安卓虚拟器了,下面的选项是定向I/0虚拟化技术,开启之后可以对虚拟机使用存储设备有提升。
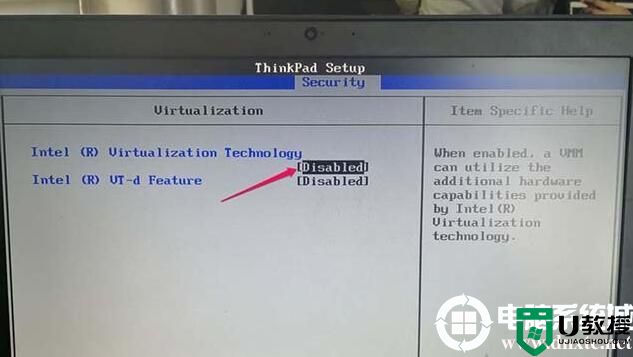
4、我们将“Intel (R) Virtualization Technology”的选项将Disabled改为Enabled,说明就开启CPU虚拟化技术了。
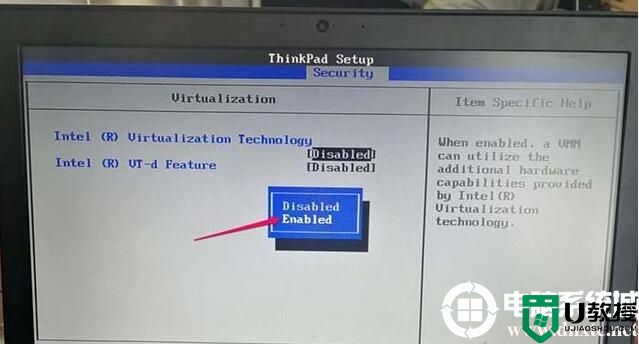
5、修改之后,如下图说明已经修改完毕了,但是我们需要保存一下BIOS设置才可以生效。
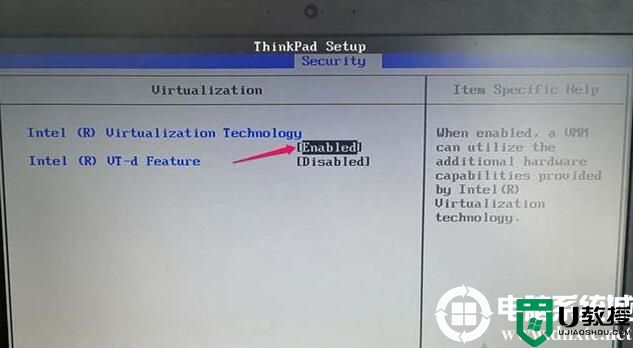
6、我们在键盘上按下F10键,保存BIOS设置,并点击“YES”,如下图所示。
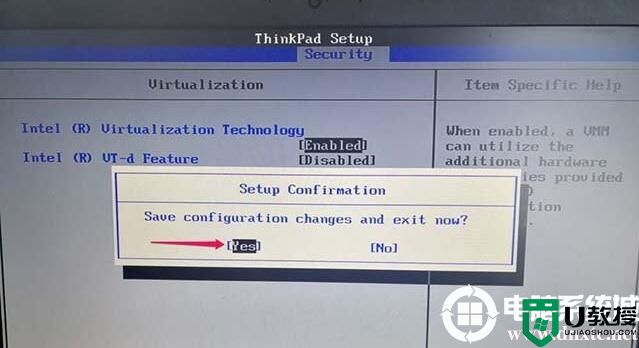
以上就是分享的联想ThinkPad笔记本电脑如何开启CPU虚拟化技术的图文方法,希望本文能够帮助到大家。