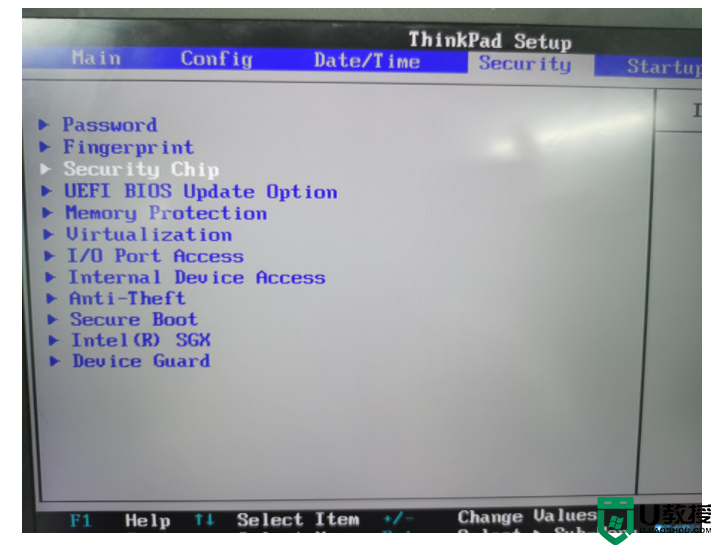联想ThinkPad怎么开启TPM 联想ThinkPad开启TPM2.0教程
时间:2023-12-21作者:bianji
微软公布了在电脑上安装 Windows 11 的基本要求,在win11最低要求是提示,电脑必须满足 TPM 2.0,并开需要开启TPM 才能正常安装windows11系统,有很多联想ThinkPad的用户问我,联想联想ThinkPad怎么开启tpm功能呢?下面小编就给大家详细介绍一下联想联想ThinkPad电脑 开启tpm功能的方法。
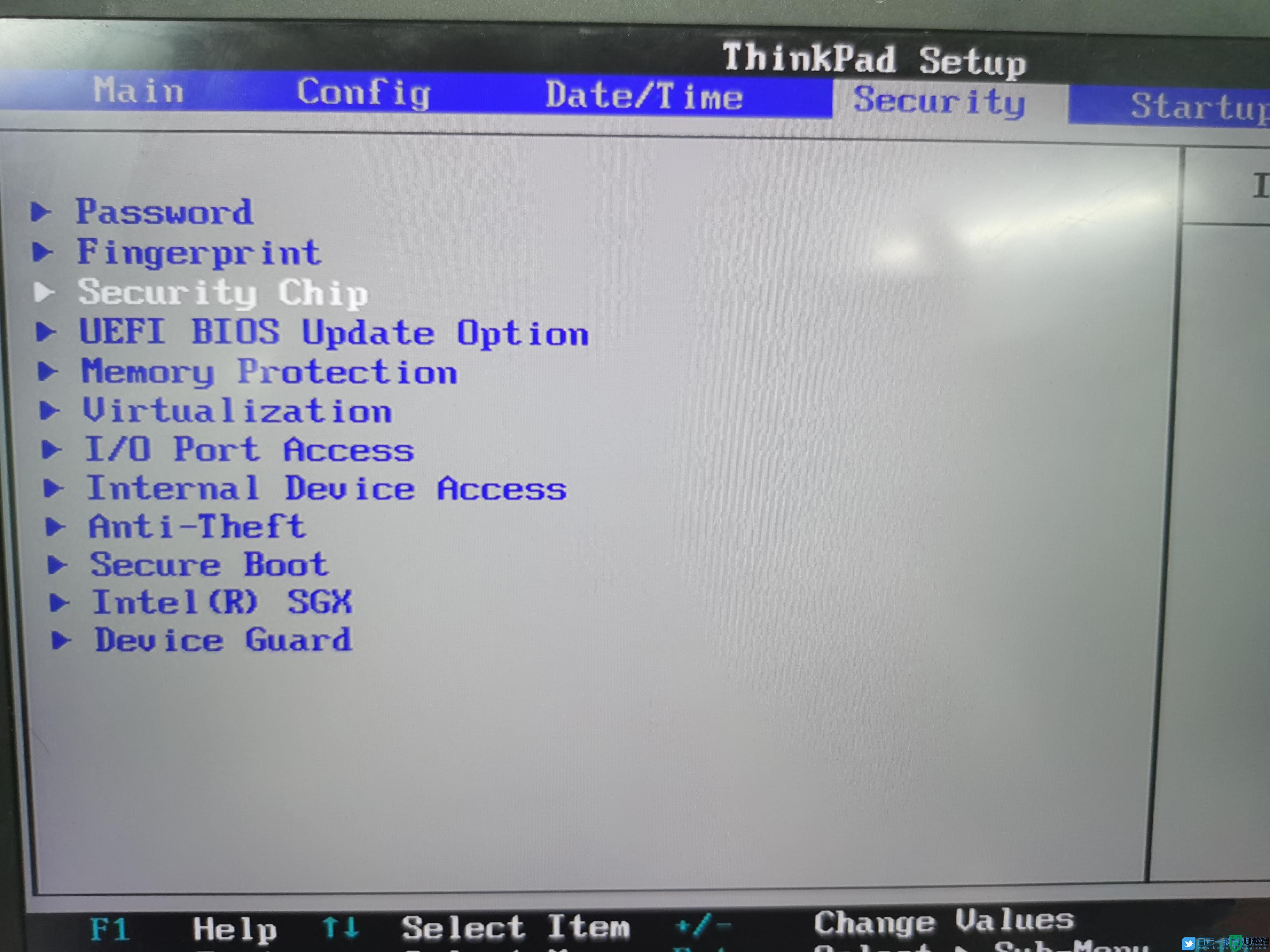
2、可以看到Security Chip Type为TPM 2.0,接着将Security Chip值默认的Disabled更改为Enable,代表就是开启TPM2.0,修改完成后,记得还要按F10保存退出,如下图所示;
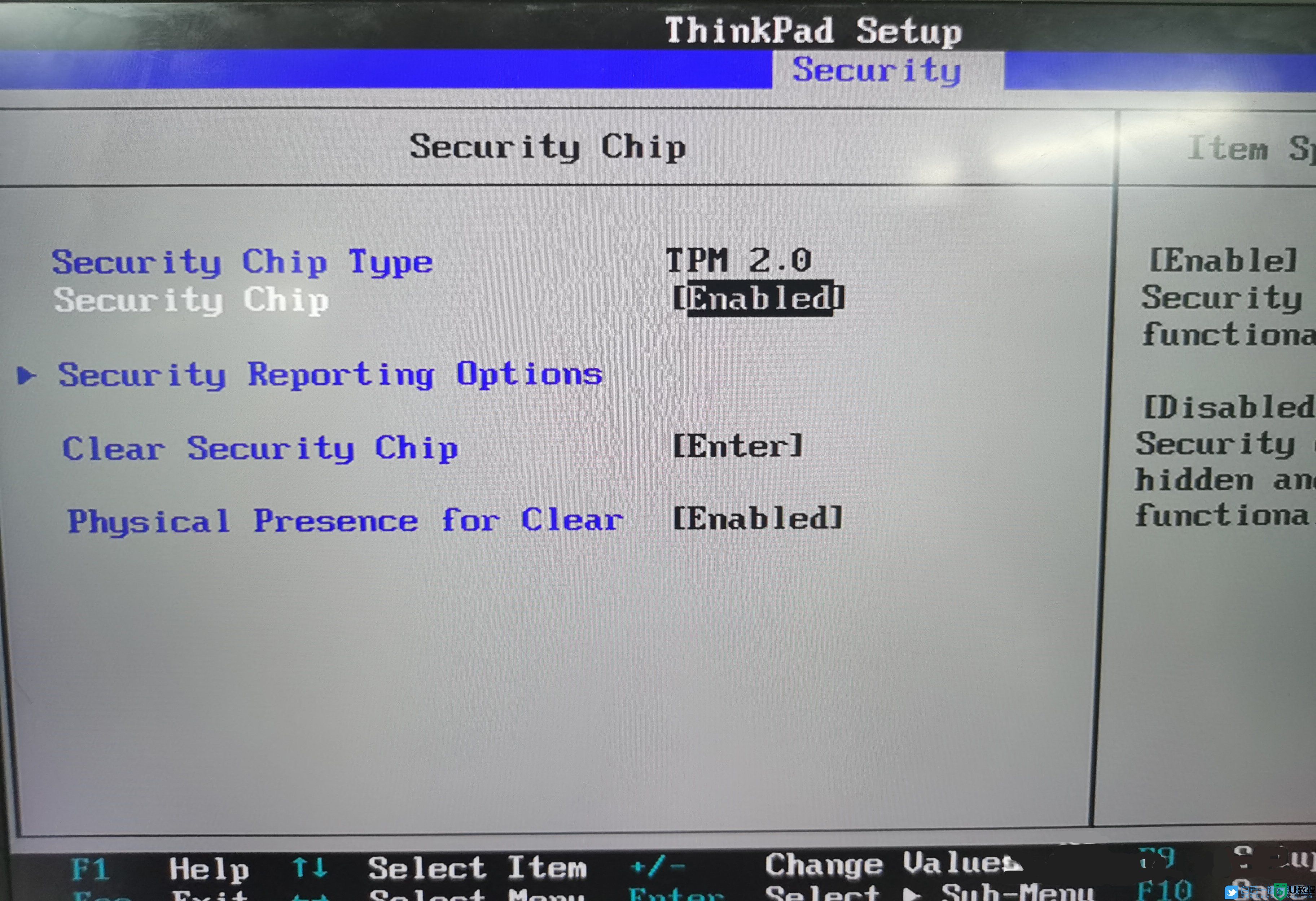

如何确认你联想ThinkPad电脑需不需要开启TPM?
许多 Windows 粉丝很失望,他们将无法将现有的 PC 或笔记本电脑升级到 Windows 11,原因是不符合硬件标准。在有些电脑默认己经开启了TPM功能,所以不需要任何操作即可安装windows11系统。那怎么确认电脑需要不需要TPM安装windows11系统呢?可以通过微软官方“电脑健康状况检测”工具来检测是否达到安装windows11的要求。
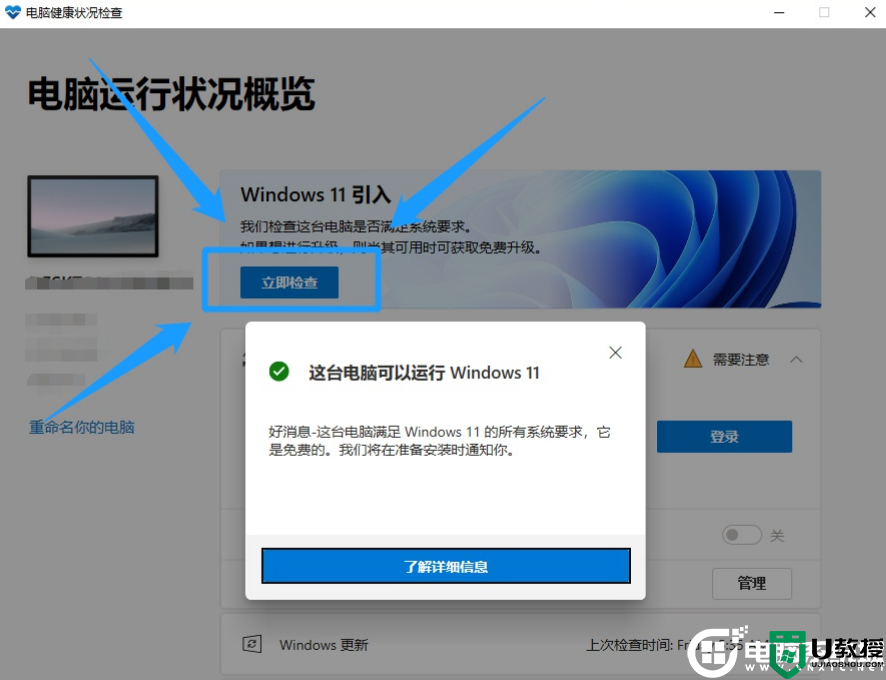
如果电脑提示没问题,那么后续直接安装win11,如果提示该电脑不支持安装win11,那么就要进行下一步,需要开启TPM。
相关推荐:
没有tpm怎么安装win11?没有tpm2.0安装win11教程(三种方法)
联想ThinkPad电脑开启TPM步骤:
1、电脑重启或开机,在出现联想Logo的时候,不停的按键盘F1或FN+F1,进入BIOS,接着切换到Security选项卡,然后选择到Security Chip选项,如下图所示;
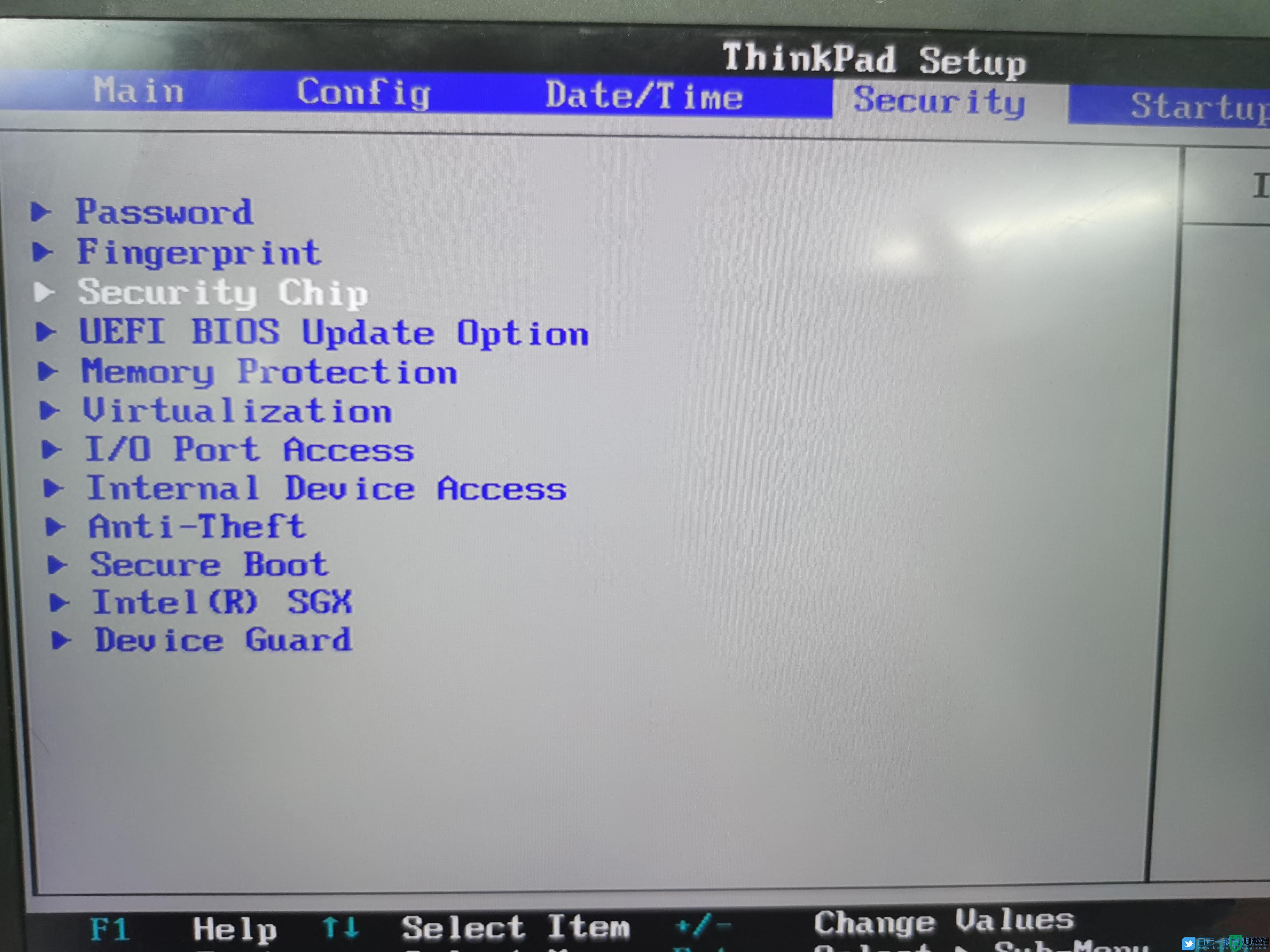
2、可以看到Security Chip Type为TPM 2.0,接着将Security Chip值默认的Disabled更改为Enable,代表就是开启TPM2.0,修改完成后,记得还要按F10保存退出,如下图所示;
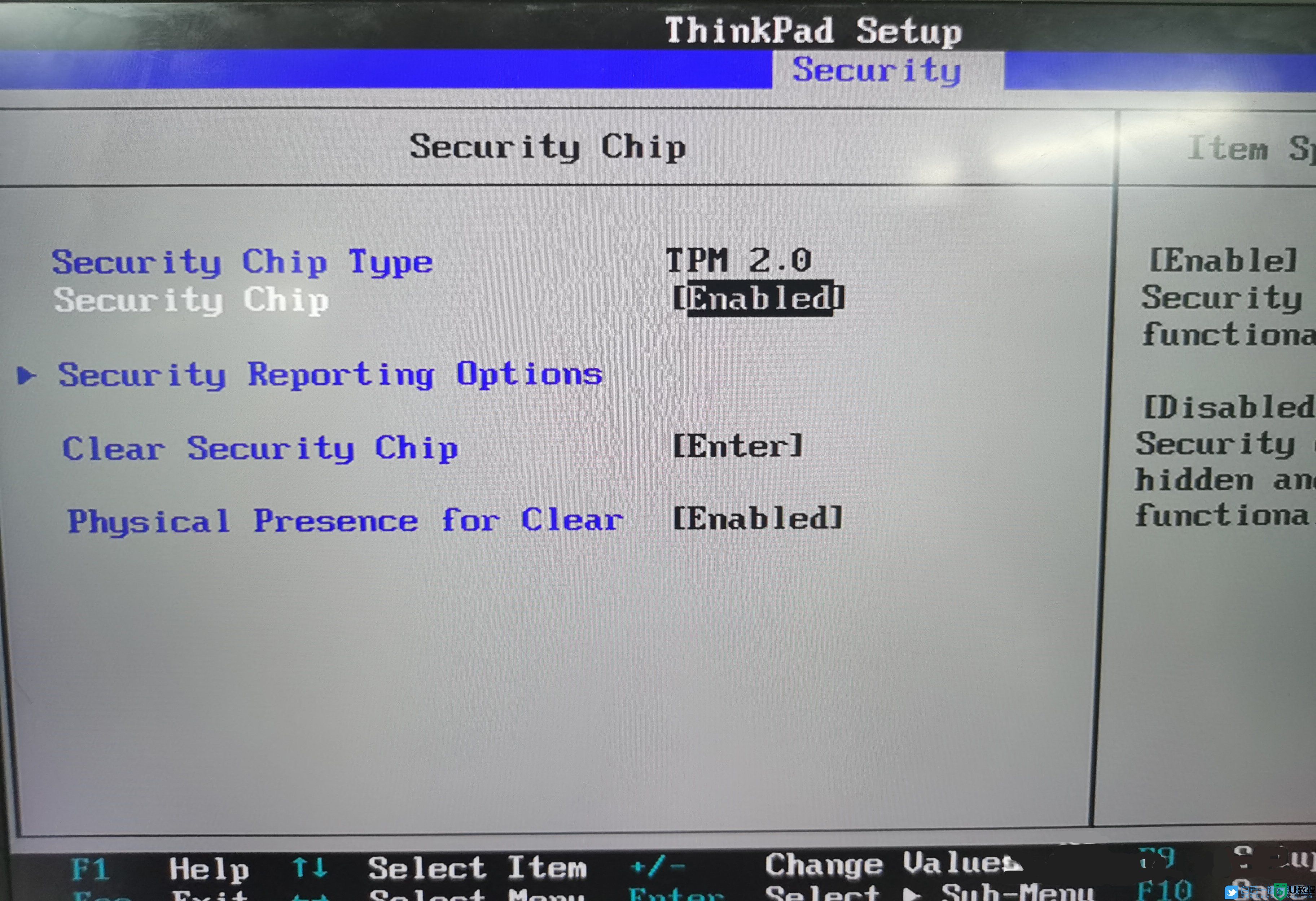
以上就是联想ThinkPad电脑开启tpm2.0的方法,更多精品教程请关注电脑系统城。