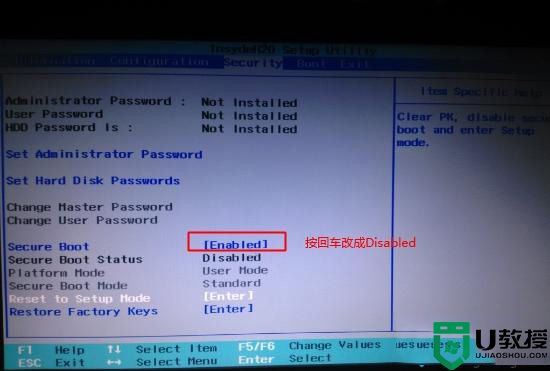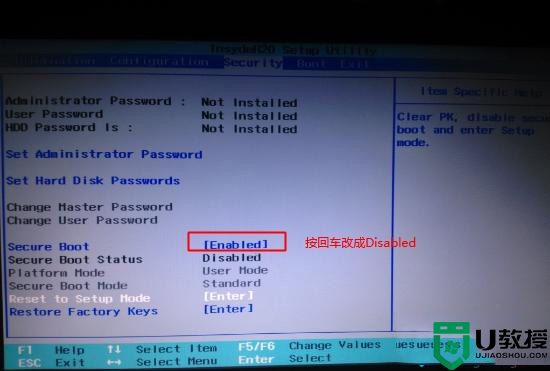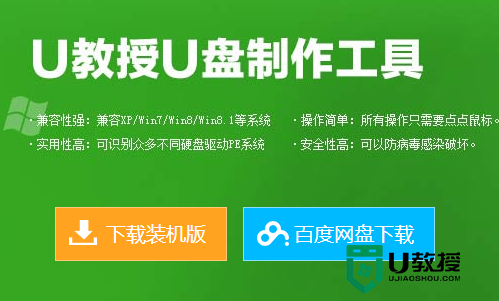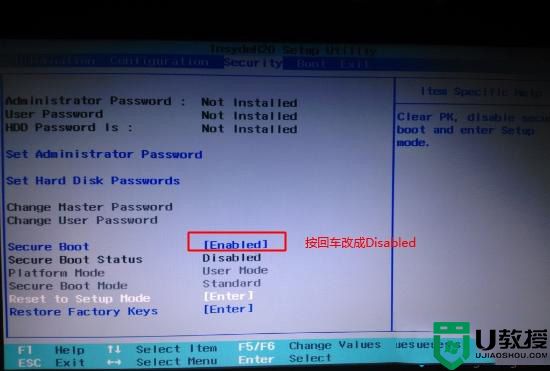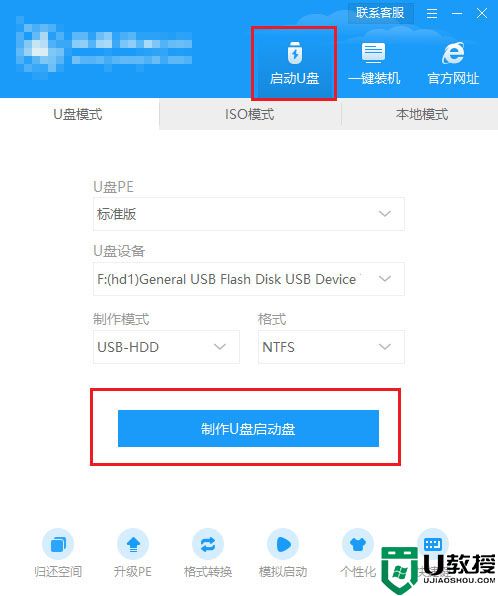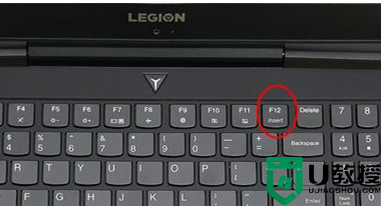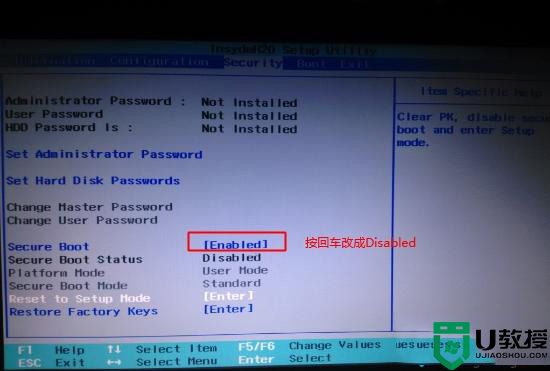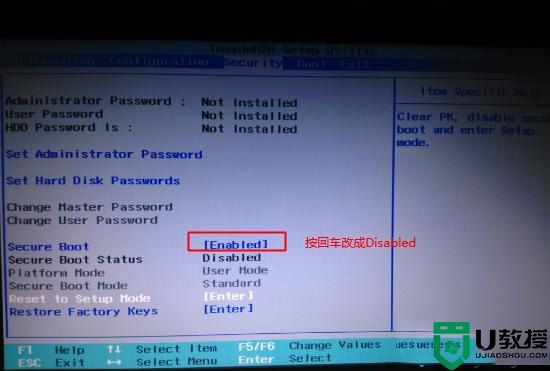联想笔记本怎么重装win10系统|联想笔记本重装win10步骤
时间:2023-12-22作者:bianji
联想笔记本目前最火爆的一个笔记本品牌,2018年后出来的联想笔记本其搭载intel 酷睿第八代处理器。预装的是win10系统,由于intel 8代cpu不能安装win7,那么在使用一段时间后,win10系统出现卡和慢的情况想重装win10,但在默认是UEFI+GPT的引导,由于GPT分区无法直接用硬盘安装方式安装,须用U盘重装WIN10,但用U盘安装时发现找不到U盘启动,那么联想笔记本要怎么用U盘重装WIN10系统呢?下面电脑系统城小编就教大家具体的操作步骤。
联想笔记本重装系统win10步骤:
一、安装前的准备工作
1、准备8G空间大小的U盘一个
2、U盘启动盘工具下载:U盘启动盘工具下载((PE特点:1,绝无捆绑任何软件的启动盘。2,支持PE自动修复UEFI+GPT引导。3,支持LEGACY/UEFI双引导。(制作U盘PE启动盘视频教程) 注意:有些U盘启动盘不支持GPT分区安装完系统后修复引导
3、系统下载:win10系统下载(win10 1809永久激活版)
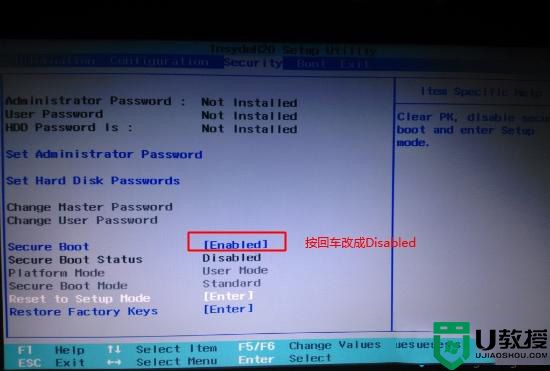
2、注意:再返回configuration这项,查看sata controller mode这项,如果默认硬盘模式为RAID或RST模式,请将硬盘模式改为AHCI模式,否则进PE后不能认出硬盘,如下图所示;
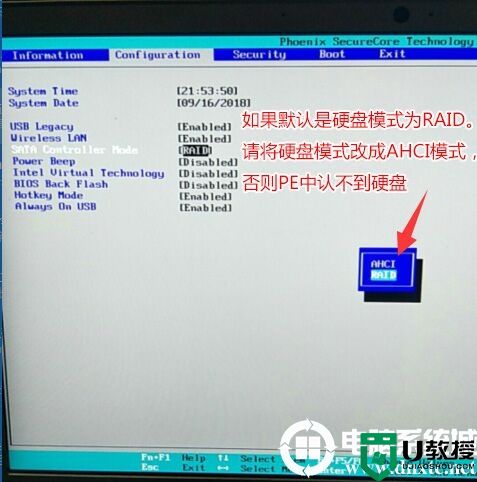
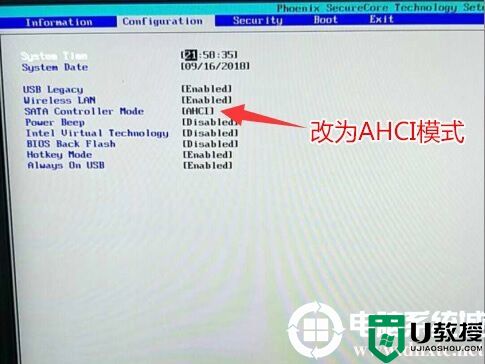
3、切换到Boot,把Boot Mode改成UEFI only引导模式(装win10建议采用uefi引导模式,特别是m.2固态一定要用uefi+gpt安装),再把fast boot默认disabled改成enabled,开启快速启动设置U盘启动,然后按F10保存,在弹出的选项中选择YES,如下图所示;
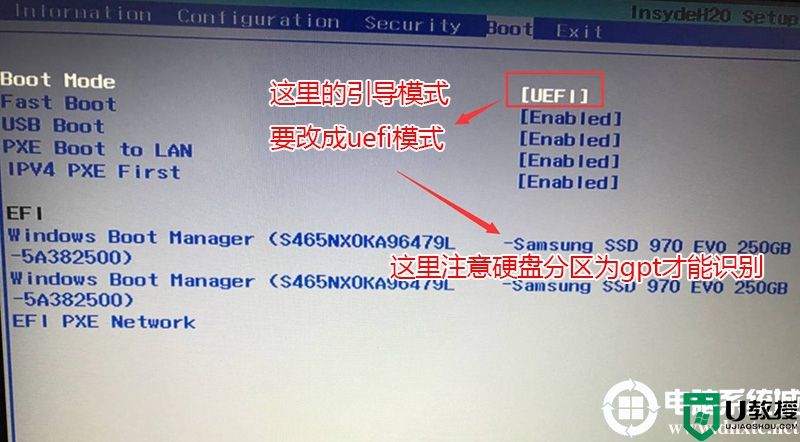
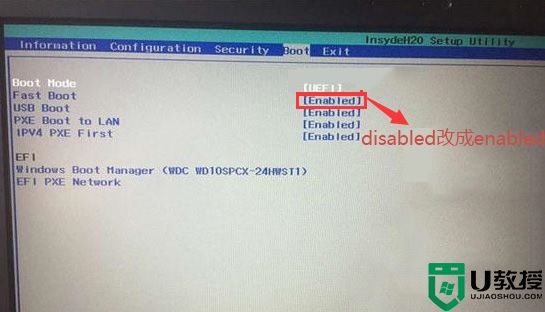
5、插入制作好的U盘启动盘,重启按F12或FN+F12调出启动管理对话框,默认因为是uefi的引导,所以要选择uefi开头的USB HDD识别到U盘启动进入PE,回车;
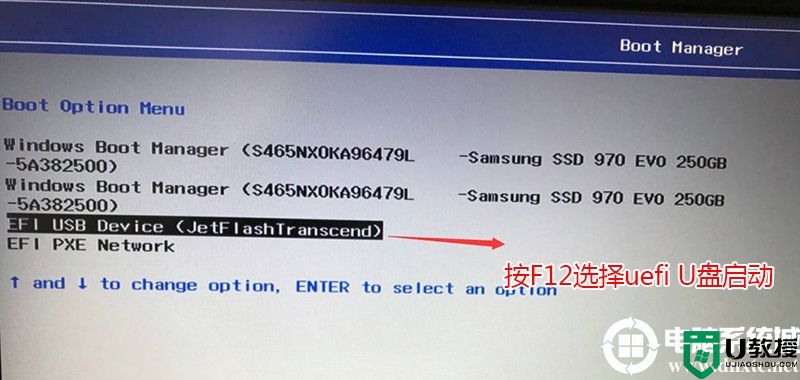
三、联想笔记本装win10系统:装win10如果是uefi引导这里一定为gpt(gpt分区步骤)
1、选择U盘启动盘进入PE后,在桌面上运行DiskGenius分区工具,点击菜单栏的【硬盘】,选择【转换分区表类型为guid格式】,然后保存更改,如下图所示;

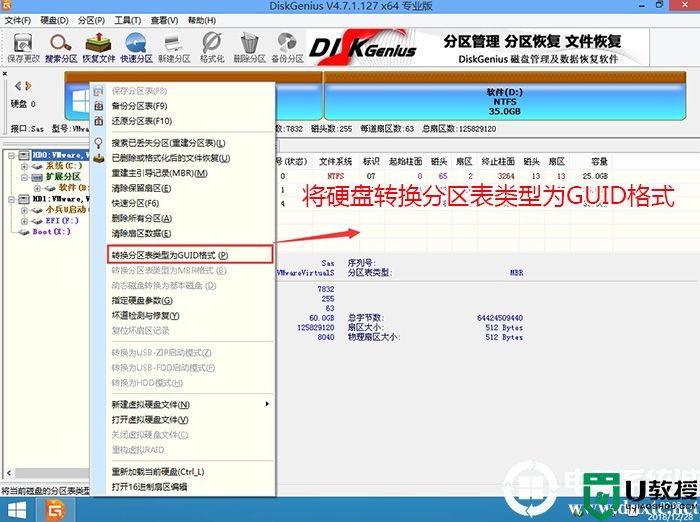
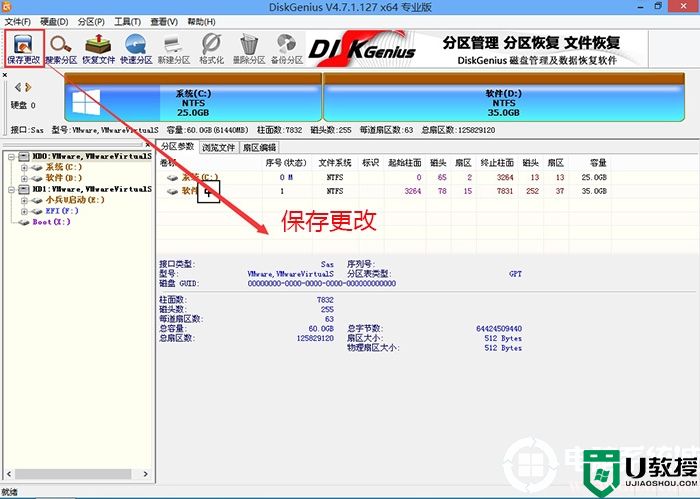
2、然后选择要分区的硬盘,点击上面【快速分区】,如下图所示;
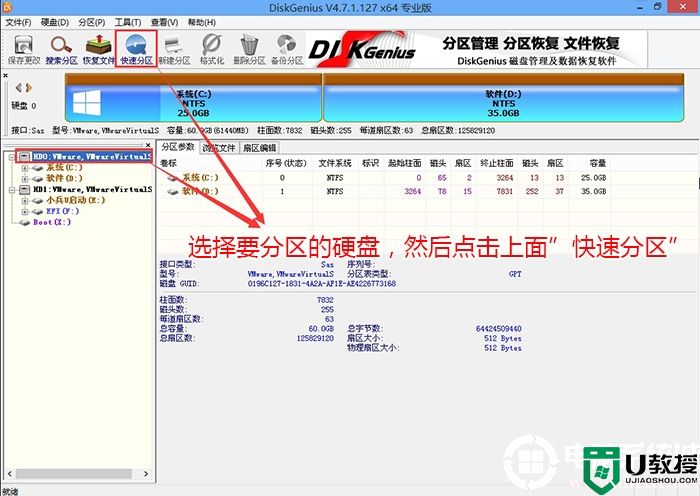
3、在弹出的【快速分区】界面,我们这里选择好分区的类型GUID和分区的个数以及大小,这里一般推荐C盘大小大于60G比较好,然后注意如果是固态硬盘要进行4K对齐,如下图所示;
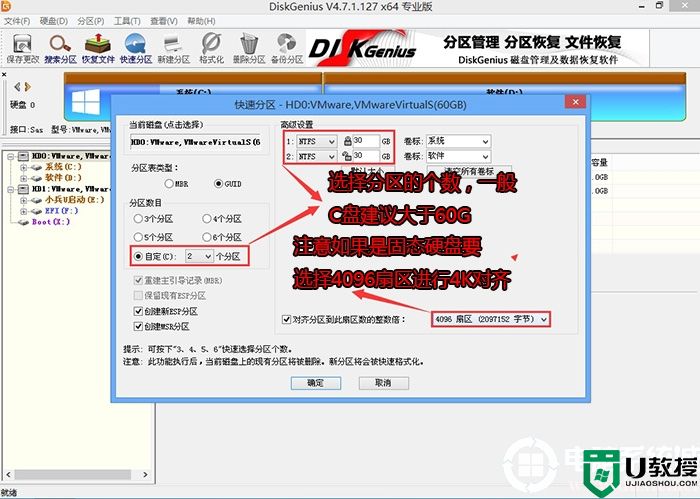
4、分区完成后可以看到ESP和MSR分区代表GPT分区完成,如下图所示;
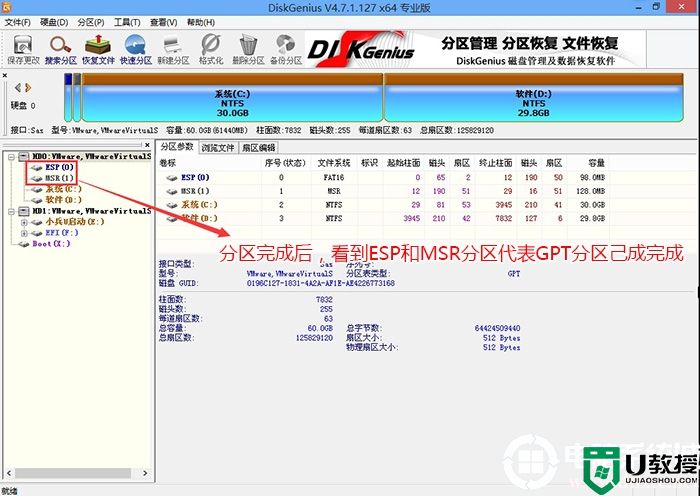 三、联想笔记本重装WIN10系统
三、联想笔记本重装WIN10系统
1、运行桌面的"小兵一键装机"工具,然后首先点击浏览,在U盘找到我们下载好的ghost版本的iso或者gho文件,以c盘为系统盘,把win10系统安装在c盘中,点击确定,如图所示:
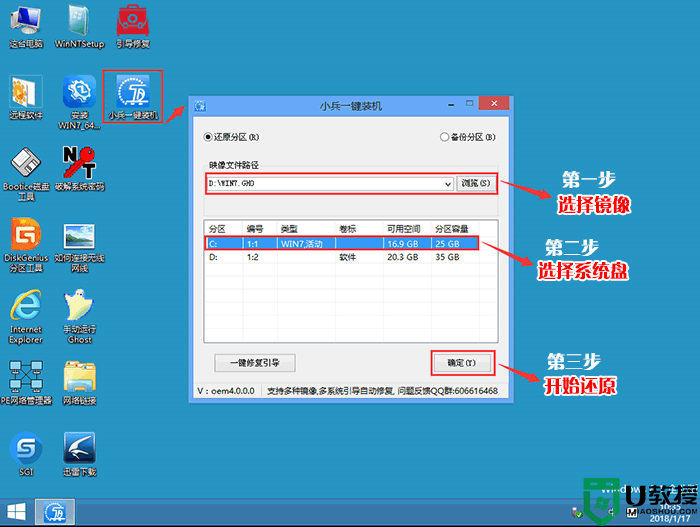
2、点击开始后,等待释放GHO安装程序,电脑便会自动重启电脑。
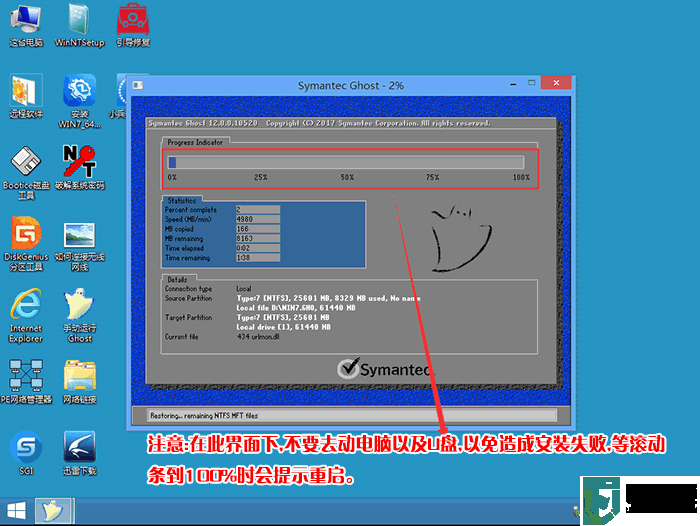
3、拔掉U盘电脑重启后,系统会自动完成后续的程序安装,直到看到桌面,系统就彻底安装成功了。
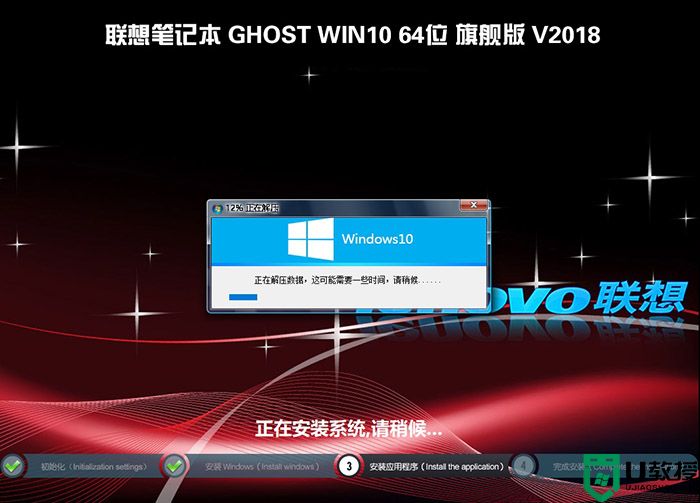
以上就是联想笔记本重装win10系统的方法,特别注意的是GPT分区安装完后要修复引导,有些U盘启动盘不支持GPT引导修复,更多教程请关注电脑系统城(www.dnxtc.net)。
一、安装前的准备工作
1、准备8G空间大小的U盘一个
2、U盘启动盘工具下载:U盘启动盘工具下载((PE特点:1,绝无捆绑任何软件的启动盘。2,支持PE自动修复UEFI+GPT引导。3,支持LEGACY/UEFI双引导。(制作U盘PE启动盘视频教程) 注意:有些U盘启动盘不支持GPT分区安装完系统后修复引导
3、系统下载:win10系统下载(win10 1809永久激活版)
二、联想笔记本重装win10系统BIOS设置步骤(重装win10系统重要一步)
1、开机一直按F2或(FN+F2)进入BIOS,按→方向键切换到Security,选择Secure Boot回车设置成Disabled,如果有建议关闭,如果没有也不影响安装win10,如下图所示;
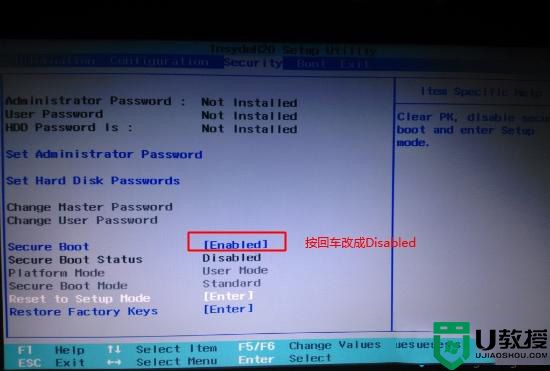
2、注意:再返回configuration这项,查看sata controller mode这项,如果默认硬盘模式为RAID或RST模式,请将硬盘模式改为AHCI模式,否则进PE后不能认出硬盘,如下图所示;
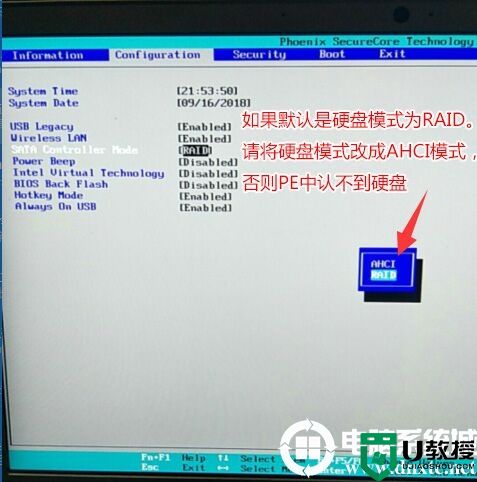
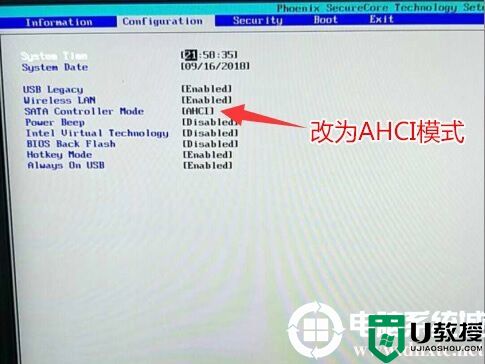
3、切换到Boot,把Boot Mode改成UEFI only引导模式(装win10建议采用uefi引导模式,特别是m.2固态一定要用uefi+gpt安装),再把fast boot默认disabled改成enabled,开启快速启动设置U盘启动,然后按F10保存,在弹出的选项中选择YES,如下图所示;
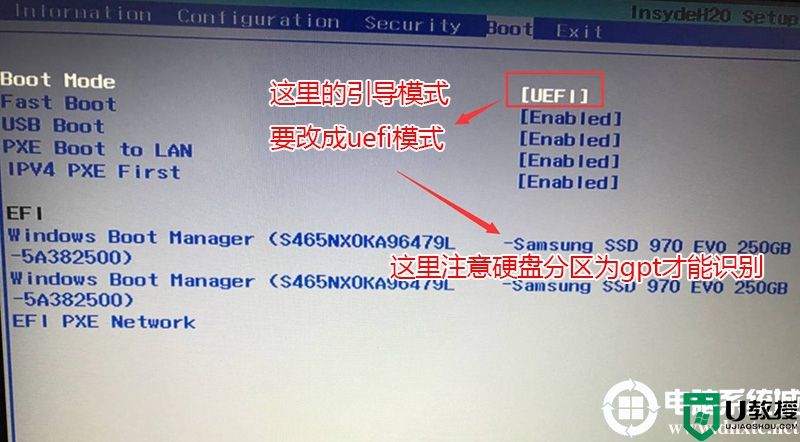
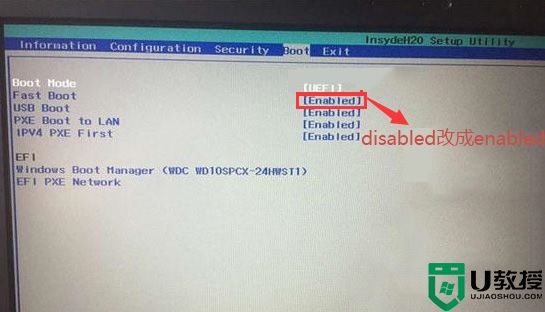
5、插入制作好的U盘启动盘,重启按F12或FN+F12调出启动管理对话框,默认因为是uefi的引导,所以要选择uefi开头的USB HDD识别到U盘启动进入PE,回车;
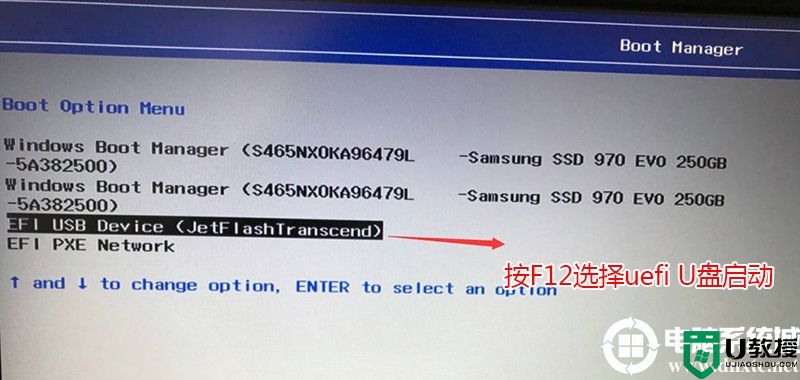
三、联想笔记本装win10系统:装win10如果是uefi引导这里一定为gpt(gpt分区步骤)
1、选择U盘启动盘进入PE后,在桌面上运行DiskGenius分区工具,点击菜单栏的【硬盘】,选择【转换分区表类型为guid格式】,然后保存更改,如下图所示;

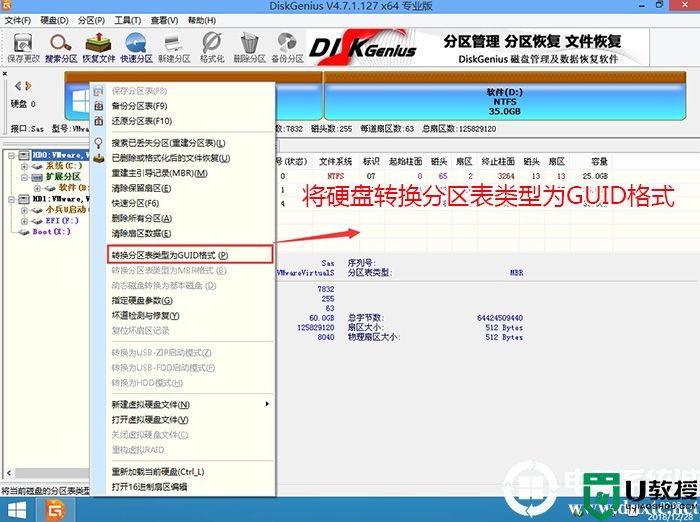
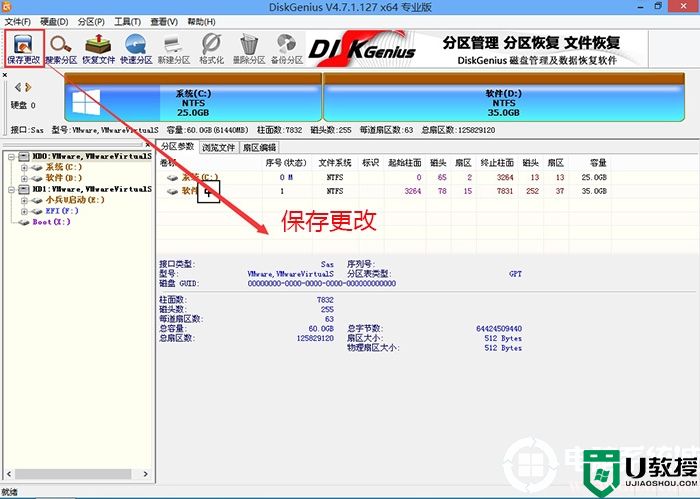
2、然后选择要分区的硬盘,点击上面【快速分区】,如下图所示;
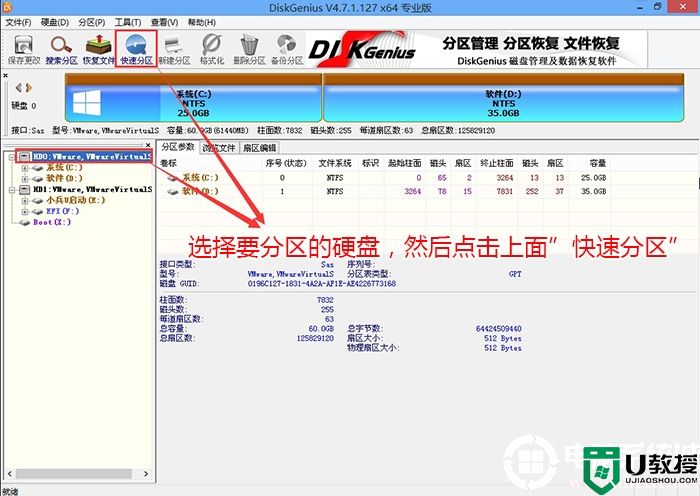
3、在弹出的【快速分区】界面,我们这里选择好分区的类型GUID和分区的个数以及大小,这里一般推荐C盘大小大于60G比较好,然后注意如果是固态硬盘要进行4K对齐,如下图所示;
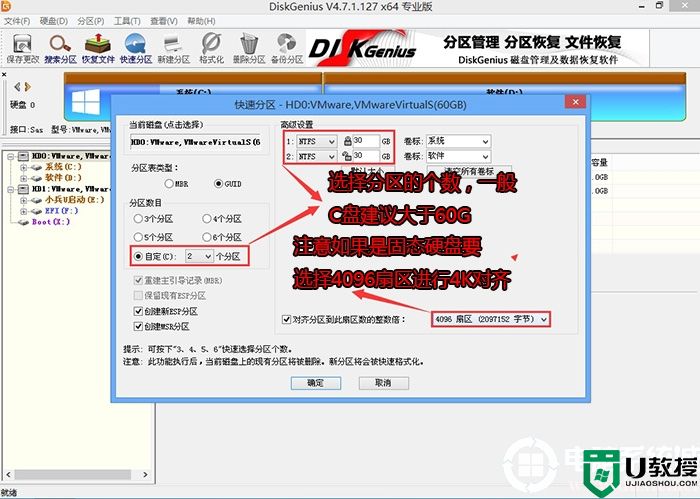
4、分区完成后可以看到ESP和MSR分区代表GPT分区完成,如下图所示;
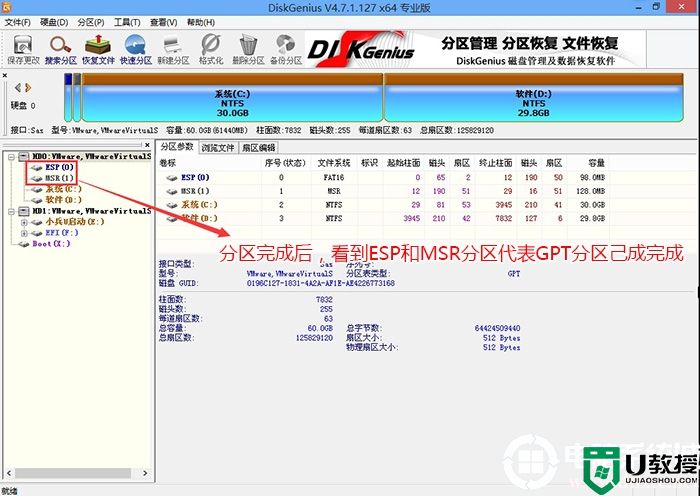
1、运行桌面的"小兵一键装机"工具,然后首先点击浏览,在U盘找到我们下载好的ghost版本的iso或者gho文件,以c盘为系统盘,把win10系统安装在c盘中,点击确定,如图所示:
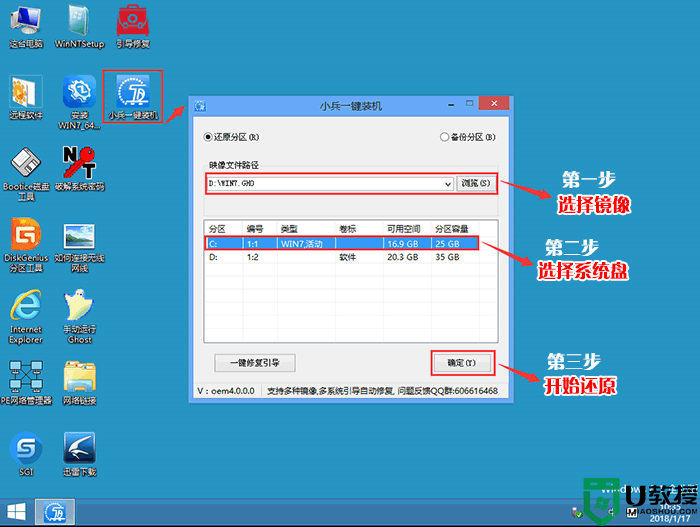
2、点击开始后,等待释放GHO安装程序,电脑便会自动重启电脑。
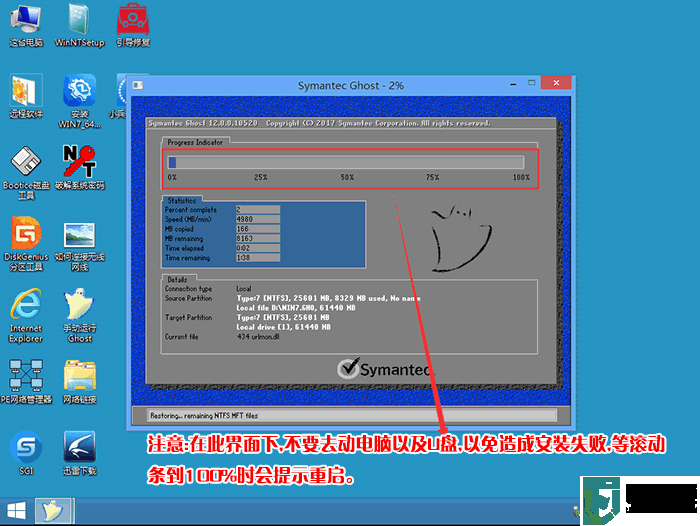
3、拔掉U盘电脑重启后,系统会自动完成后续的程序安装,直到看到桌面,系统就彻底安装成功了。
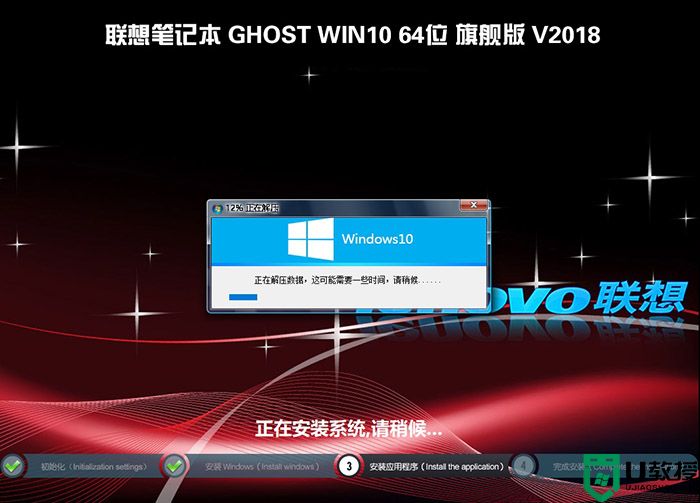
以上就是联想笔记本重装win10系统的方法,特别注意的是GPT分区安装完后要修复引导,有些U盘启动盘不支持GPT引导修复,更多教程请关注电脑系统城(www.dnxtc.net)。