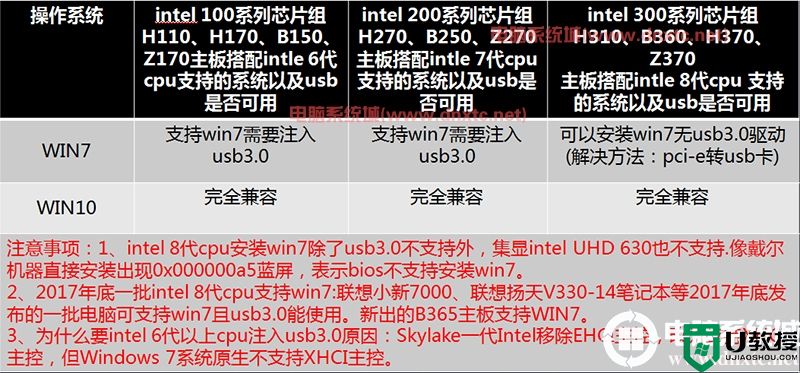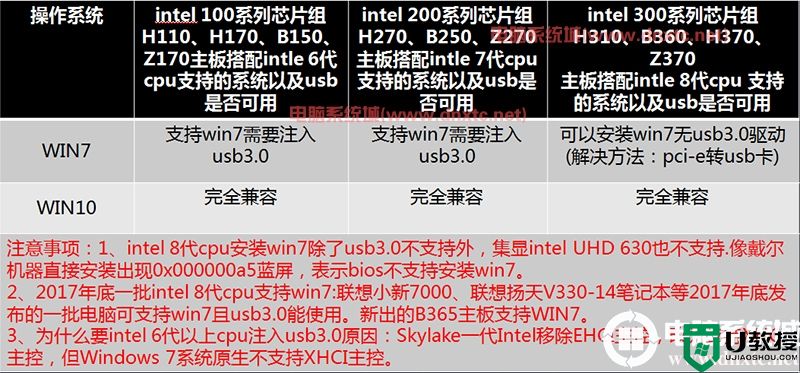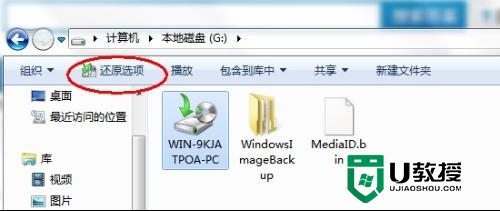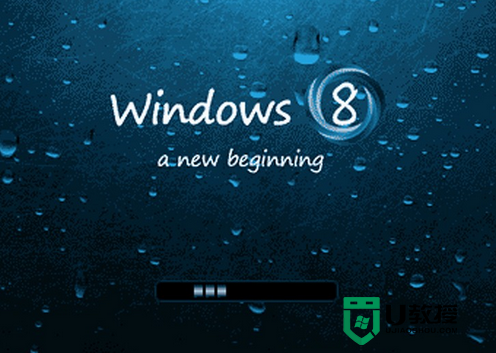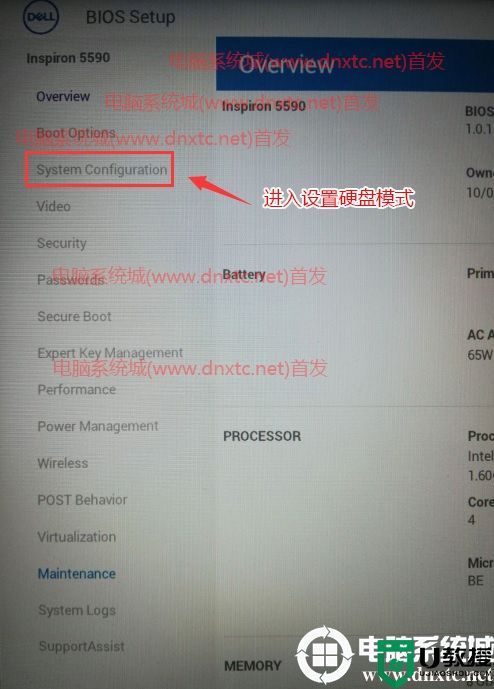重装系统win7注意事项分析
时间:2023-12-24作者:bianji
下面给大家分析下重装win7系统我们要注意的一些事项:
一、相关主板重装win7系统图文分析及注意事项:
解析win7系统支持的主板,intel 6代和intel 7代cpu,分别搭配的intel 100系列芯片组和intel 200系列芯片组支持安装win7,但安装过程中要注入usb3.0才能使用USB键盘鼠标,intel 8代cpu搭配的intel 300系列芯片组不支持win7,安装后没有usb3.0驱动且也没有intel udh 630集显驱动,这里推荐采用可采用本站WIN7系统支持usb3.0/usb3.1驱动,详细分析如下图分析:
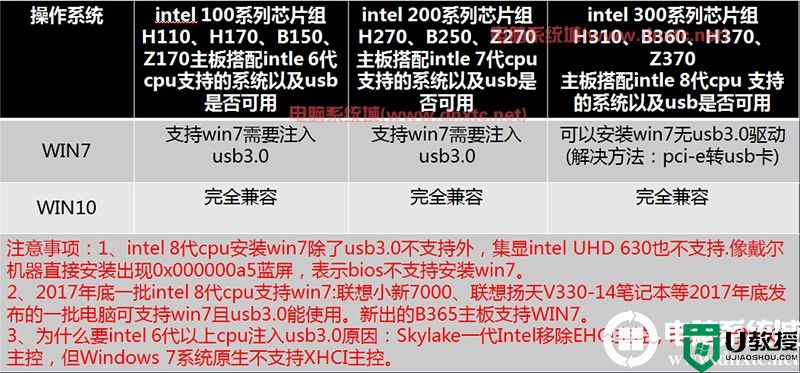
二、重装win7相关BIOS设置图文分析及注意事项:
重装win7系统bios相关设置很重要,intel 6代以上CPU安装WIN7时,无论我们采用legacy+mbr引导模式还是uefi+gtp引导模式安装win7,我们要在BIOS里面关闭“安全启动”和开启“兼容模式”,BIOS中安全启动如果不关闭会导致win7的引导文件不合法,导致安装win7后启动不了,详细如下图分析:
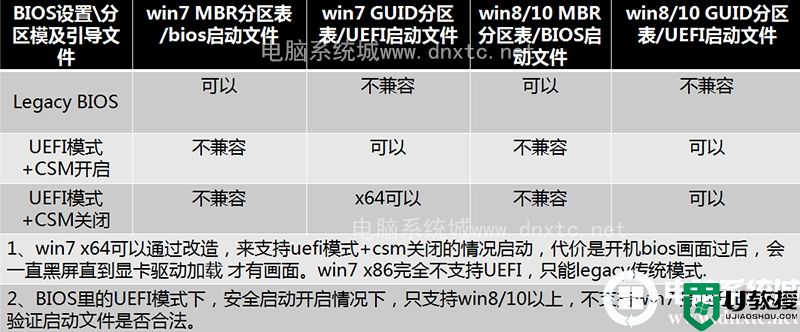
安全启动功能说明:Win8以上系统中增加了一个新的安全功能,Secure Boot内置于UEFI BIOS中,用来对抗感染MBR、BIOS的恶意软件, Win8和Win10 缺省将使用Secure Boot,在启动过程中,任何要加载的模块必须签名(强制的),UEFI固件会进行验证,没有签名或者无法验证的,将不会加载。默认Win7不支持。
三、重装win7系统注入nvme驱动图文分析及注意事项:
现在nvme固态使用率越来越高,有些用户机器升级了nvme固态或是自带nvme固态,发现在intel 7代机器上想安装WIN7后出现0x0000007b蓝屏,这个主要是win7原生不支持nvme固态,没有相对应的驱动,所以这里推荐用小兵一键重装制作U盘启动盘,然后安装后可以自动注入nvme固态驱动,或采用本站的WIN7 NVME版即可解决nvme固态问题,详细如下图分析:
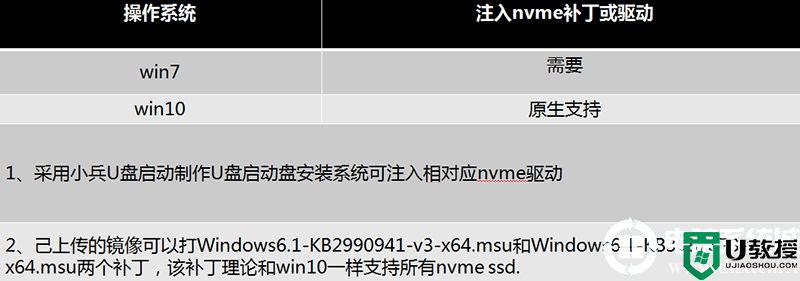
注入nvem固态驱动说明:可采用本站WIN7 NVME系统或采用小兵U盘启动盘安装注入
通过以上分析和注意事项,我们发现我们要安装win7不是一件容易的事,像有些小白一开始不知道,直接采用了一键重装安装电脑系统win7,结果直接导致无法进入win7。像intel 6代和intel 7代cpu安装win7时要改BIOS和磁盘的分区类型,还要注入usb3.0驱动,另外如果是nvme固态还要注入驱动,所以我们这里推荐用U盘启动盘的方式安装,不能采用一键重装的方式,下面小编根据这种情况来详细介绍一下重装win7系统的BIOS设置以及相关注入的工具:(这里我们己联想电脑为例)
1、U盘启动制作:U盘启动盘制作工具(PE特点:1,绝无捆绑任何软件的启动盘。2,支持PE自动修复UEFI+GPT引导。3,支持LEGACY/UEFI双引导。4,一键装机自动注入usb3.0和NVME驱动)
2、win7镜像下载:联想WIN7新机型镜像下载(新机型集成USB3.0驱动,解决安装过程无法识别USB设备的问题以及自带nvme固态硬盘驱动)

注:按如果Security选项下没有Secure Boot选项,看下是否有"clear intel PTT Key"选项,如果有进入回车选选择“yes”清除ppt key,否则无法安装系统后无法引导启动,如下图所示;
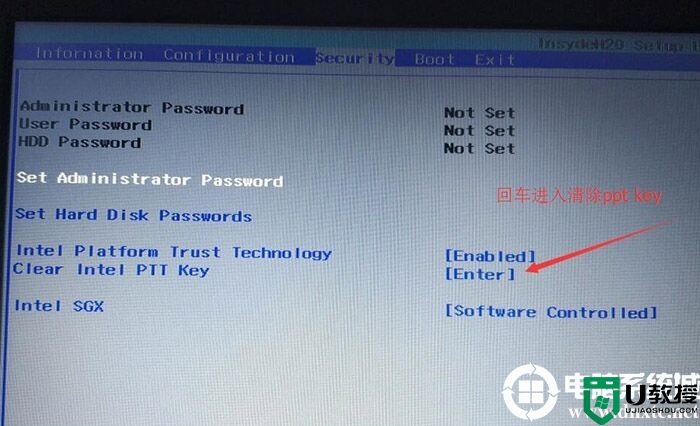
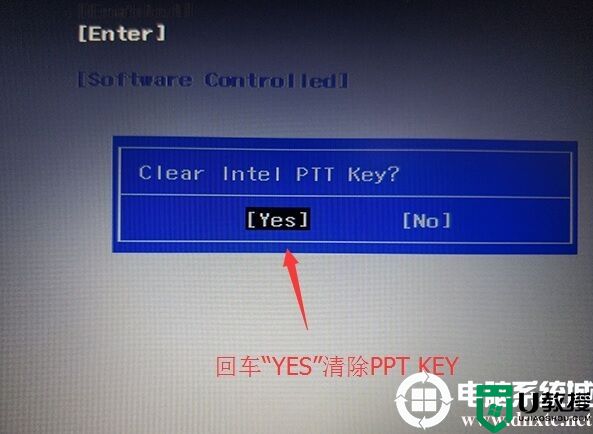
2、转到Exit选项,把OS Optimized Defaults设置为Disabled或Other OS,意思是支持win7操作系统,如下图所示;
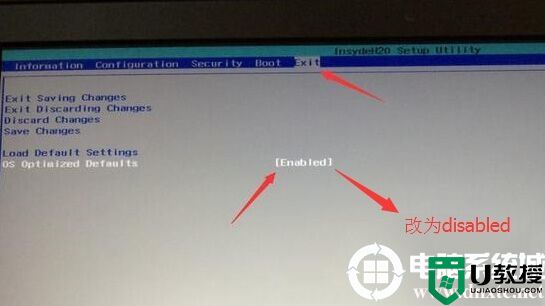
3、选择Load Default Settings回车加载设置,加载默认设置之后,部分机型需要先按F10保存重启再按F2进入BIOS继续下面的设置,如下图所示;
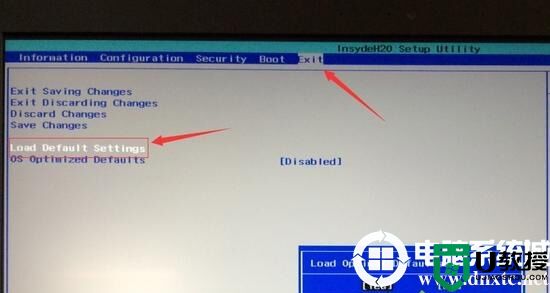
4、切换到Boot,把Boot Mode从UEFI改成Legacy Support传统引导,部分机器也可以采用uefi安装(注:也可以直接采用UEFI+GPT引导安装:但采用uefi+gpt方式安装就默认没开启csm兼容模式,在安装win7过程中一直会出现卡logo界面,直到系统显卡安装完才能才入桌面。),但保险点还是改成传统模式,如下图所示;
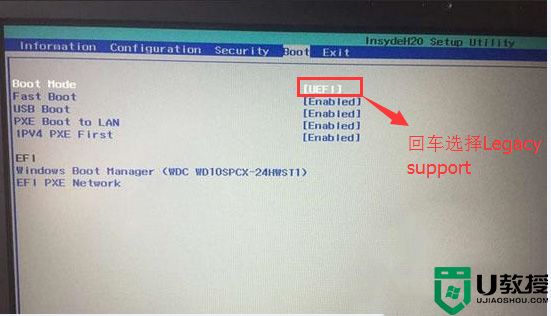
5、再把Boot Priority设置成Legacy First,按F10弹出窗口选择yes回车;
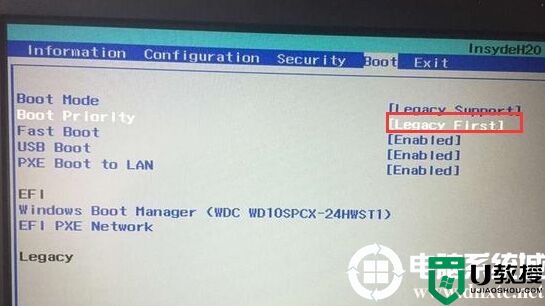
(注:改了legacy传统模式后,注意要将硬盘分区格式改成MBR的,可参考详细GPT分区转MBR分区教程)
6、注意:再返回configuration这项,查看sata controller mode这项,如果默认硬盘模式为RAID,请将硬盘模式改为AHCI模式,否则进PE后不能认出硬盘,如果更改后记得按F10保存,如下图所示;
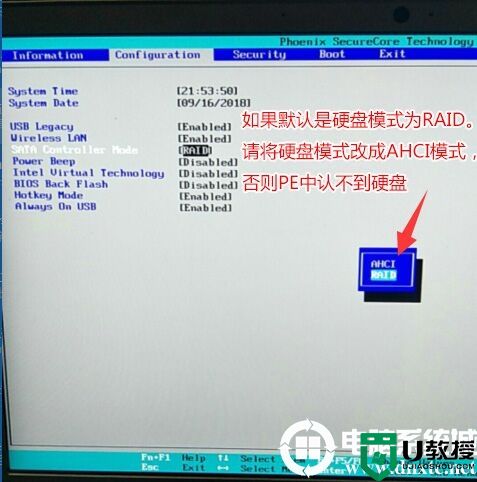
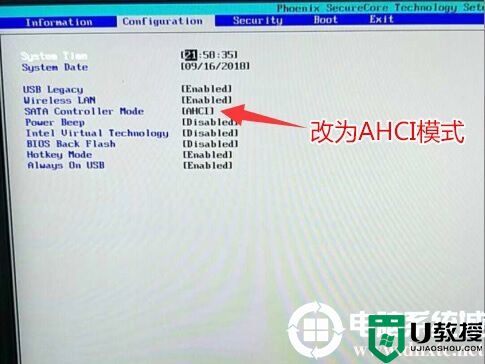
7、插入制作好的U盘启动盘,重启按F12或FN+F12调出启动管理对话框,选择USB HDD识别到U盘启动进入PE,回车进入PE:
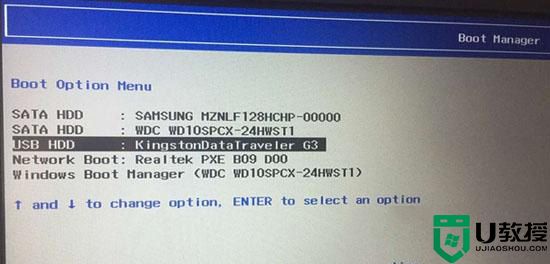
(安装完后注意调整启动顺序,如果是UEFI的就将windows boot manager调整为第一启动项,如果是传统模式legacy就将安装系统的硬盘调整为第一启动项)
三、重装系统win7磁盘分区类型GPT改MBR步骤
相关教程:
gpt分区转mbr分区保存分区表时出现00000032错误解决办法
gpt转mbr分区出现指派驱动器号时出现错误00000002解决方法
gpt转mbr时提示:无法转换到MBR分区错误代码20000148解决方法
操作步骤如下:
进入PE中运行分区工具(DiskGenius),将分区表格式为GUID格式,我们需要把格式改成MBR格式.
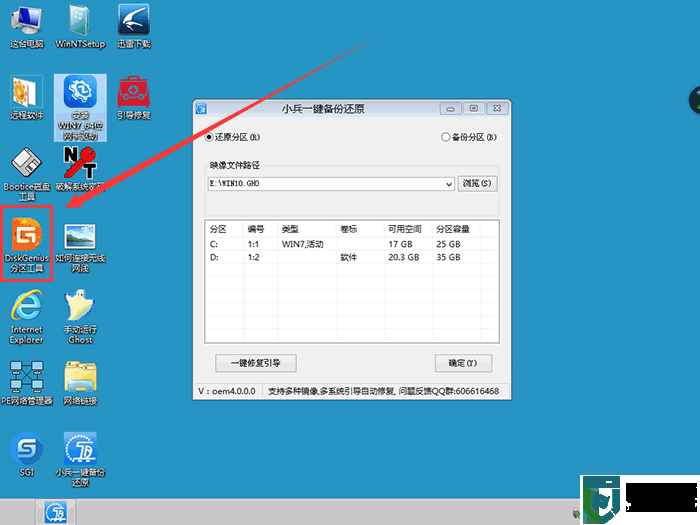
1、我们看到分盘卷有ESP跟MSR。
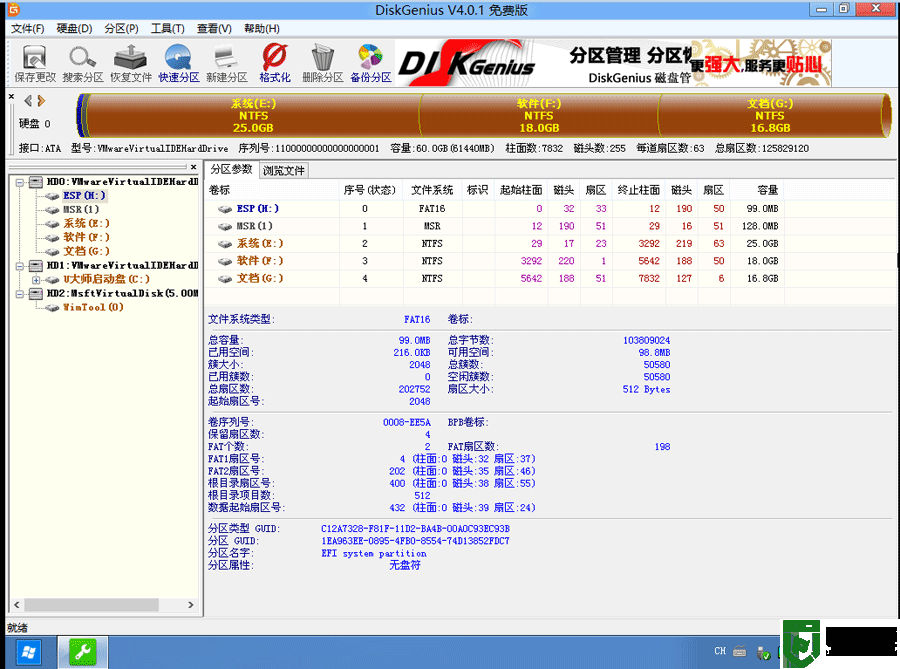
2、删除所有分区卷。
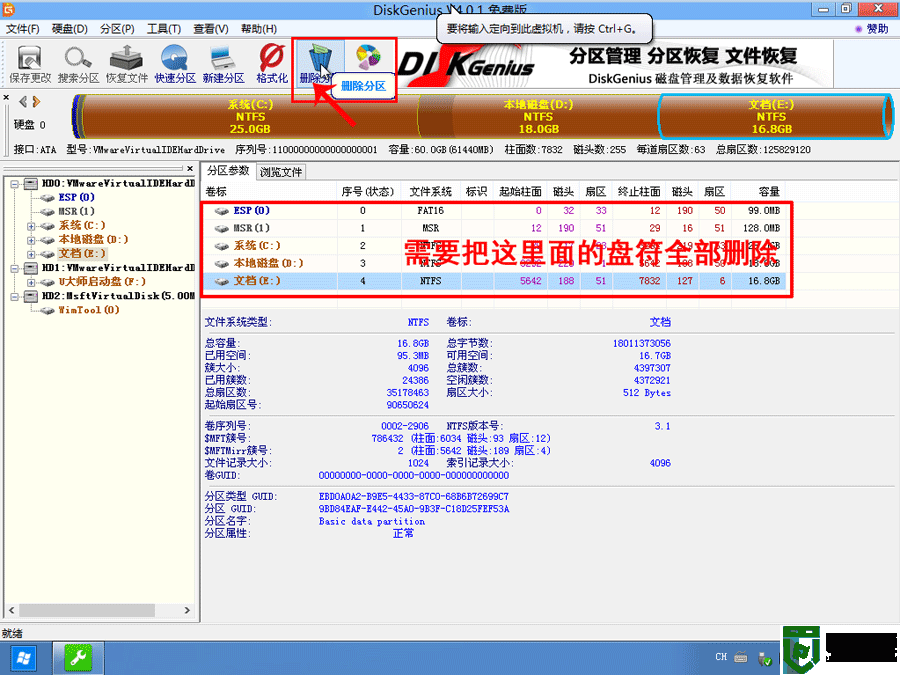
3、全部删除后,保存更改。如下图所示:
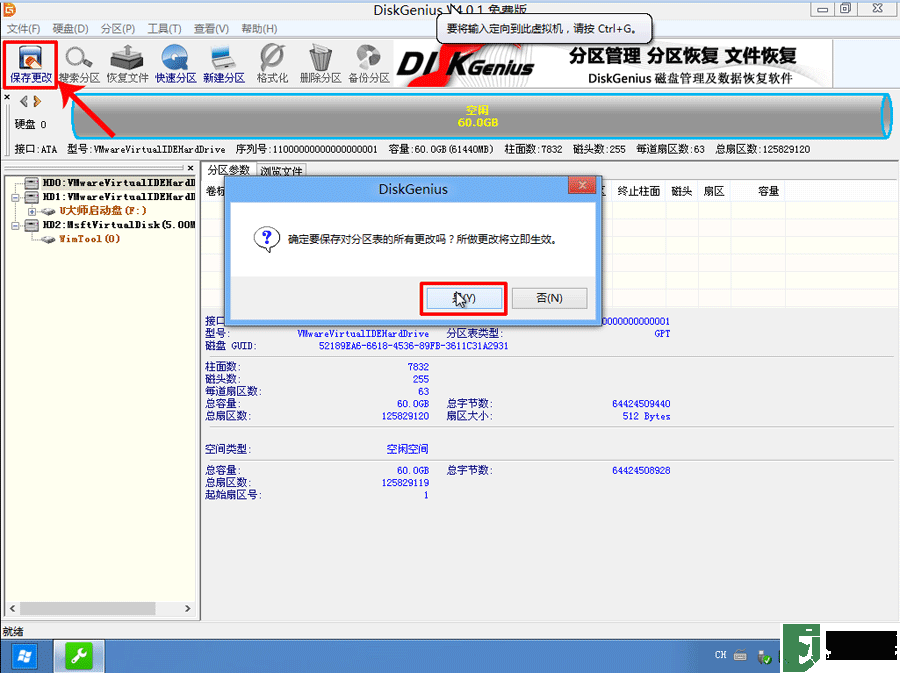
4、打开硬盘,点击“转换分区表类型为MBR格式”,如下图所示:
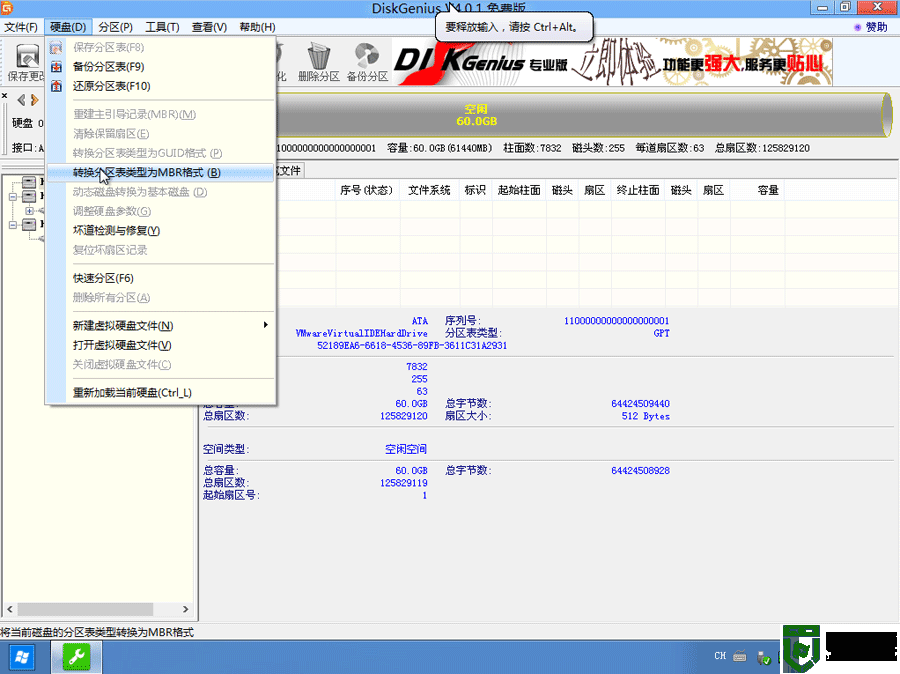
5、在弹出的提示窗口中选择“确定”。注:一般GUI分区表格式支持超过2TB以上的硬盘分区,而MBR分区表类型只支持2TB以下的硬盘。
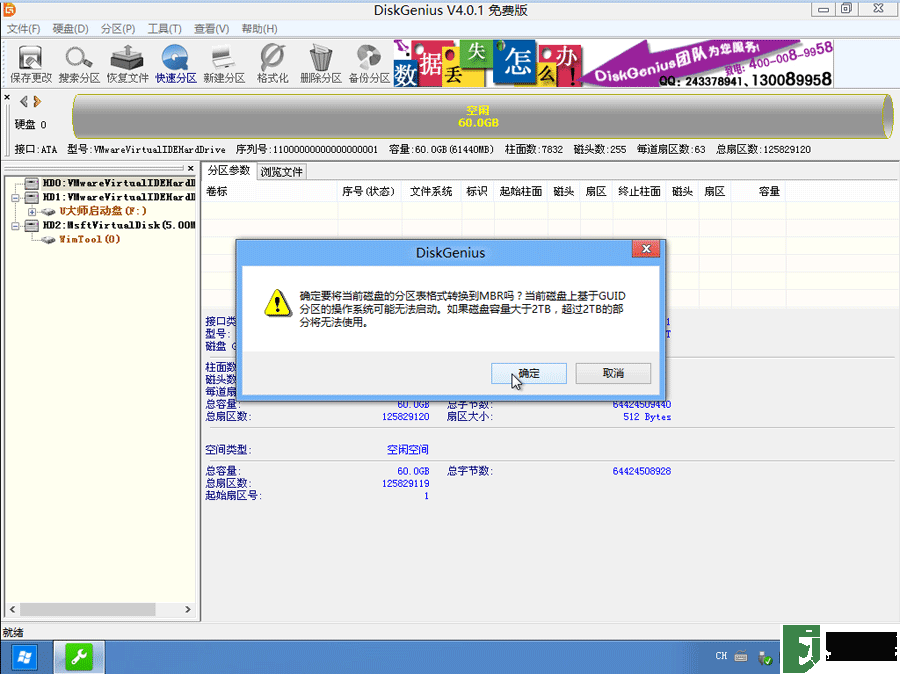
6、转换MBR成功后,选择快速分区,根据要求创建自己的分区。选择完成后,点击确定开始分区,如下图所示:
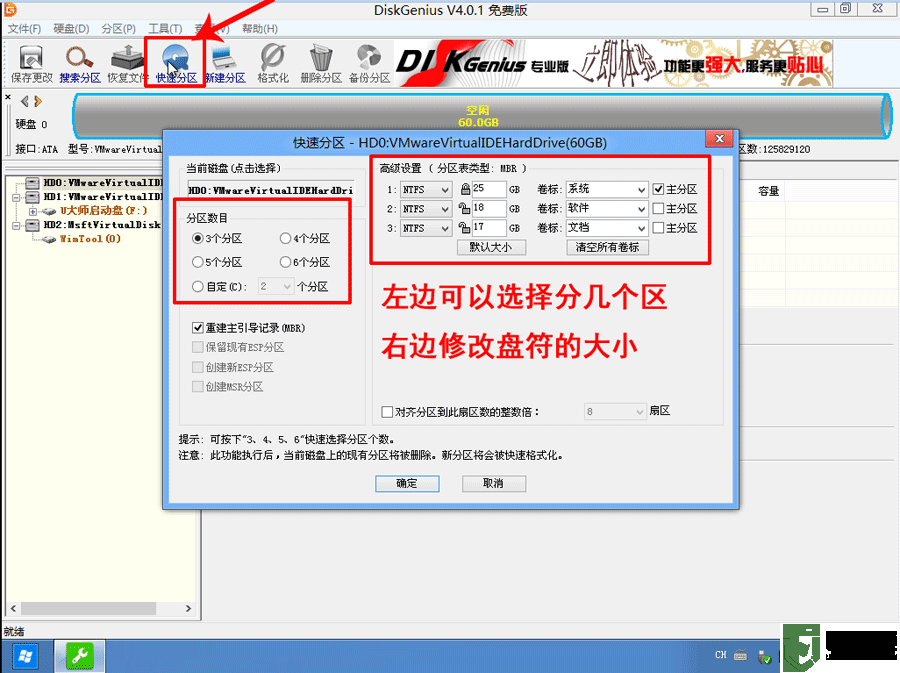
7、分区开始后,会出现格式化盘符的提示窗口,等待完成。退出DiskGenius软件。
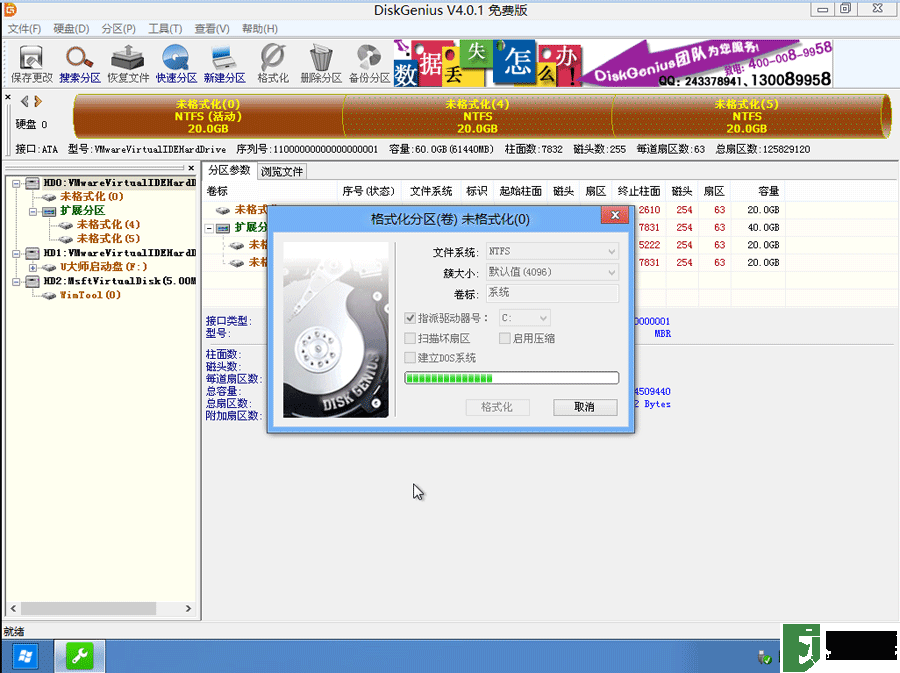
以上操作完成后,我们就可以按正常流程重装系统win7了。
以上就是重装系统win7一些方法以及注意事项,以上就是小编总结的一些经验以重装win7系统的注意事项。
一、相关主板重装win7系统图文分析及注意事项:
解析win7系统支持的主板,intel 6代和intel 7代cpu,分别搭配的intel 100系列芯片组和intel 200系列芯片组支持安装win7,但安装过程中要注入usb3.0才能使用USB键盘鼠标,intel 8代cpu搭配的intel 300系列芯片组不支持win7,安装后没有usb3.0驱动且也没有intel udh 630集显驱动,这里推荐采用可采用本站WIN7系统支持usb3.0/usb3.1驱动,详细分析如下图分析:
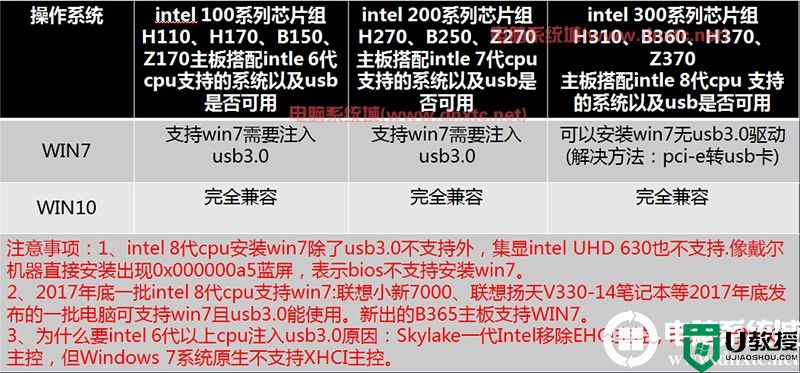
二、重装win7相关BIOS设置图文分析及注意事项:
重装win7系统bios相关设置很重要,intel 6代以上CPU安装WIN7时,无论我们采用legacy+mbr引导模式还是uefi+gtp引导模式安装win7,我们要在BIOS里面关闭“安全启动”和开启“兼容模式”,BIOS中安全启动如果不关闭会导致win7的引导文件不合法,导致安装win7后启动不了,详细如下图分析:
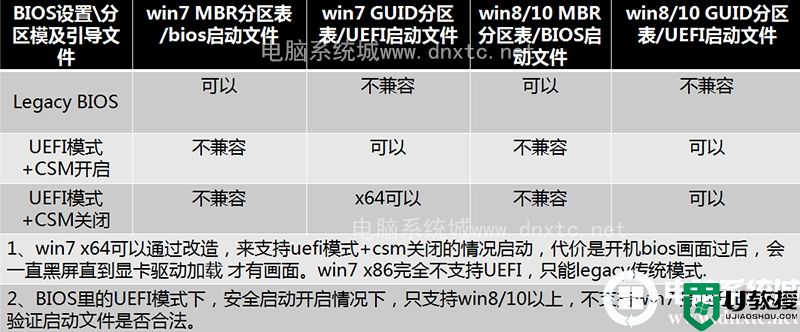
安全启动功能说明:Win8以上系统中增加了一个新的安全功能,Secure Boot内置于UEFI BIOS中,用来对抗感染MBR、BIOS的恶意软件, Win8和Win10 缺省将使用Secure Boot,在启动过程中,任何要加载的模块必须签名(强制的),UEFI固件会进行验证,没有签名或者无法验证的,将不会加载。默认Win7不支持。
三、重装win7系统注入nvme驱动图文分析及注意事项:
现在nvme固态使用率越来越高,有些用户机器升级了nvme固态或是自带nvme固态,发现在intel 7代机器上想安装WIN7后出现0x0000007b蓝屏,这个主要是win7原生不支持nvme固态,没有相对应的驱动,所以这里推荐用小兵一键重装制作U盘启动盘,然后安装后可以自动注入nvme固态驱动,或采用本站的WIN7 NVME版即可解决nvme固态问题,详细如下图分析:
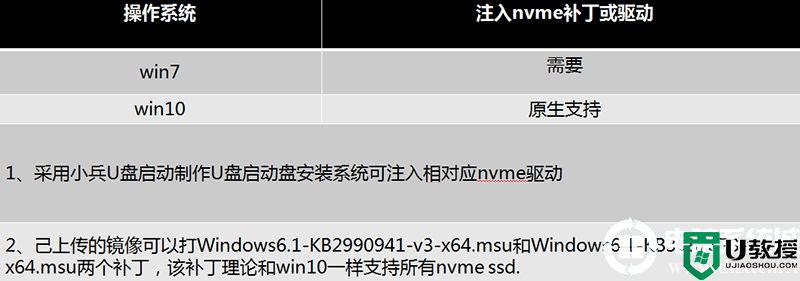
注入nvem固态驱动说明:可采用本站WIN7 NVME系统或采用小兵U盘启动盘安装注入
通过以上分析和注意事项,我们发现我们要安装win7不是一件容易的事,像有些小白一开始不知道,直接采用了一键重装安装电脑系统win7,结果直接导致无法进入win7。像intel 6代和intel 7代cpu安装win7时要改BIOS和磁盘的分区类型,还要注入usb3.0驱动,另外如果是nvme固态还要注入驱动,所以我们这里推荐用U盘启动盘的方式安装,不能采用一键重装的方式,下面小编根据这种情况来详细介绍一下重装win7系统的BIOS设置以及相关注入的工具:(这里我们己联想电脑为例)
一、相关教程以及注入的工具推荐:
1、U盘启动制作:U盘启动盘制作工具(PE特点:1,绝无捆绑任何软件的启动盘。2,支持PE自动修复UEFI+GPT引导。3,支持LEGACY/UEFI双引导。4,一键装机自动注入usb3.0和NVME驱动)
2、win7镜像下载:联想WIN7新机型镜像下载(新机型集成USB3.0驱动,解决安装过程无法识别USB设备的问题以及自带nvme固态硬盘驱动)
3、联想笔记本win10改win7系统及BIOS设置教程(支持intel 6代和7代cpu win10改win7方法,支持部分intel 8代cpu)
4、联想台式机win10改win7系统及BIOS设置教程(支持intel 6代和7代cpu win10改win7方法,支持部分intel 8代cpu)
二、联想电脑重装win7系统BIOS设置步骤(安装WIN7系统重要一步,否则安装完后会进不了系统)
1、开机一直按F2或(FN+F2)进入BIOS,按→方向键切换到Security,选择Secure Boot回车设置成Disabled,其中文意思是关闭“安全启动”,如果不关闭此选项,哪怕安装上WIN7也启动不了,如下图所示;

注:按如果Security选项下没有Secure Boot选项,看下是否有"clear intel PTT Key"选项,如果有进入回车选选择“yes”清除ppt key,否则无法安装系统后无法引导启动,如下图所示;
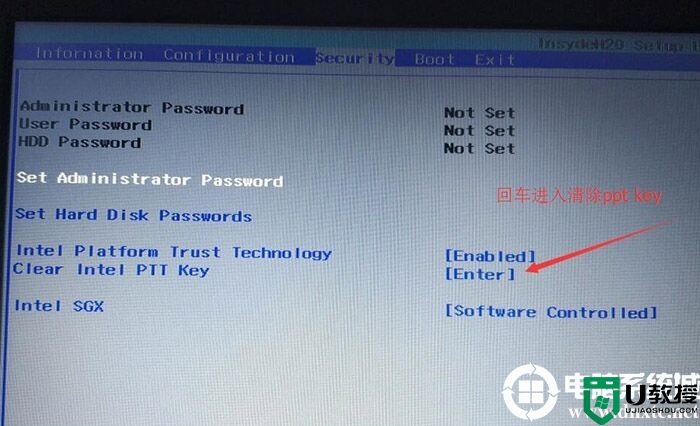
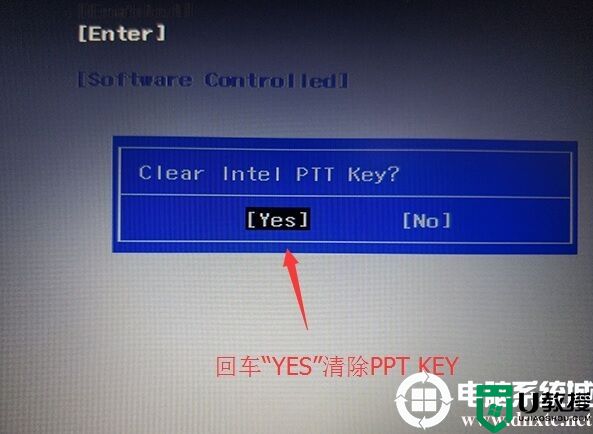
2、转到Exit选项,把OS Optimized Defaults设置为Disabled或Other OS,意思是支持win7操作系统,如下图所示;
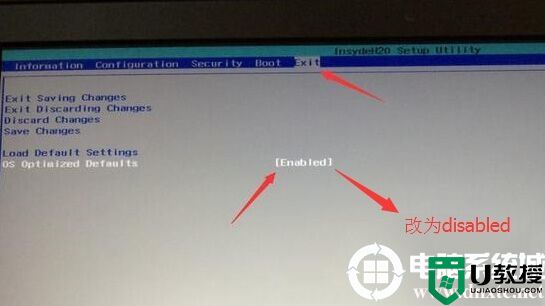
3、选择Load Default Settings回车加载设置,加载默认设置之后,部分机型需要先按F10保存重启再按F2进入BIOS继续下面的设置,如下图所示;
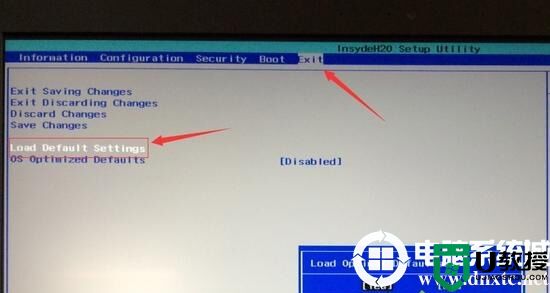
4、切换到Boot,把Boot Mode从UEFI改成Legacy Support传统引导,部分机器也可以采用uefi安装(注:也可以直接采用UEFI+GPT引导安装:但采用uefi+gpt方式安装就默认没开启csm兼容模式,在安装win7过程中一直会出现卡logo界面,直到系统显卡安装完才能才入桌面。),但保险点还是改成传统模式,如下图所示;
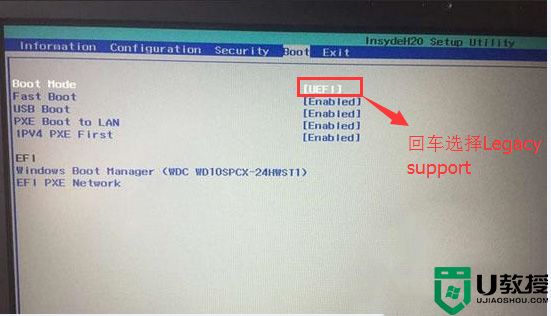
5、再把Boot Priority设置成Legacy First,按F10弹出窗口选择yes回车;
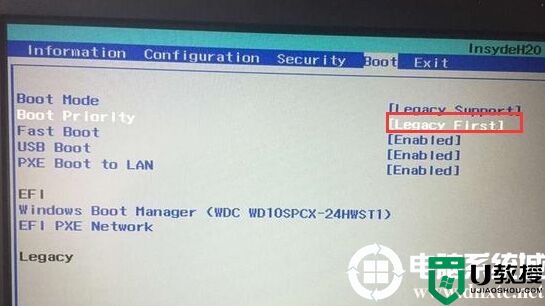
(注:改了legacy传统模式后,注意要将硬盘分区格式改成MBR的,可参考详细GPT分区转MBR分区教程)
6、注意:再返回configuration这项,查看sata controller mode这项,如果默认硬盘模式为RAID,请将硬盘模式改为AHCI模式,否则进PE后不能认出硬盘,如果更改后记得按F10保存,如下图所示;
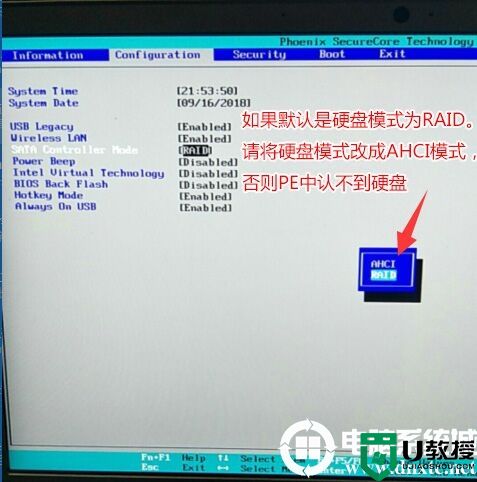
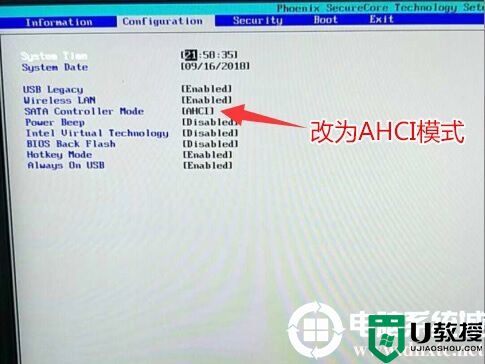
7、插入制作好的U盘启动盘,重启按F12或FN+F12调出启动管理对话框,选择USB HDD识别到U盘启动进入PE,回车进入PE:
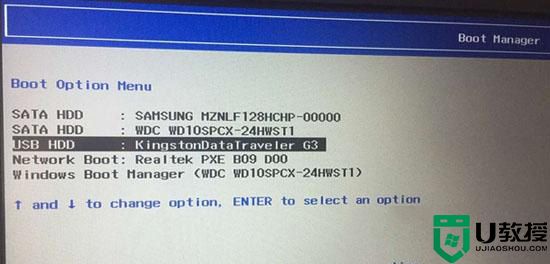
(安装完后注意调整启动顺序,如果是UEFI的就将windows boot manager调整为第一启动项,如果是传统模式legacy就将安装系统的硬盘调整为第一启动项)
三、重装系统win7磁盘分区类型GPT改MBR步骤
相关教程:
gpt分区转mbr分区保存分区表时出现00000032错误解决办法
gpt转mbr分区出现指派驱动器号时出现错误00000002解决方法
gpt转mbr时提示:无法转换到MBR分区错误代码20000148解决方法
操作步骤如下:
进入PE中运行分区工具(DiskGenius),将分区表格式为GUID格式,我们需要把格式改成MBR格式.
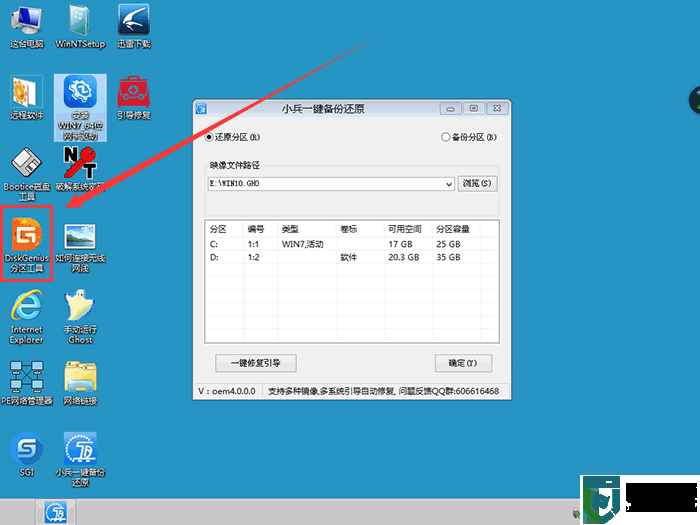
1、我们看到分盘卷有ESP跟MSR。
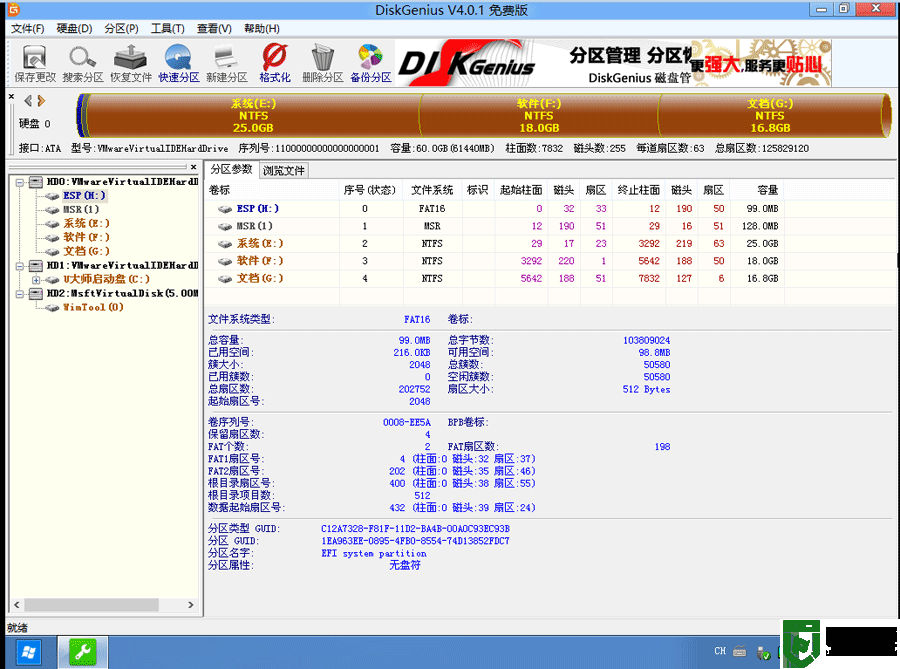
2、删除所有分区卷。
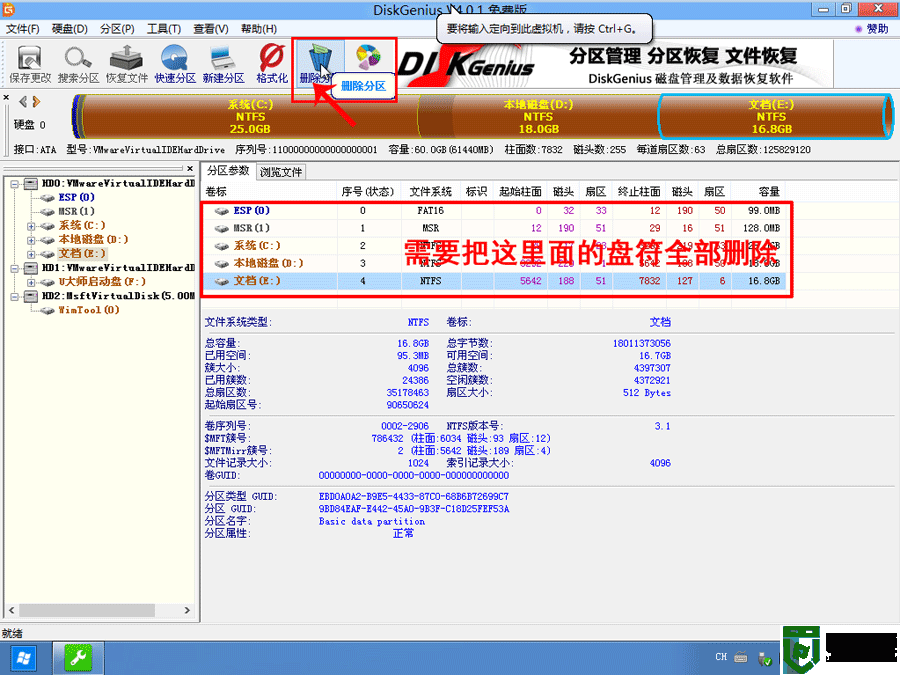
3、全部删除后,保存更改。如下图所示:
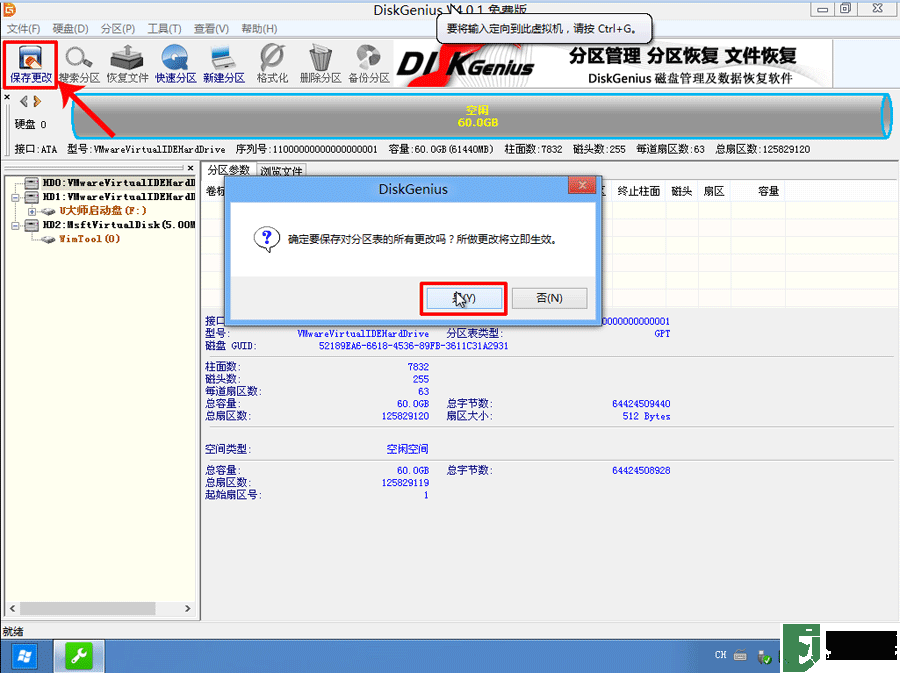
4、打开硬盘,点击“转换分区表类型为MBR格式”,如下图所示:
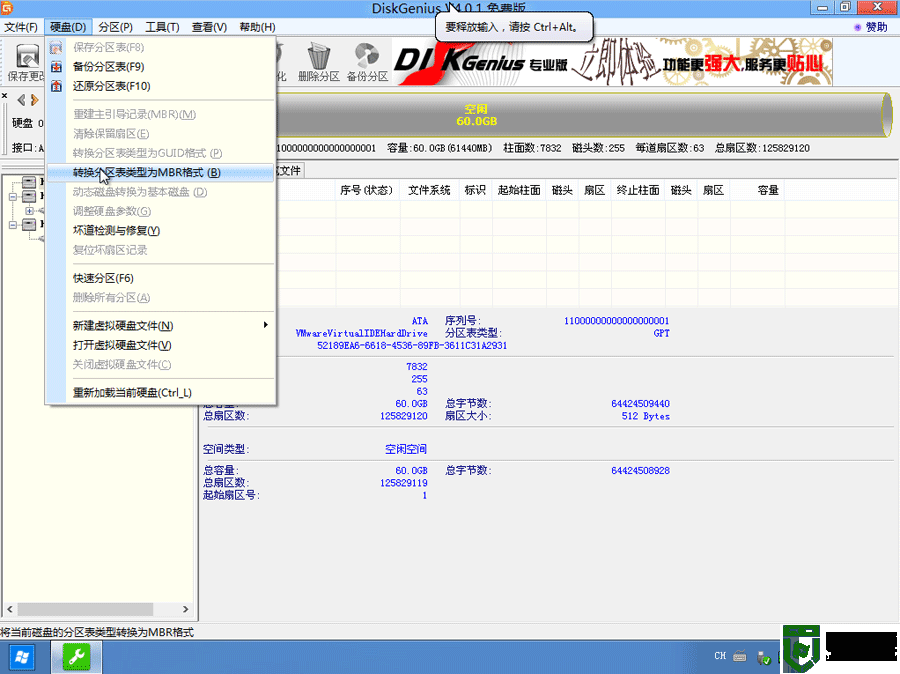
5、在弹出的提示窗口中选择“确定”。注:一般GUI分区表格式支持超过2TB以上的硬盘分区,而MBR分区表类型只支持2TB以下的硬盘。
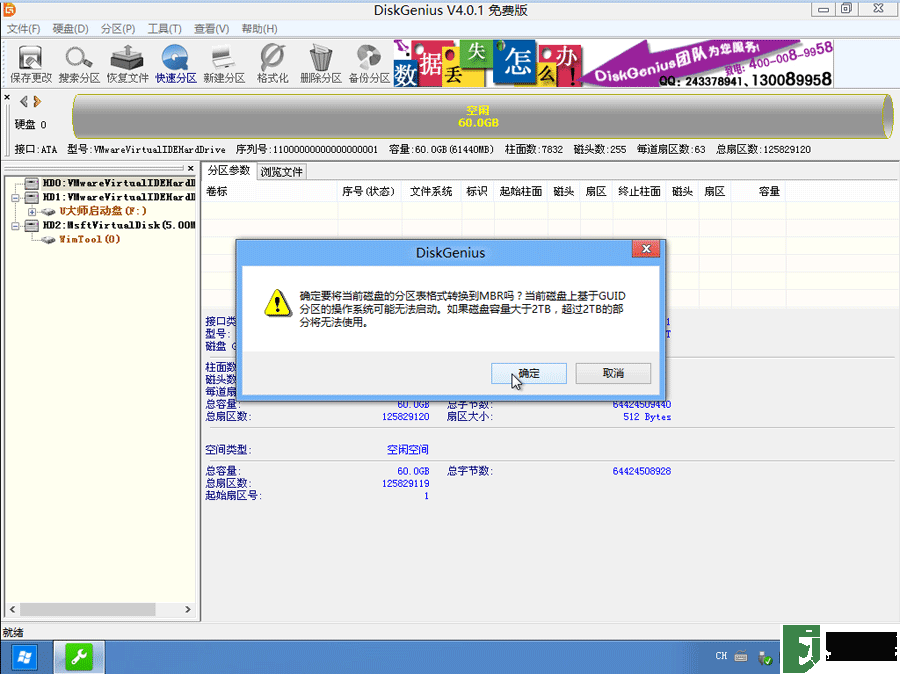
6、转换MBR成功后,选择快速分区,根据要求创建自己的分区。选择完成后,点击确定开始分区,如下图所示:
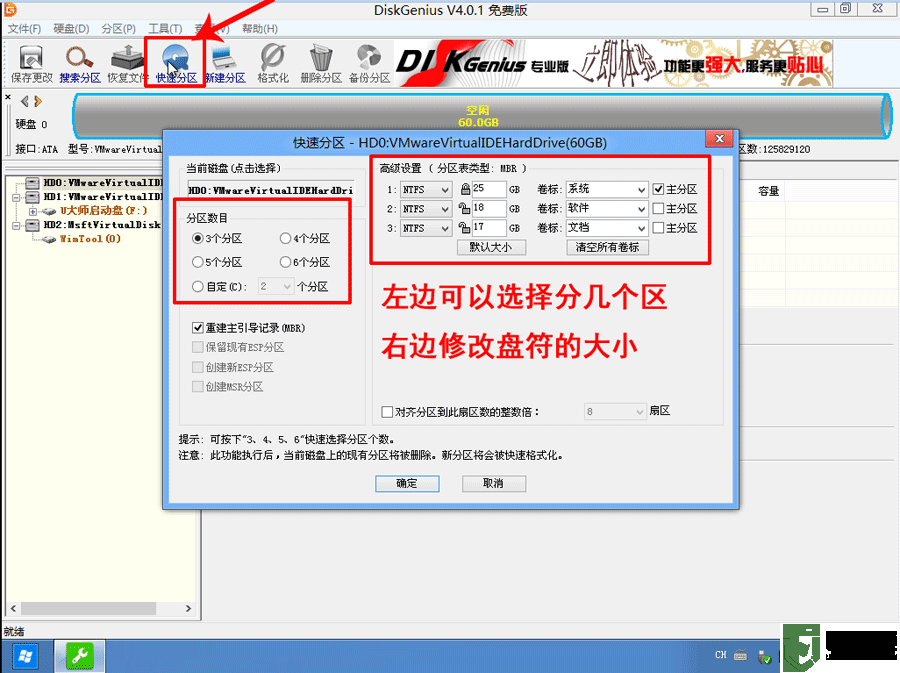
7、分区开始后,会出现格式化盘符的提示窗口,等待完成。退出DiskGenius软件。
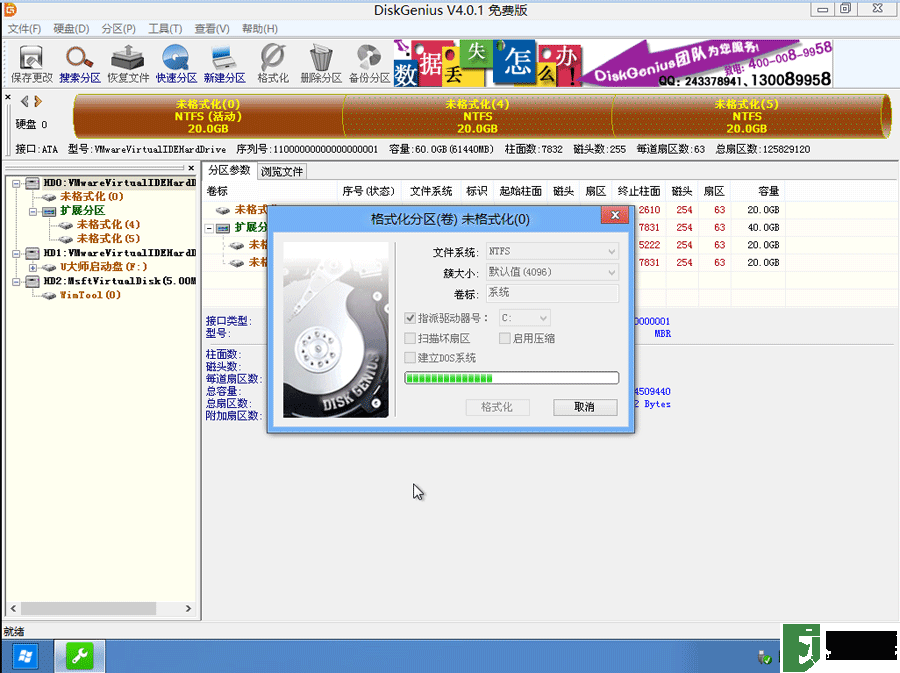
以上操作完成后,我们就可以按正常流程重装系统win7了。
以上就是重装系统win7一些方法以及注意事项,以上就是小编总结的一些经验以重装win7系统的注意事项。