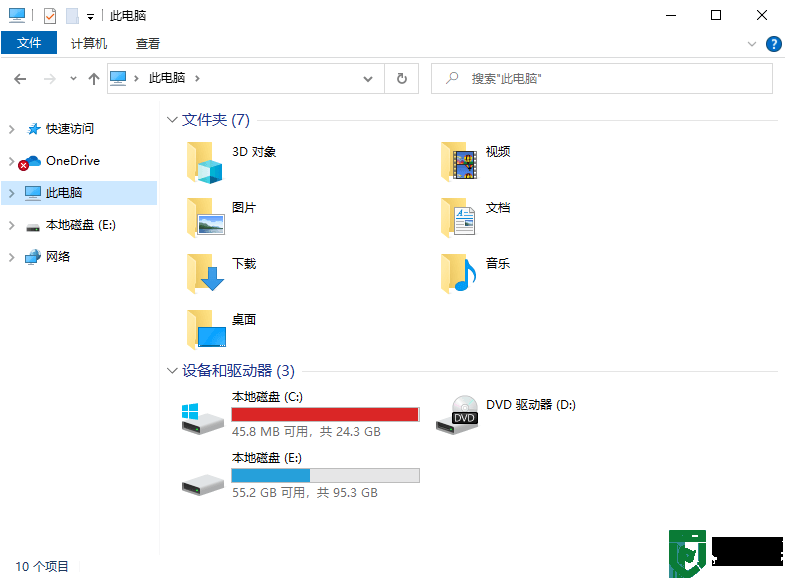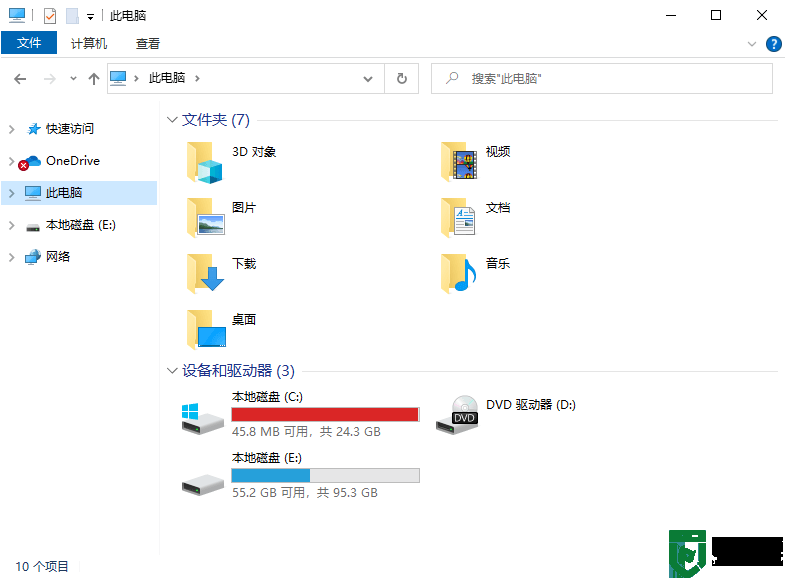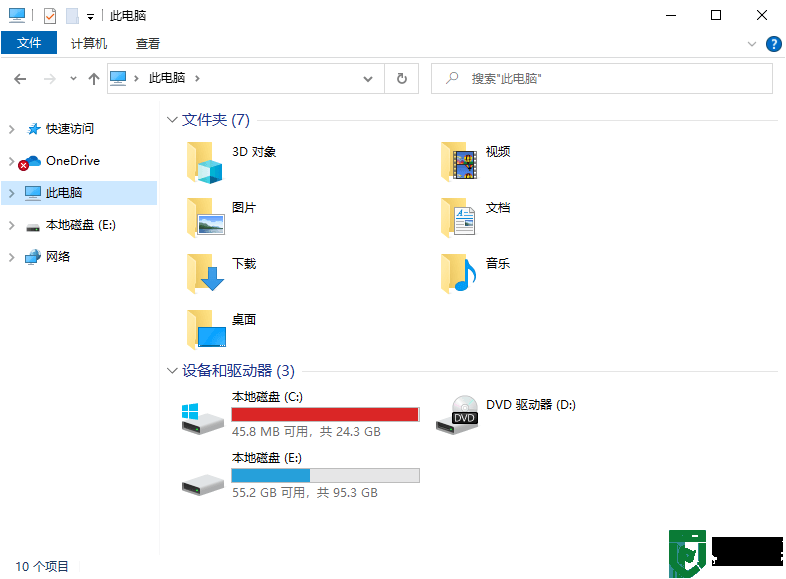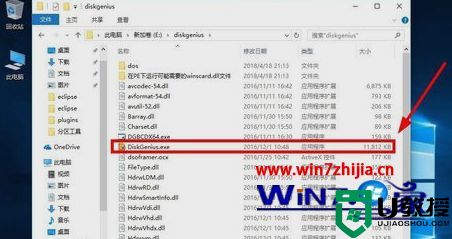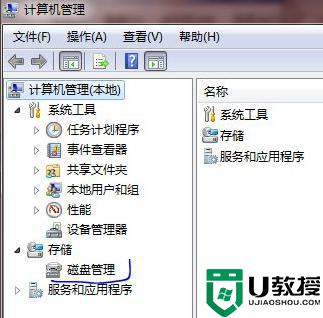c盘空间不足怎么扩大|不用U盘扩大C盘空间教程
时间:2023-12-24作者:bianji
我们经常在使用电脑时,由于安装了一个软件没注意路径,软件默认一般安装在C盘,导致C盘空间越来越小,那么有些网友就问,我C盘空间越来越小了,我想扩大一点,但又没有U盘进PE扩大,也不想重装怎么办?下面小编教大家不重装系统的情况下手动扩大c盘空间的问题。
c盘空间不足手动扩大步骤:
1,计算机右键单机,然后选择其中的"管理"选项,如下图所示。
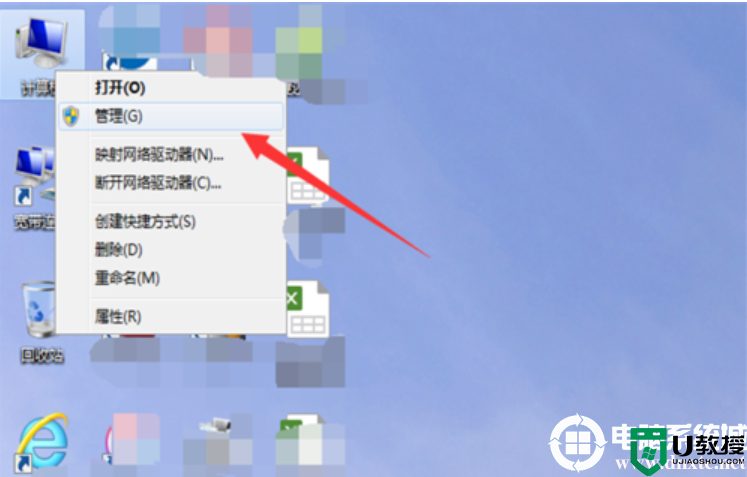
2,进入计算机管理之后,依次点击-存储-磁盘管理,如下图所示;
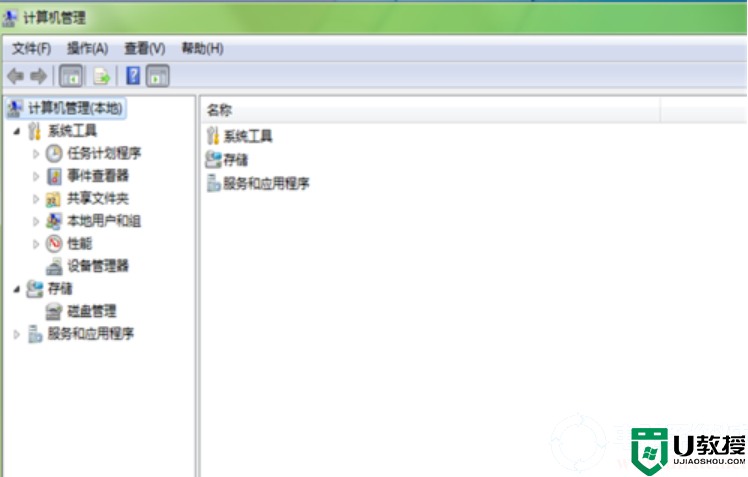
3,我们可以看到下面的磁盘显示,我们的C盘和E盘属于一个类型,所以可以将E盘空间给C盘,如下图所示;
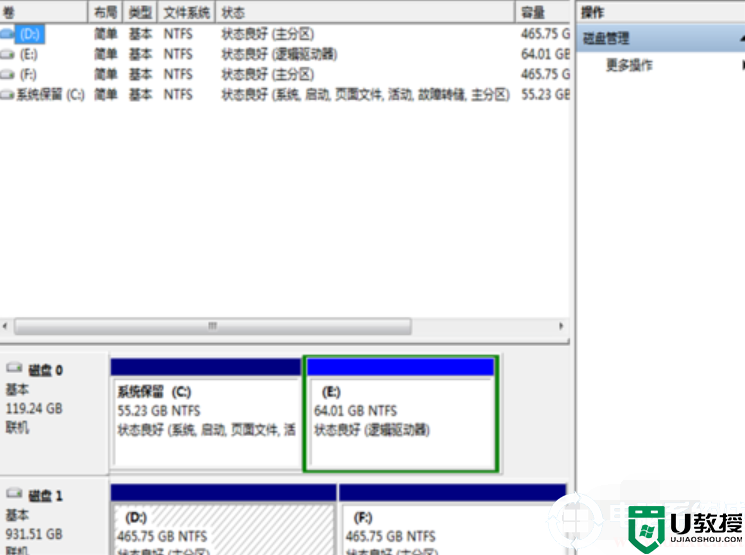
4,右键点击E盘,然后选择压缩卷,如下图所示;
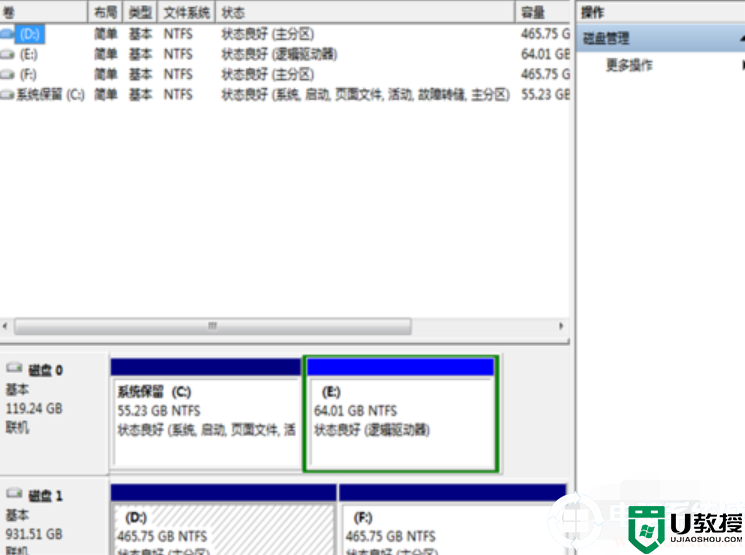
5,系统会提示你最大能压缩的范围,然后我们进行压缩,如下图所示;
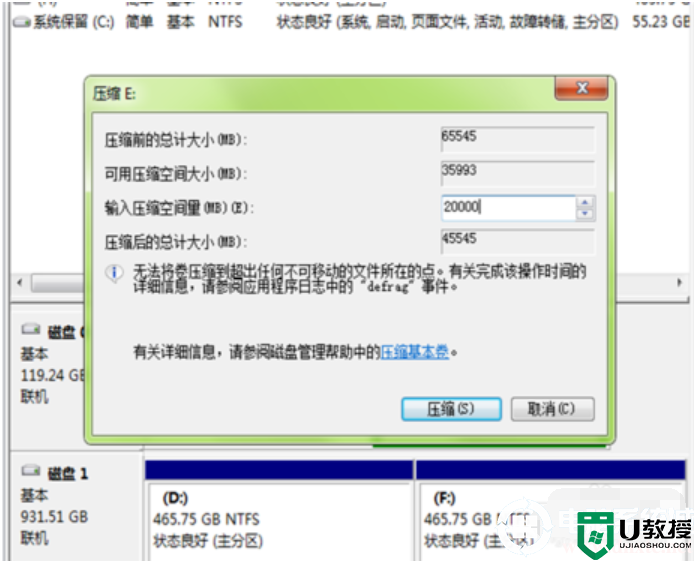
6,这时候,靠近E盘的位置就能看到压缩出来的空间了,但是我们有一个问题,就是我们必须要挨着的磁盘才能添加进去,否则是不行的,所以E盘里的东西,我们需要全部转移走,然后把E盘删除,如下图所示;
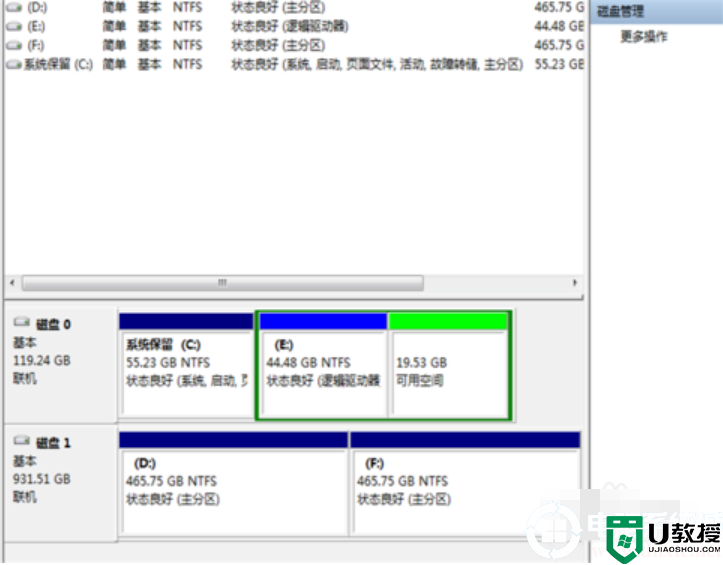
7,这样你的C盘右键单击之后,才会弹出扩展卷的选项,否则的话他是灰色的,我们选取不了,这操作小白就不截图了,大家重复即可。记得把E盘东西备份好,如下图所示;
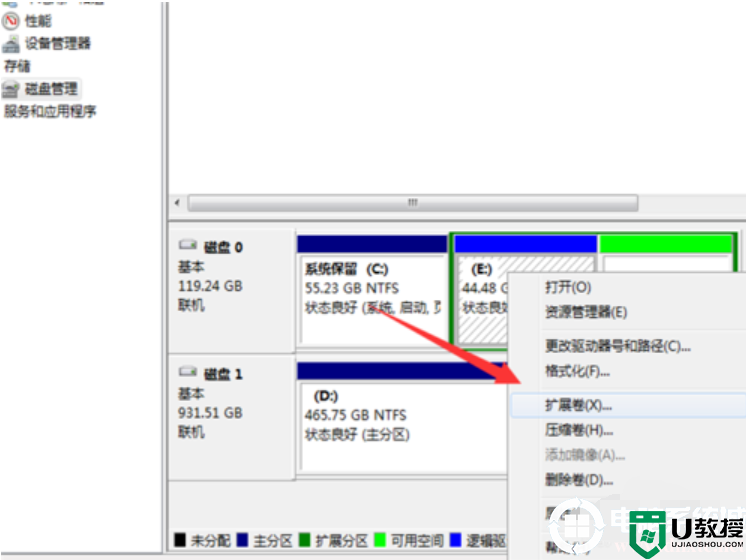
8,把磁盘点击添加进去,然后点击下一步,添加成功之后,你的C盘就有了很多的课空间了,如下图所示;
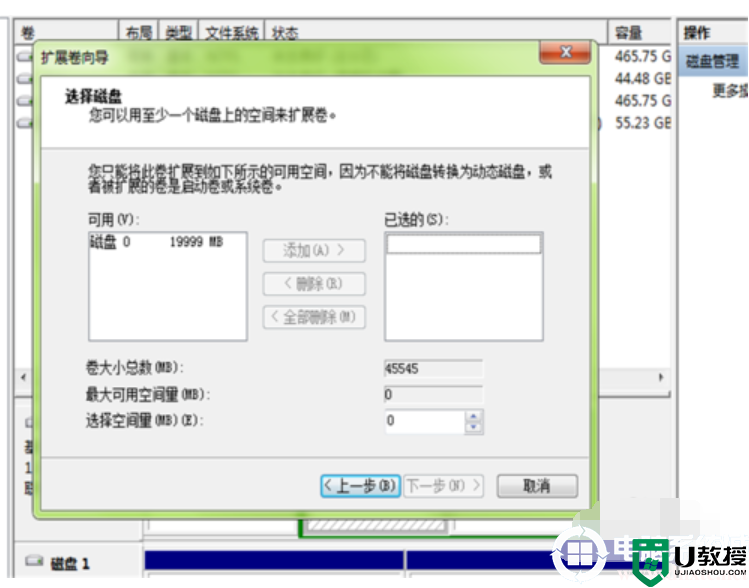
以上就是c盘空间不足扩大的步骤了,大家可以按上面操作进行。