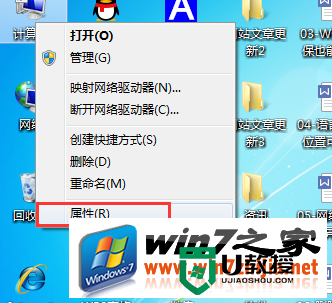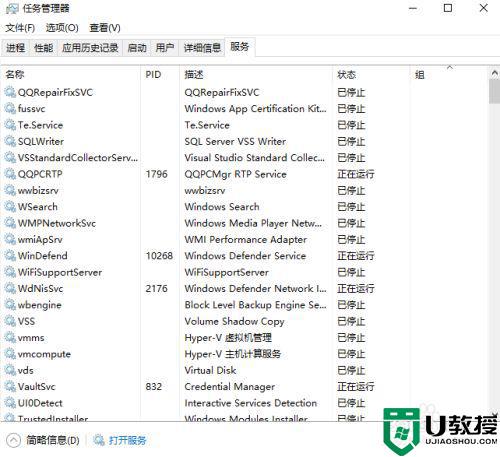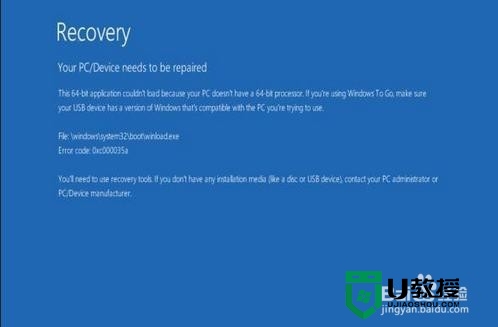优盘无法识别怎么解决|优盘不能被识别的解决方法
如果是USB设备本身已损坏,那么你只要从这个到另一台计算机进行测试即可马上知晓了。如果上面的方法还是不能解决您遇到u盘无法识别怎么办的问题,那么请到设备生产商的官方网站下载最新的驱动程序进行安装。
遇上优盘无法识别怎么解决?先不要着急,我们首先要解决u盘无法识别怎么办的问题。出现这种情况可能是因为BIOS禁用了USB设备或者是前置USB线接得不正确导致的,我们需要做的就是进入BIOS,将“Enable USB Device”修改为“Enable”或者试试后置的USB接口。
u盘无法识别怎么办?解决方法一:
按照上述的原因分析,这里有两种解决方案!先来说说第一种,首先将usb设备插入计算机接口,然后在桌面左下角单击“开始”菜单,单击“运行”命令,打开框中键入“cmd”命令,单击“确定”按钮。
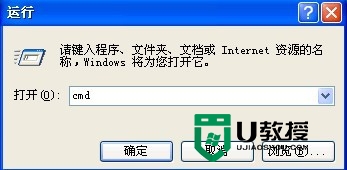
这里接着就要启动命令提示符窗口,分别执行以下两条命令
reg add "HKEY_LOCAL_MACHINE\SYSTEM\CurrentControlSet\Control\Session Manager\Environment" /v "DEVMGR_SHOW_DETAILS" /d 1 /t REG_SZ /f
reg add "HKEY_LOCAL_MACHINE\SYSTEM\CurrentControlSet\Control\Session Manager\Environment" /v "DEVMGR_SHOW_NONPRESENT_DEVICES" /d 1 /t REG_SZ /f
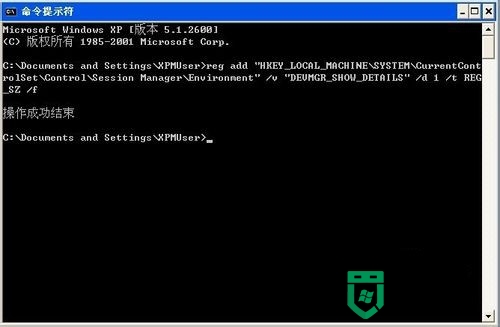
紧接着,上面的步骤操作了之后,我们需要做些什么呢?当然就是重新启动计算机啦,在打开框中键入“devmgmt.msc”命令,单击“确定”按钮或者右击桌面上“我的电脑”图标,这时候弹出的一个快捷菜单,你需要做的事情就是选择“属性”命令,然后在系统属性界面上切换到“硬件”选项卡,接着在下方单击“设备管理器”按钮。
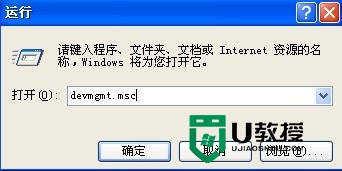
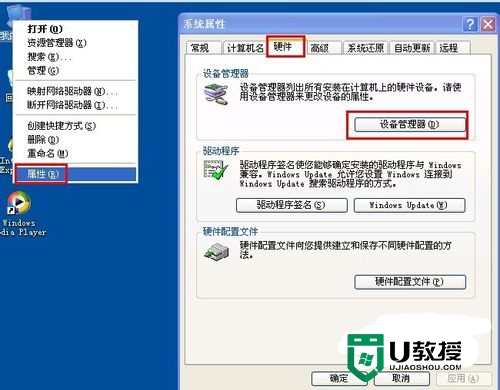
紧接着,这里会依照上图显示的画面,跟着你就在硬件栏目点击设备管理器,然后打开,在菜单栏上单击“查看”——“显示隐藏的设备”。然后双击“通用串行总线控制器”项目,将下面所有灰色项目和USB大容量存储设备都卸载掉。
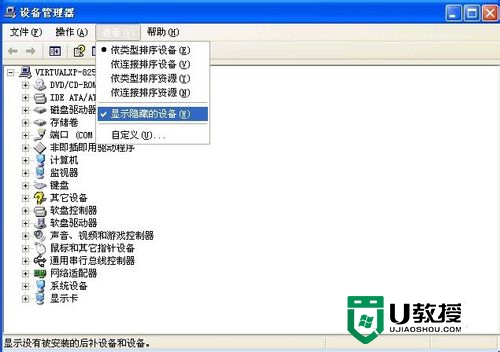
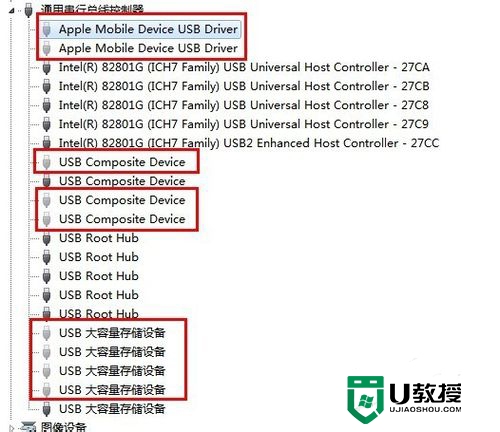
接着干什么呢?就是按着鼠标右键点击蓝色图示的那个项目,弹出的下拉菜单选择“扫描检查硬件改动”
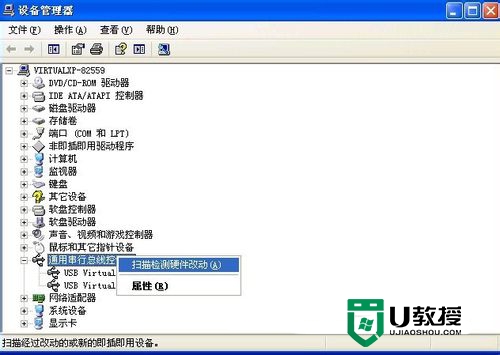
操作完上一步之后,你就可以拔掉插入到电脑上地USB设备了,然后再重新插上设备,你以为这下就好了吗?

有时候可能就好了。但是如果还没好的话,就要重新右击图7蓝色字体部分的内容,在弹出的下拉菜单中选择“扫描检查硬件改动”。接着就是打开的属性窗口,最最关键的一个步骤了,只要操作完了就OK了。就是切换到“电源管理”的选项,删除“允许计算机关闭此设备以节约电源”,单击“确定”按钮(依次对每个USB Root Hub的属性进行修改)
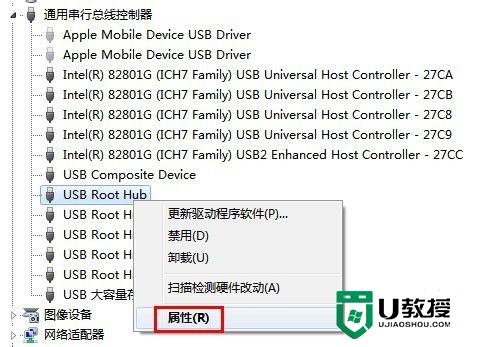
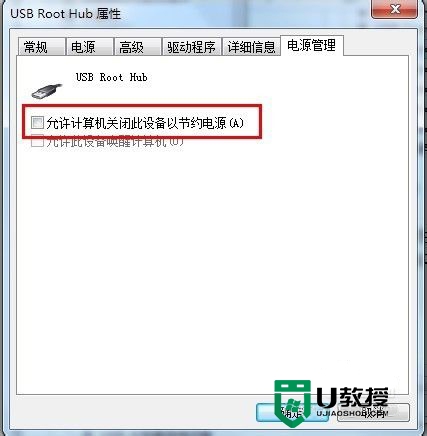
u盘无法识别怎么办?解决方法二
讲解完了U盘不能识别怎么办的第一种解决方法,接着再来说说U盘无法识别怎么做的第二种解决方法。首先单击“开始”菜单,单击“运行”命令,在打开框中键入“regedit”命令,单击“确定”按钮
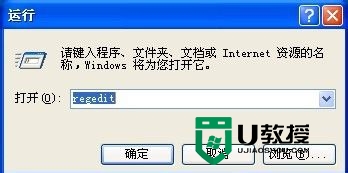
紧接着,点击确定之后,打开“注册表编辑器”窗口,然后出现了找到如下的英文,看图,红色部分框着的。HKEY_LOCAL_MACHINE\SYSTEM\CurrentControlSet\Control\Class\{4D36E967-E325-11CE-BFC1-08002BE10318}
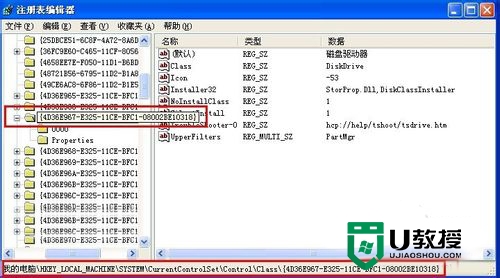
接下来做什么呢?根据上图红色部分框框的内容,点击,然后你就能找到在右侧窗口,想要删除掉“UpperFilters”和“LowerFilters”键值了。

上述就是关于【优盘无法识别怎么解决】的全部内容,到这里就跟大家分享完了,觉得有需要的用户可以收藏此教程,更多的电脑程序故障需要修复,或者想了解u盘装机软件的话,都可以上u教授官网查看。