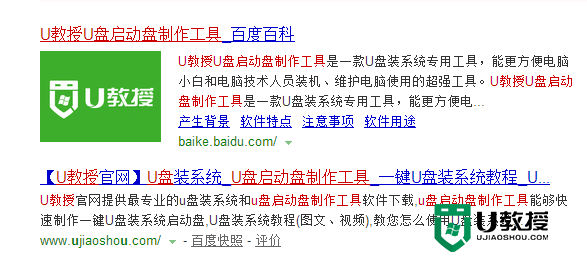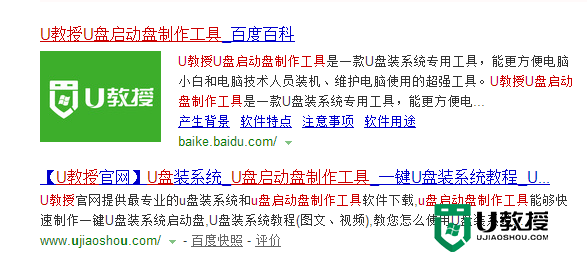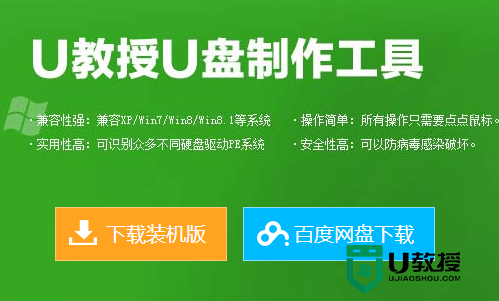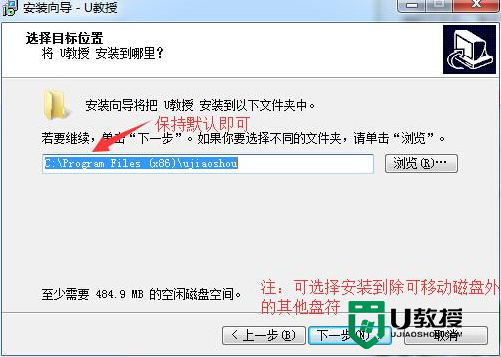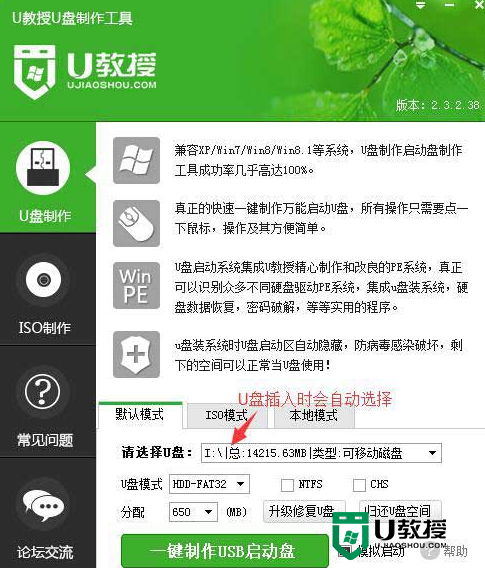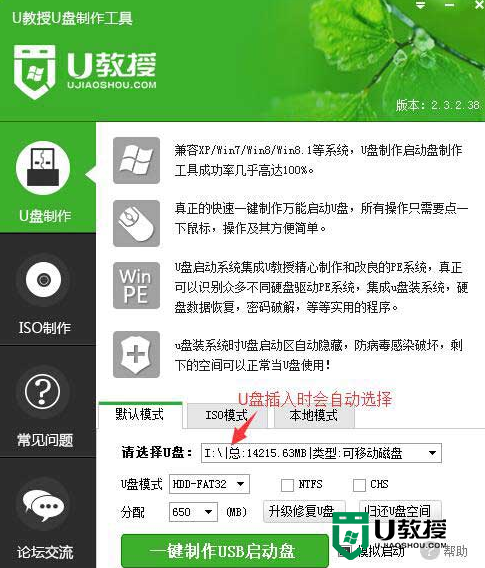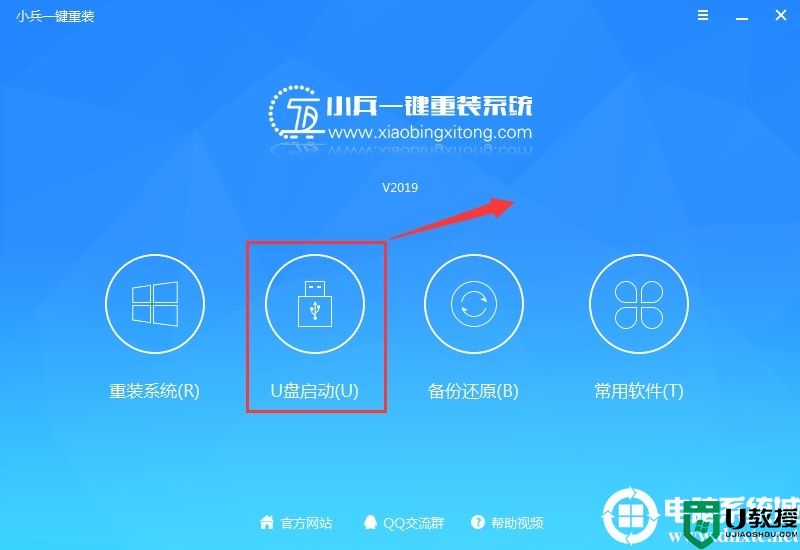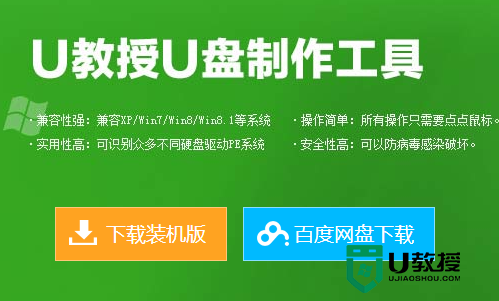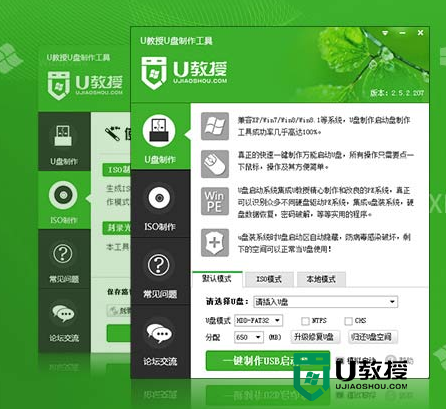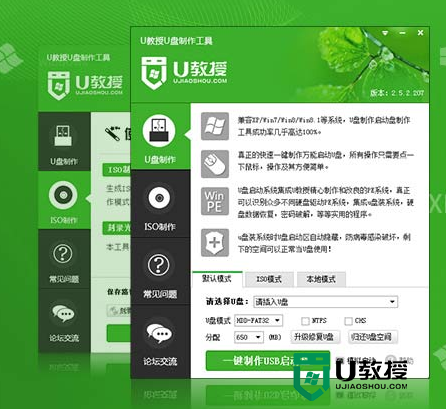u盘启动盘制作工具使用丨u盘启动盘制作工具使用图解
时间:2023-12-29作者:bianji
一般来说通过U盘安装系统的时候,我们首先需要一款制作完成的u盘启动盘,这时候你就需要通过软件进行操作,那么你知道u盘启动盘制作工具使用方法嘛?为此电脑系统城为你带来一个u盘启动盘制作工具教程,在这里你可以轻松的对于软件进行使用,制作自己想要的u盘启动盘!
u盘启动盘制作工具教程
1、首先你需要一款装机吧重装系统工具,如果没有安装的朋友可以本页面进行下载!
装机吧重装系统工具:点击下载
2、然后将将u盘插入电脑,点击打开下载的装机吧U盘启动盘制作工具,因为会修改系统操作,可能会遭到拦截,所以最好将各种杀毒软件进行关闭!

3、进入后在“U盘启动”选项,点击“U盘模式”。
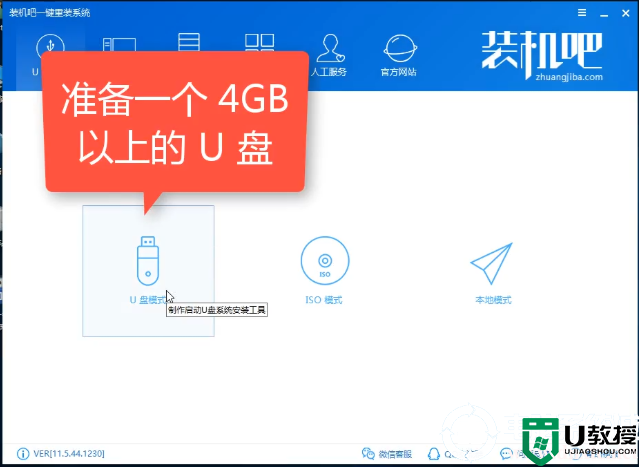
4、选择你的U盘设备资源后点击“一键制作启动U盘”。
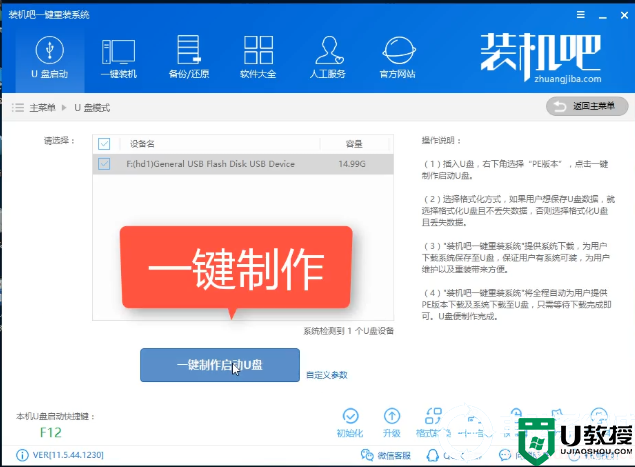
5、选择UEFI/BIOS双启动模式.
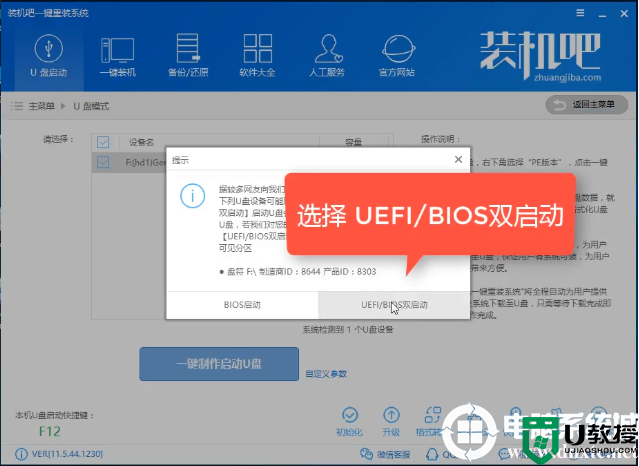
6、PE版本选择高级版。
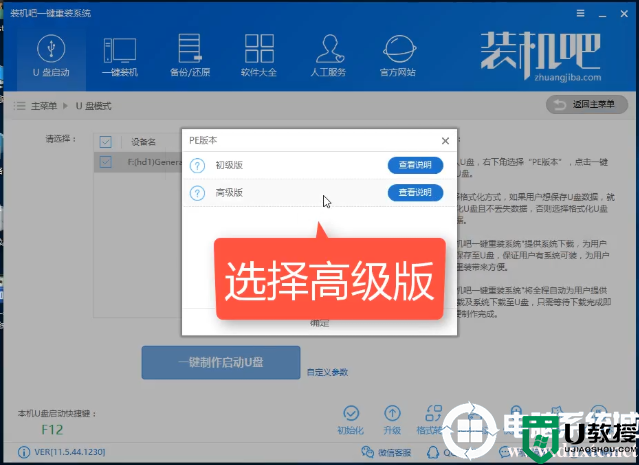
7、通过给出的选择将U盘进行格式化,从而打造一个清爽的U盘空间!
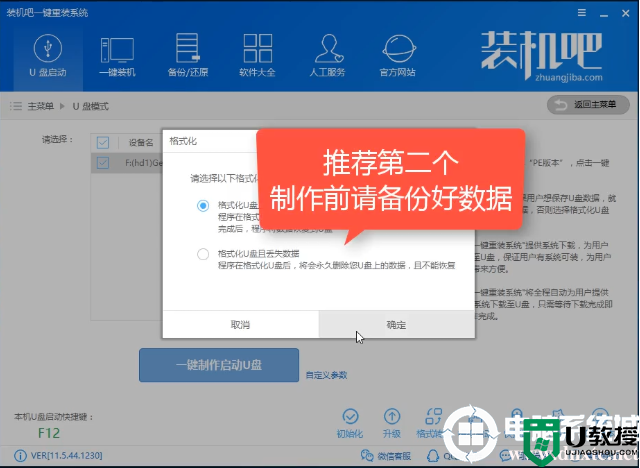
8、根据自己的需要,对于想要安装的系统镜像进行一个下载。
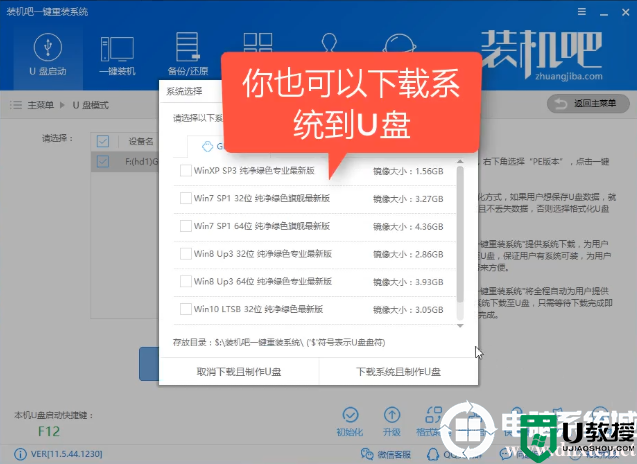
9、开始下载PE镜像,耐心等待下载完成。
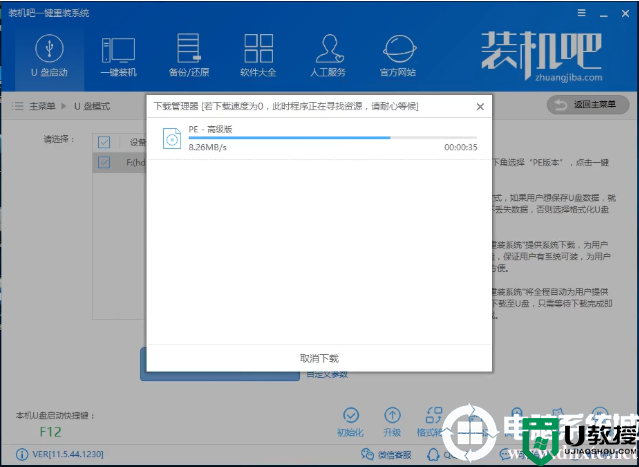
10、下载完成后开始制作启动U盘,只需要等待制作完成即可,出现下面的界面表示制作成功。
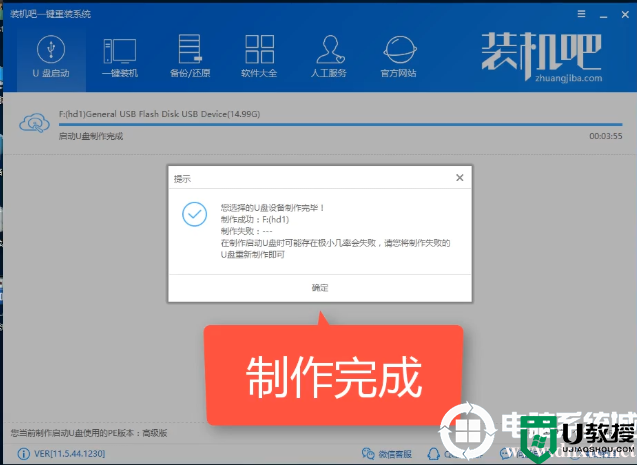
以上就是小编为大家整理的u盘启动盘制作工具使用、u盘启动盘制作工具教程,想了解更多电脑系统使用相关内容,可以对电脑系统城进行关注!