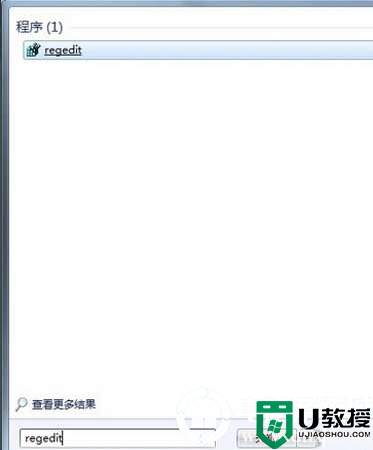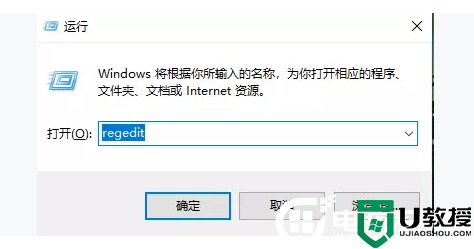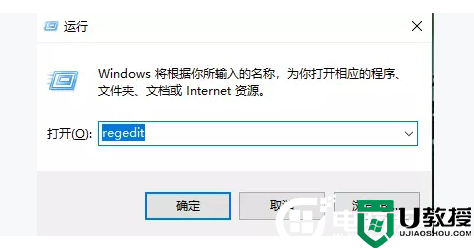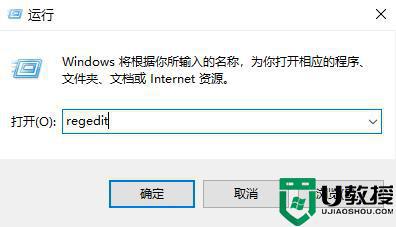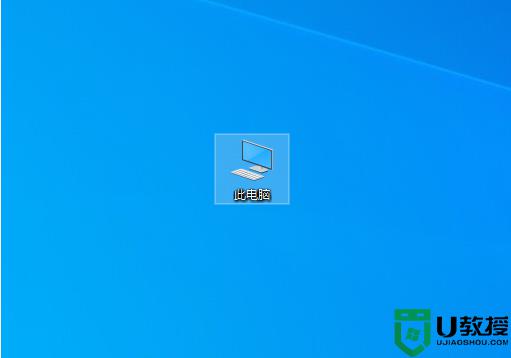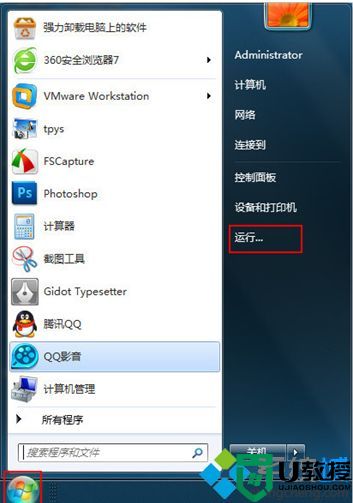电脑磁盘被写保护怎么解除丨电脑磁盘被写保护解除解决方法
时间:2024-01-11作者:bianji
U盘在使用的过程中,突然弹出一个对话框,磁盘被写保护的提示,这到底是怎么回事呢?小编已经也遇到过这样的情况,后面找到了解决方案,下面让小编教你解决这个问题吧。
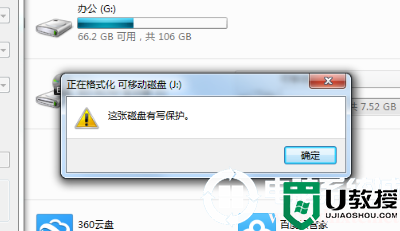
电脑磁盘被写保护解除解决方法:
1、快捷键win+r打开运行窗口,输入regedit,回车确定。
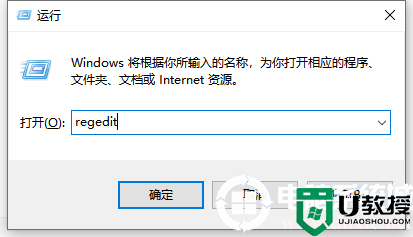
2、注册表界面依次展开HKEY_LOCAL_MACHINE\SYSTEM\CurrentContrcSet,然后找到Control,右击选择【新建】,选择【项】。
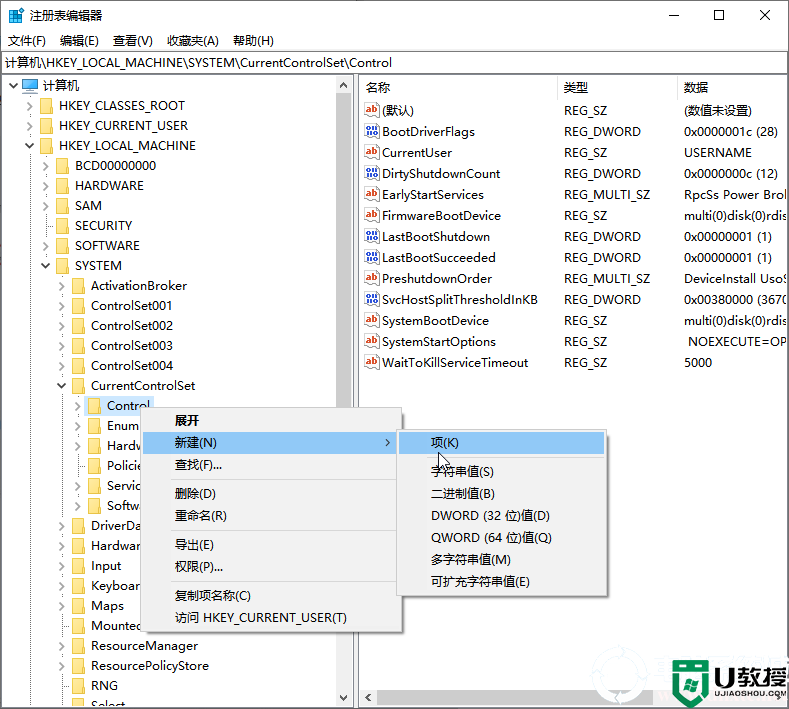
3、在项命名为StorageDevicePolicies,然后在右侧空白处,右键单击新建【DWORD(32位)值】,将其命名为WriteProtect,然后双击打开。
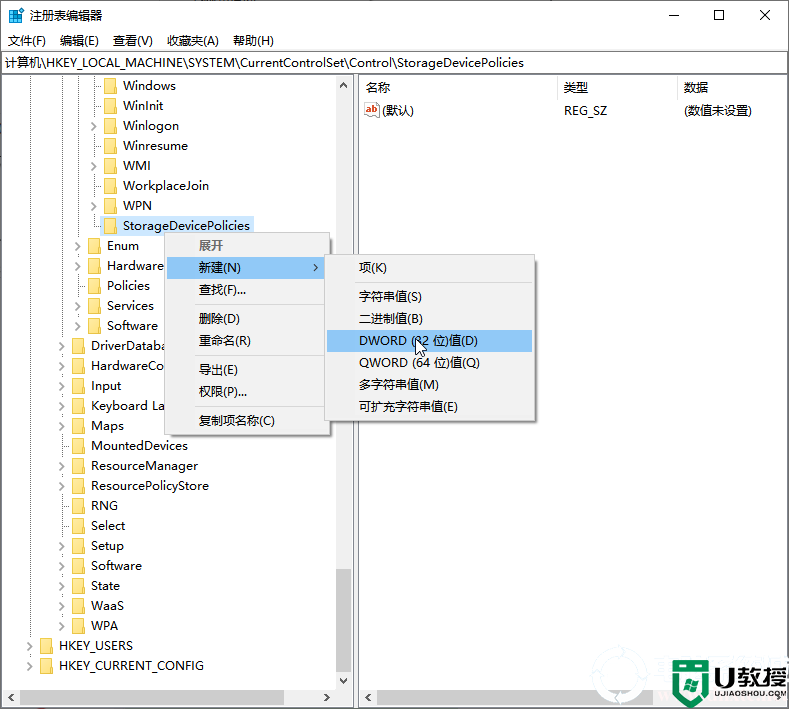
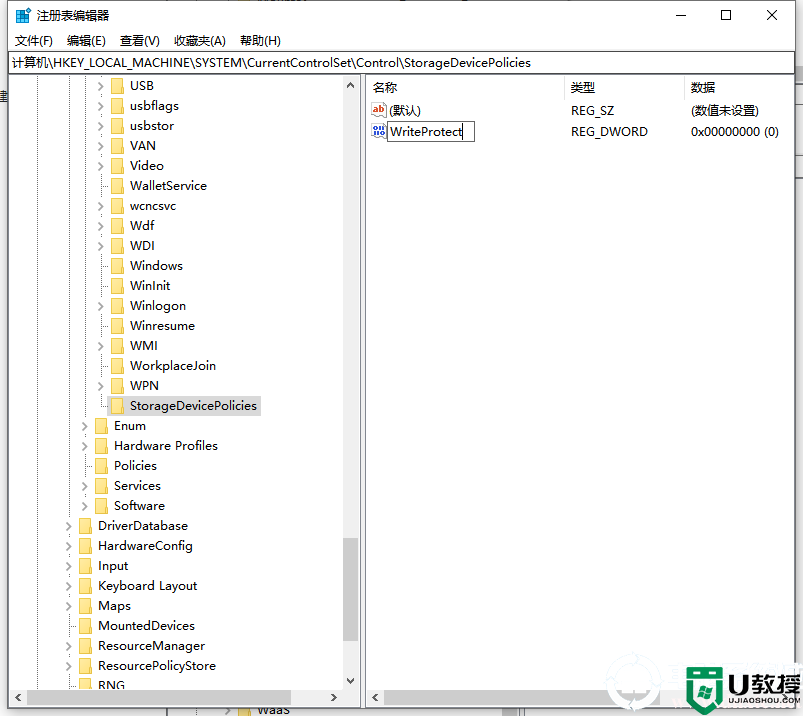
4、最后将数值数据下方改成0,然后确定,紧接着重启电脑就可以看到磁盘写保护被解除了。
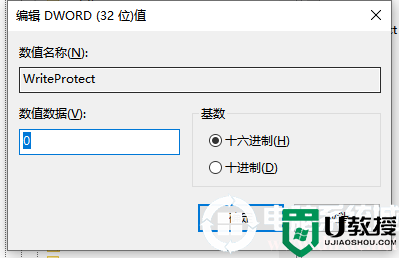
以上就是关于磁盘被写保护了解决方案。希望可以帮助到大家,想了解更多内容可以对电脑系统城进行关注!