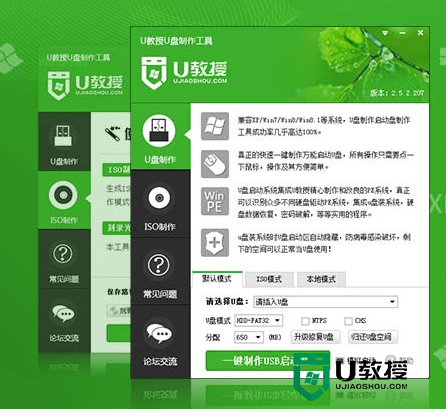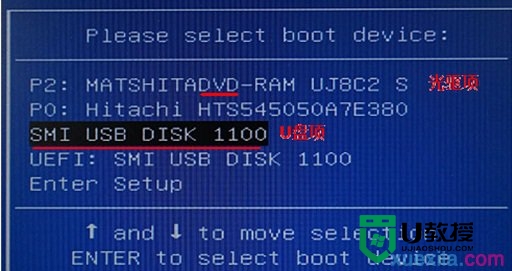华硕笔记本怎么重装系统?华硕笔记本u盘重装系统教程
时间:2024-01-20作者:bianji
华硕笔记本是大家熟悉的电脑品牌,大多数用户都会考虑这个牌子的计算机,但大家都知道,任何电脑使用久了都会出现一些系统问题,此时采用重装系统的方法可以解决,那么华硕笔记本怎么重装系统?那么今天就跟着小编来看看华硕笔记本u盘重装系统教程。

电脑重装系统几种方法说明:
一键重装法:一键重装法比较傻瓜式,只要能进入系统运行一键重装软件就可以进行一键重装,缺点是如果中途出现断电或者死机情况就进入不了系统了。
U盘重装法:该方法最保险,U盘重装系统过程中如果进入不了系统还可以进入PE进行急救,所经一般推荐采用U盘重装法。
硬盘重装法:硬盘重装法和一键重装法类似,就是利用硬盘安装器工具对指定的镜像进行重装,缺点是如果中途出现断电或者死机情况就进入不了系统了。
华硕笔记本u盘重装系统准备工作和注意事项:
1、准备8G以上U盘一个,下载小兵U盘启动盘制作工具(PE特点:1,绝无捆绑任何软件的启动盘。2,支持PE自动修复UEFI+GPT引导。3,支持LEGACY/UEFI双引导。4,一键装机工具安装win7自动注入usb3.0/usb3.1和nvme驱动。5,安装win10自动注入intel vmd驱动)
2、运行u盘启动盘工具之前请尽量关闭杀毒软件(因为小兵U盘启动会对磁盘进行读写,可能会被杀软误报导致制作失败)Windows XP系统下直接双击运行即可,在Windows7/8/10系统请点右键以管理员身份运行。
3、注意需要联网情况下制作,制作u盘启动盘需要在线下载PE,请注意一下哦。
4、重装系统时注意bios中设置的引导模式和分区类型匹配问题,一定记得legacy+mbr或uefi+gpt,要不然安装后也可能启动不了哦(新手切记)
华硕笔记本u盘重装系统步骤:U盘重装系统--我们知道,想用u盘安装系统就得先制作一个u盘启动盘,同时可以制作u盘启动时把系统放到U盘或制作时一起拷贝到U盘。
1、下载小兵U盘启动后软件后打开,我们选择启动U盘这项准备制作pe u盘启动盘。如下图:
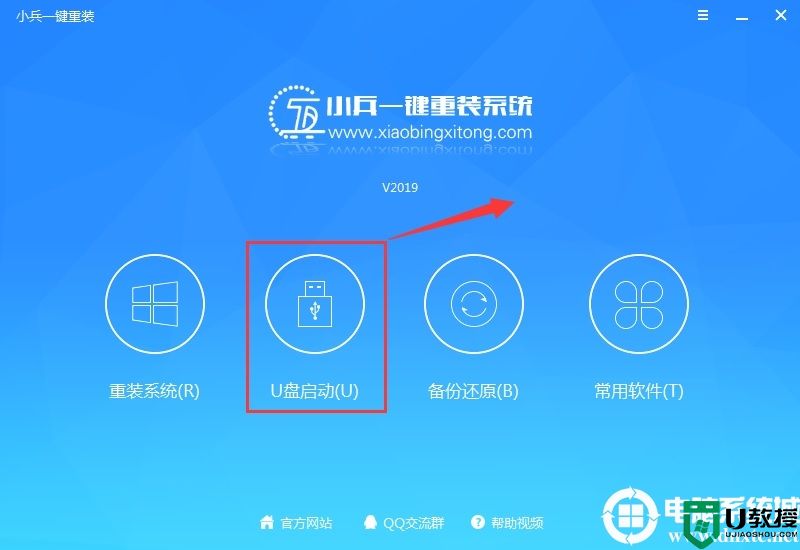
2、尽量退出杀软和安全软件以防误报,然后选择要制作启动盘的u盘,确认u盘里没有重要数据后,点击“制作启动U盘”按钮进行制作。,如下图:
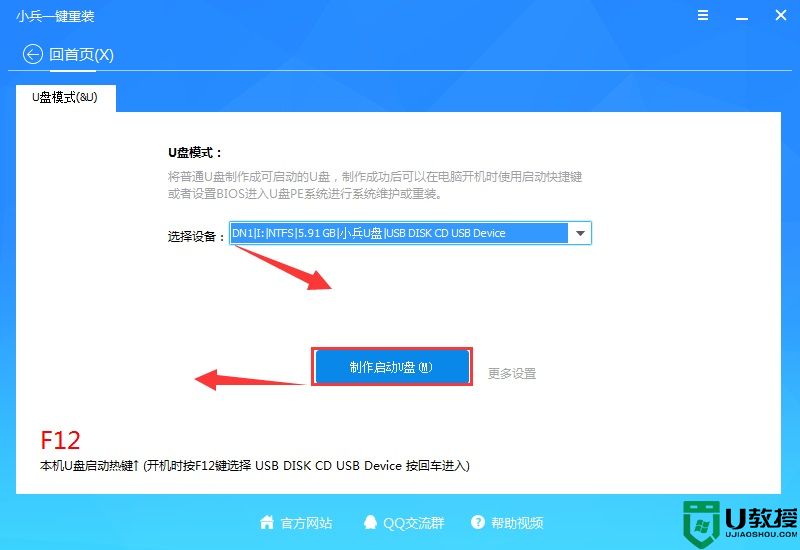
3、选择放到U盘中的系统,点击“一键制作U盘启动U盘“后开始下载PE。如下图所示:
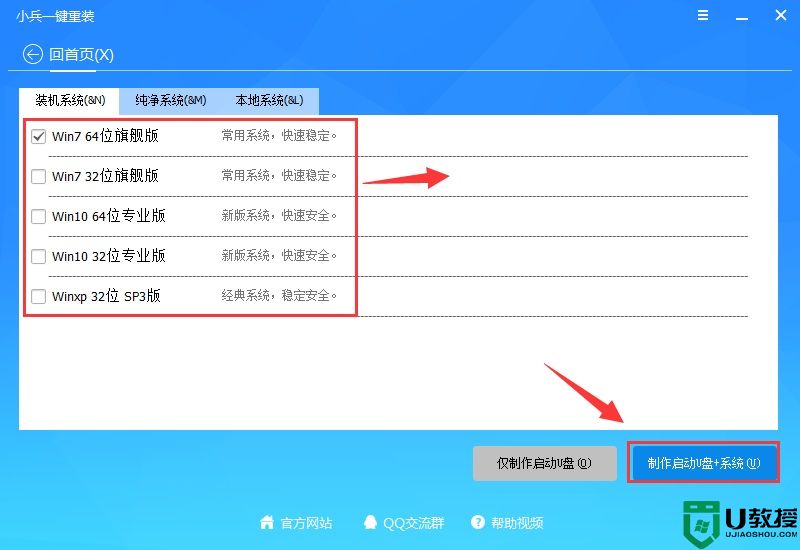
4、点击“制作启动U盘+系统“后开始下载PE,下载完后自动写入移动u盘,这个时候我们只要耐心等待制作完成即可。如下图所示:
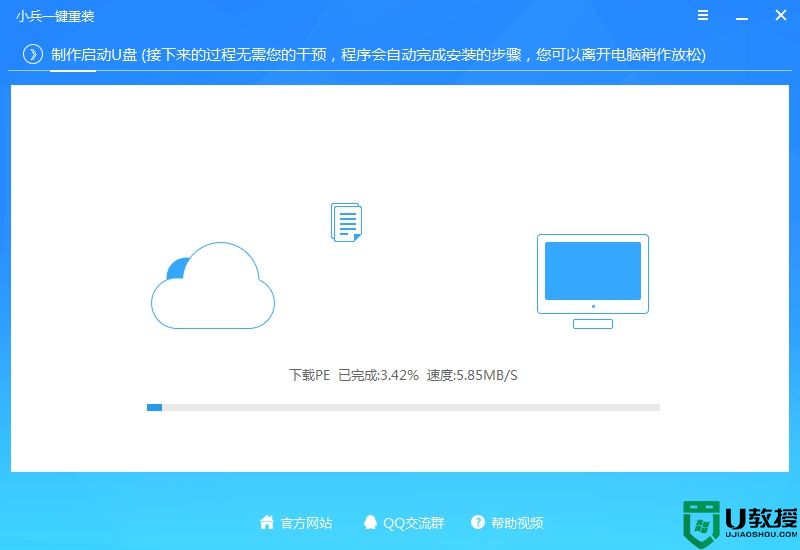
5、系统下载完成后自动将下载的系统复制到U盘中变成U盘系统安装盘,这样的话比直接下载系统放U盘中要方便简单,此过程请不要随意拔插移动硬盘,至到弹出成功的提示:
制作U盘启动后,我们可以通过电脑的快捷启动选择u盘启动盘进入pe,然后利用pe里面的安装系统工具进行安装系统。
6、点制作成功后,我们可以通过启动键查询来看下如何快速设置u盘启动进入PE,如下图:
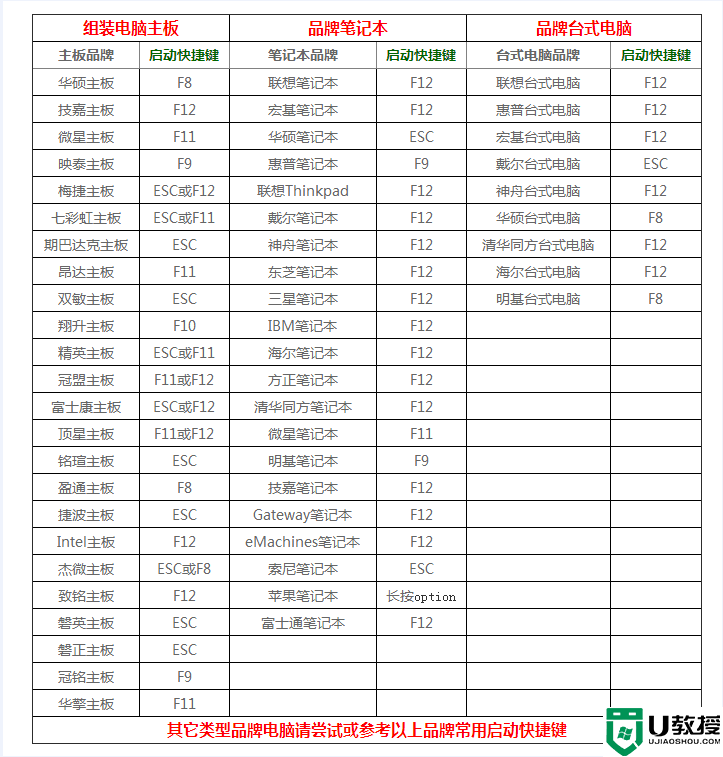
7、进入PE后运行桌面的"小兵系统安装"工具,然后首先点击浏览,在U盘找到我们下载好的ghost版本的iso或者gho文件,点击确定,如图所示:
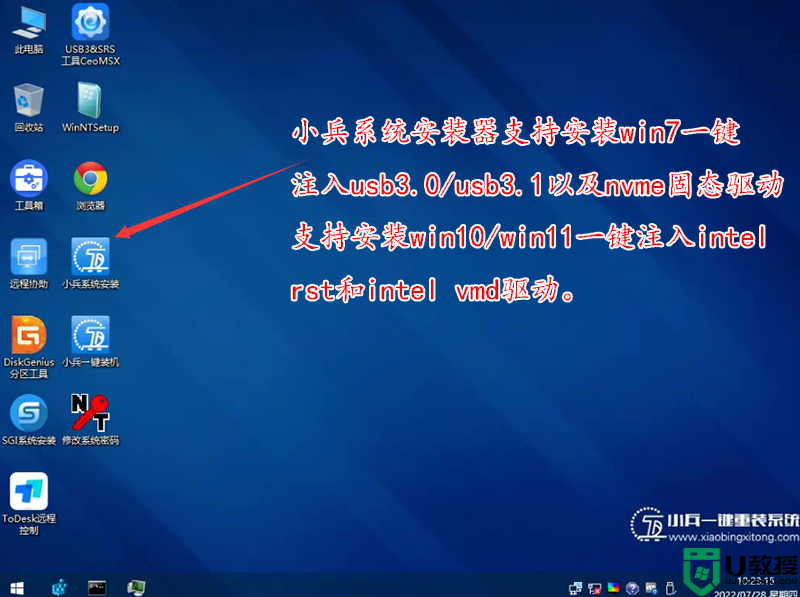
4、拔掉U盘电脑重启后,系统会自动完成后续的程序安装,直到看到桌面,华硕笔记本系统就彻底重装成功了。
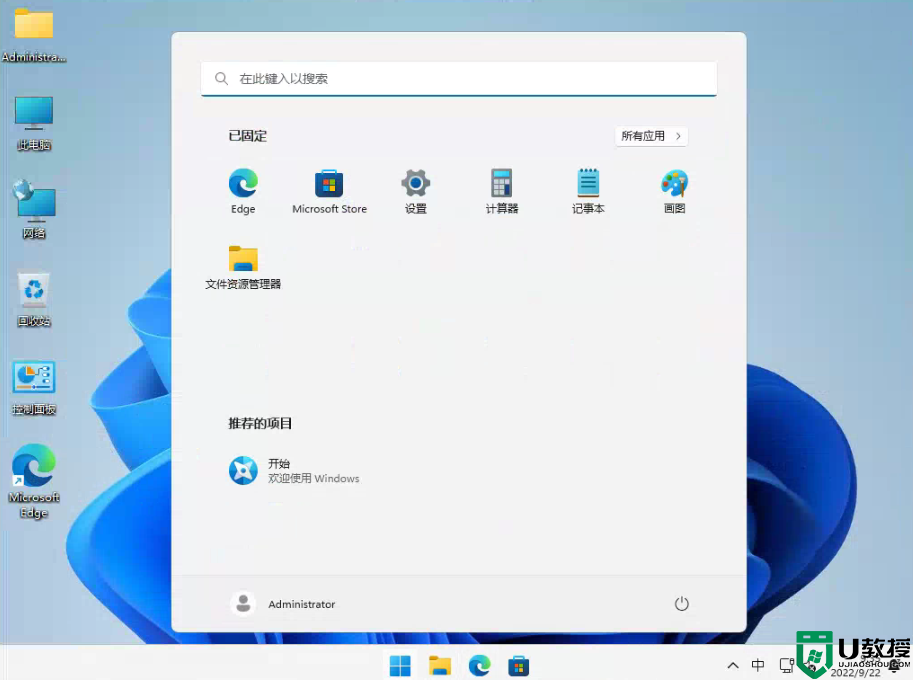

电脑重装系统几种方法说明:
一键重装法:一键重装法比较傻瓜式,只要能进入系统运行一键重装软件就可以进行一键重装,缺点是如果中途出现断电或者死机情况就进入不了系统了。
U盘重装法:该方法最保险,U盘重装系统过程中如果进入不了系统还可以进入PE进行急救,所经一般推荐采用U盘重装法。
硬盘重装法:硬盘重装法和一键重装法类似,就是利用硬盘安装器工具对指定的镜像进行重装,缺点是如果中途出现断电或者死机情况就进入不了系统了。
华硕笔记本u盘重装系统准备工作和注意事项:
1、准备8G以上U盘一个,下载小兵U盘启动盘制作工具(PE特点:1,绝无捆绑任何软件的启动盘。2,支持PE自动修复UEFI+GPT引导。3,支持LEGACY/UEFI双引导。4,一键装机工具安装win7自动注入usb3.0/usb3.1和nvme驱动。5,安装win10自动注入intel vmd驱动)
2、运行u盘启动盘工具之前请尽量关闭杀毒软件(因为小兵U盘启动会对磁盘进行读写,可能会被杀软误报导致制作失败)Windows XP系统下直接双击运行即可,在Windows7/8/10系统请点右键以管理员身份运行。
3、注意需要联网情况下制作,制作u盘启动盘需要在线下载PE,请注意一下哦。
4、重装系统时注意bios中设置的引导模式和分区类型匹配问题,一定记得legacy+mbr或uefi+gpt,要不然安装后也可能启动不了哦(新手切记)
华硕笔记本u盘重装系统步骤:U盘重装系统--我们知道,想用u盘安装系统就得先制作一个u盘启动盘,同时可以制作u盘启动时把系统放到U盘或制作时一起拷贝到U盘。
1、下载小兵U盘启动后软件后打开,我们选择启动U盘这项准备制作pe u盘启动盘。如下图:
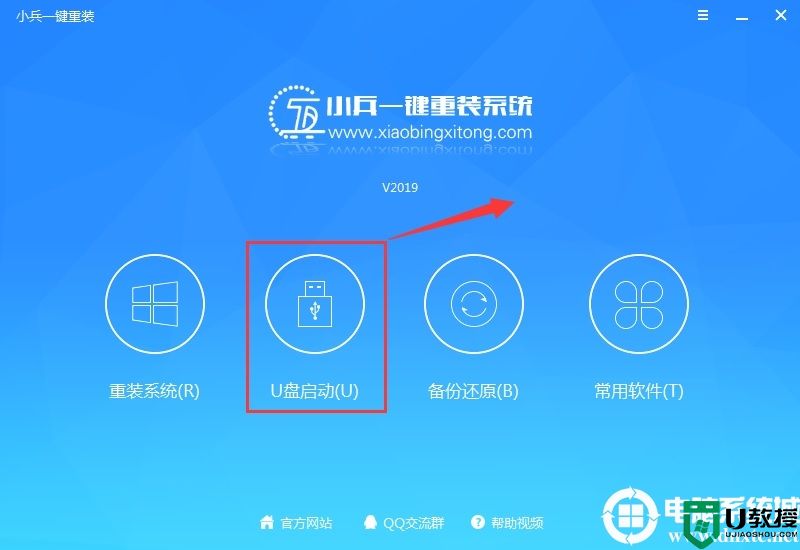
2、尽量退出杀软和安全软件以防误报,然后选择要制作启动盘的u盘,确认u盘里没有重要数据后,点击“制作启动U盘”按钮进行制作。,如下图:
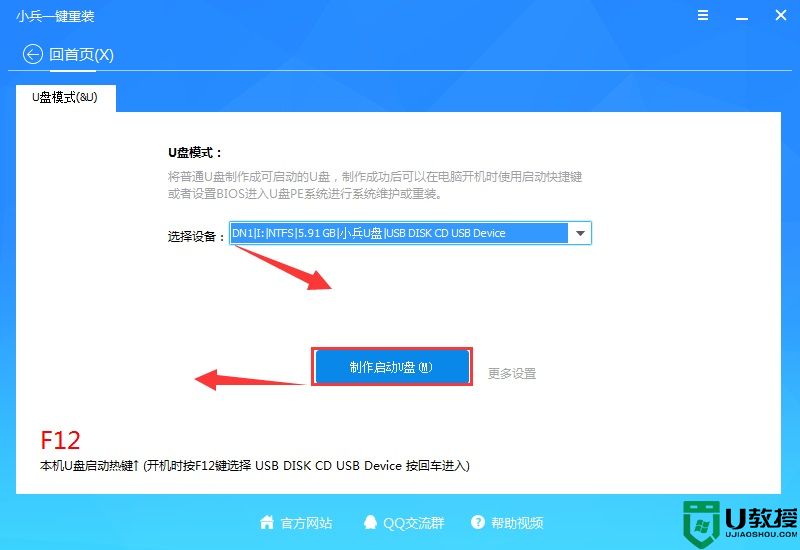
3、选择放到U盘中的系统,点击“一键制作U盘启动U盘“后开始下载PE。如下图所示:
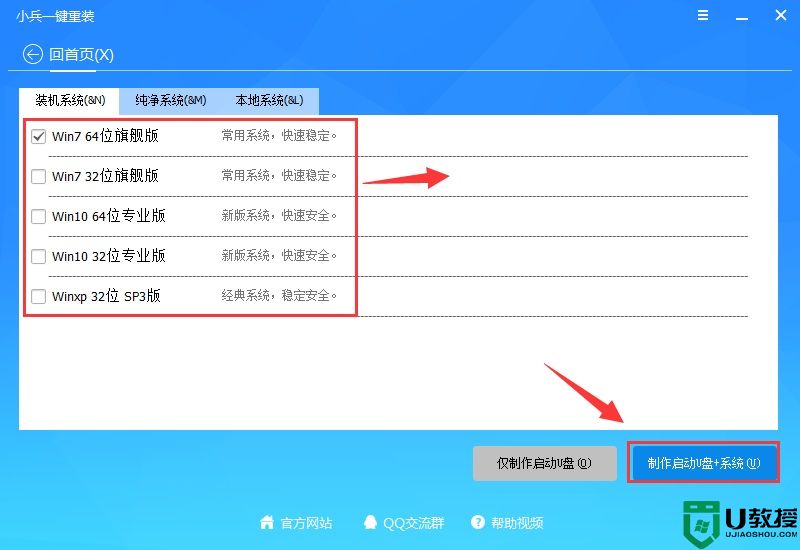
4、点击“制作启动U盘+系统“后开始下载PE,下载完后自动写入移动u盘,这个时候我们只要耐心等待制作完成即可。如下图所示:
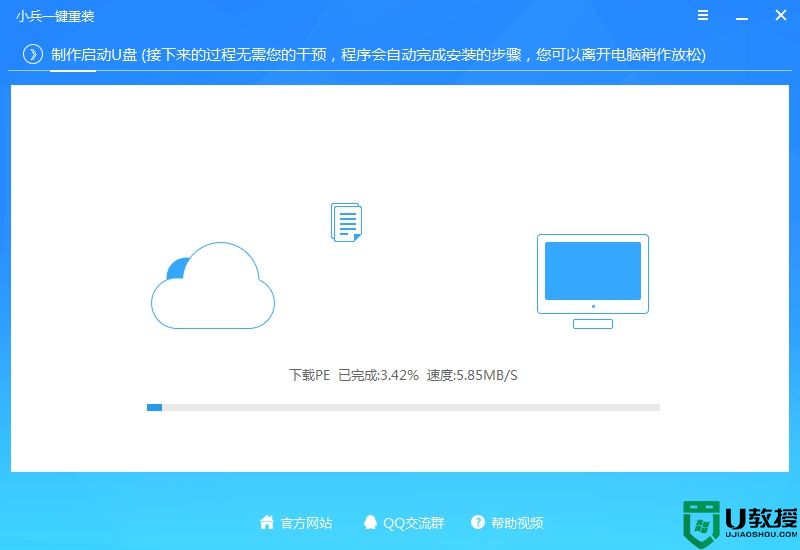
5、系统下载完成后自动将下载的系统复制到U盘中变成U盘系统安装盘,这样的话比直接下载系统放U盘中要方便简单,此过程请不要随意拔插移动硬盘,至到弹出成功的提示:
制作U盘启动后,我们可以通过电脑的快捷启动选择u盘启动盘进入pe,然后利用pe里面的安装系统工具进行安装系统。
6、点制作成功后,我们可以通过启动键查询来看下如何快速设置u盘启动进入PE,如下图:
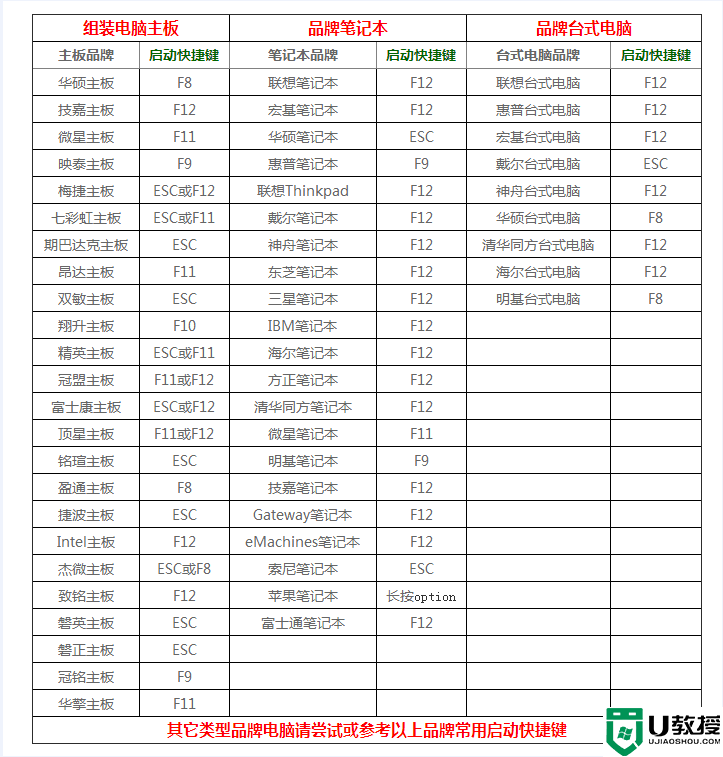
7、进入PE后运行桌面的"小兵系统安装"工具,然后首先点击浏览,在U盘找到我们下载好的ghost版本的iso或者gho文件,点击确定,如图所示:
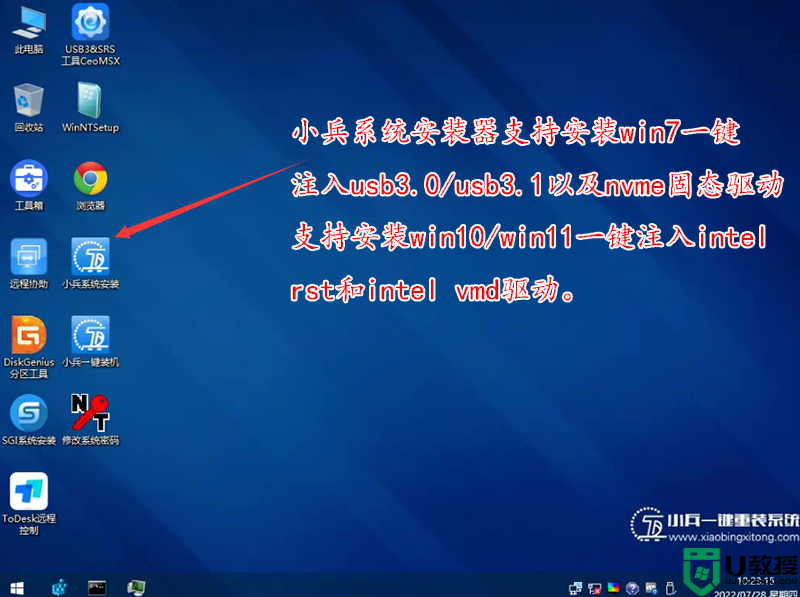
4、拔掉U盘电脑重启后,系统会自动完成后续的程序安装,直到看到桌面,华硕笔记本系统就彻底重装成功了。
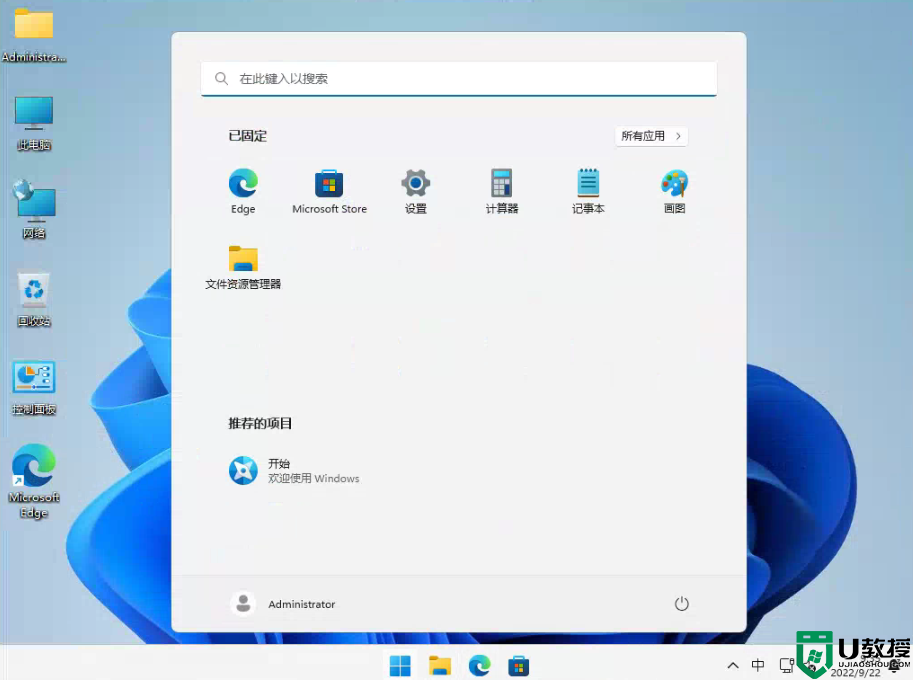
以上就是华硕笔记本u盘重装系统教程,大家可以去按以上方法尝试一下。更多教程请关注电脑系统城(www.dnxtc.net)。