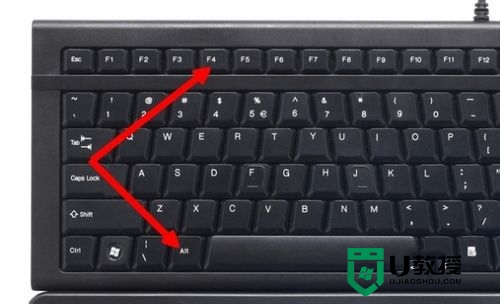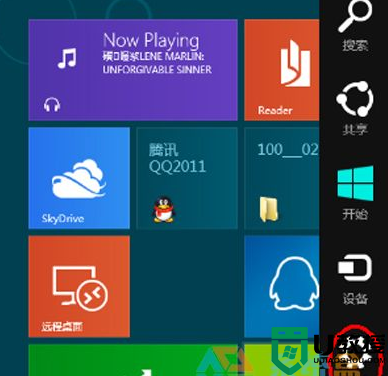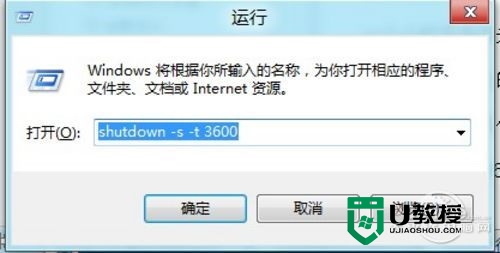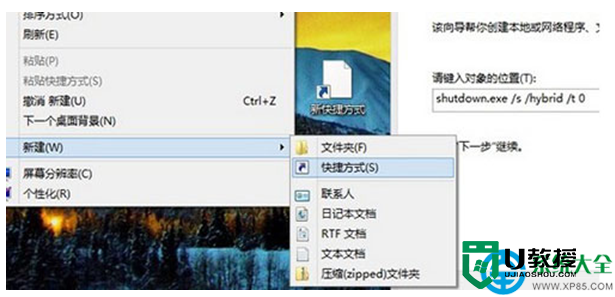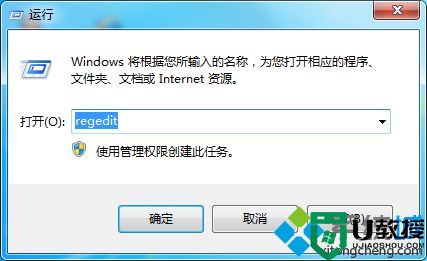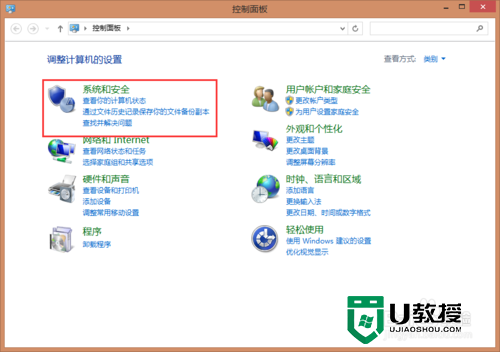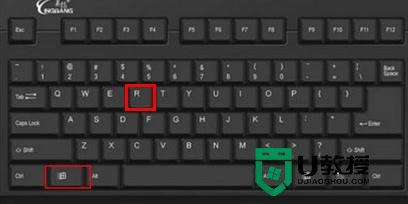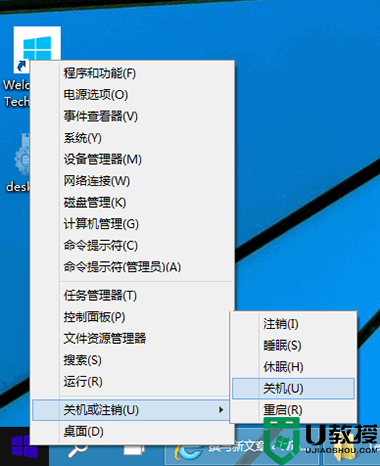win8如何快速关机|win8设置关机快捷方式的方法
时间:2024-02-10作者:bianji
相信使用win8系统的用户都知道,win8系统中的关机步骤非常多(相对于win7),也另许多刚升级到win8旗舰版64位的用户苦恼过,那么在win8如何快速关机呢?其实我们可以使用关机指令创建一键关机的快捷方式,点击就能直接关机,接下来由小编来跟大家介绍win8设置关机快捷方式的方法。
方法如下:
1、首先我们来看看标准的win8关机方式,首先将鼠标放置到右下角,弹出超级菜单后点击“设置”;
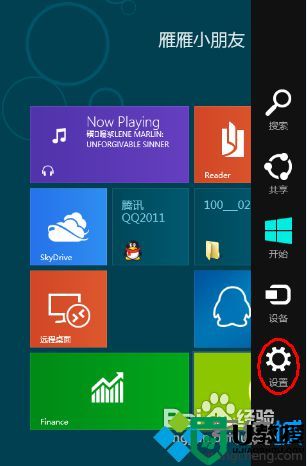
2、进入设置窗口后,点击下方的电源图标打开菜单,然后选择“关机”即可;
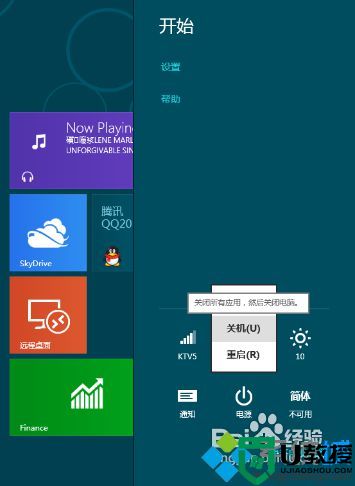
3、我们来看看下图对比下xp、win7和win8的关机步骤,明显win7最快只需两步;
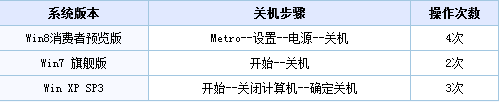
4、下面开始在开始屏幕创建“关机”键,在桌面空白处右键打开菜单,选择“新建--快捷方式”;
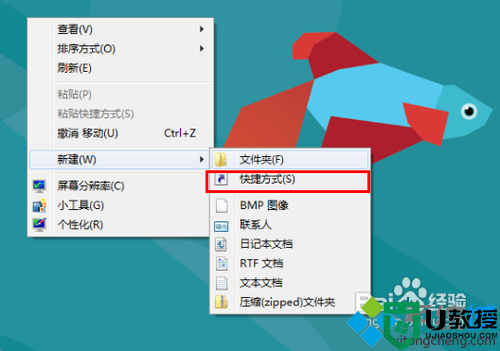
5、打开“创建快捷方式”窗口,首先在位置中输入“shutdown.exe -s -t 00”,这条指令的效果是在0秒后进行关机,然后点击“下一步”;
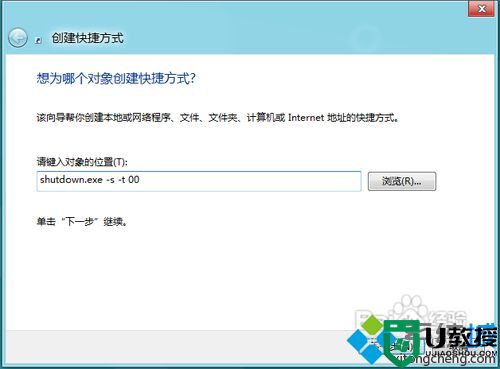
6、接下来开始命名,大家可以随意输入名称,然后点击完成就创建完成了;
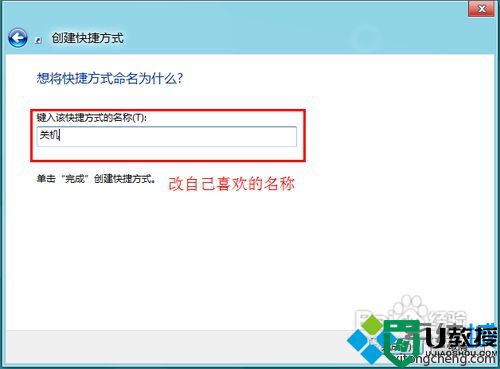
7、接下来可以给“关机”快捷方式换一个图标,对其右键打开菜单,选择属性;
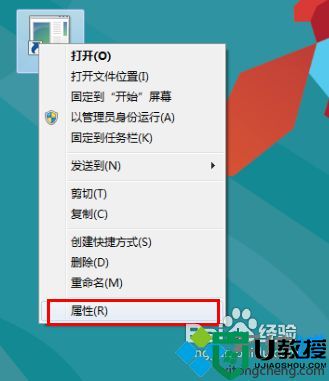
8、点击“更改图标”,出现提示不用管,点击“确定”继续;
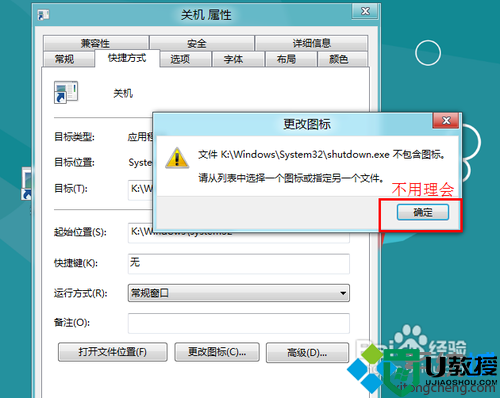
9、选择一个自己喜欢的图标作为关机图标,点击确定;
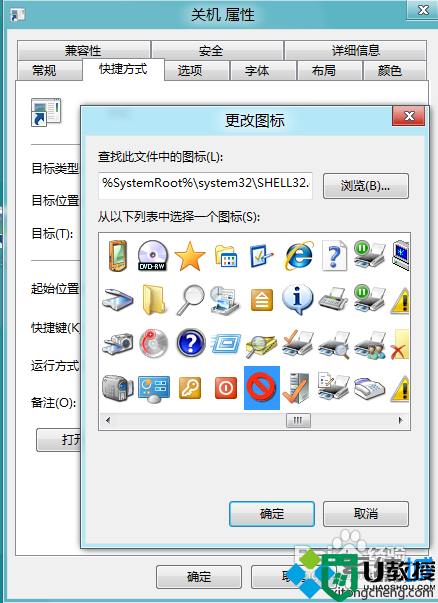
10、最后右键点击“关机”快捷方式,选择“固定到‘开始’屏幕”即可。
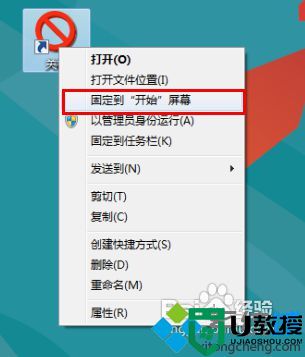
以上就是win8设置关机快捷方式的方法的全部内容了,我们只需点击这个快捷方式即可立即关闭计算机,有对win8的关机方式不满的用户不妨尝试一下此方法,希望对大家有所帮助。