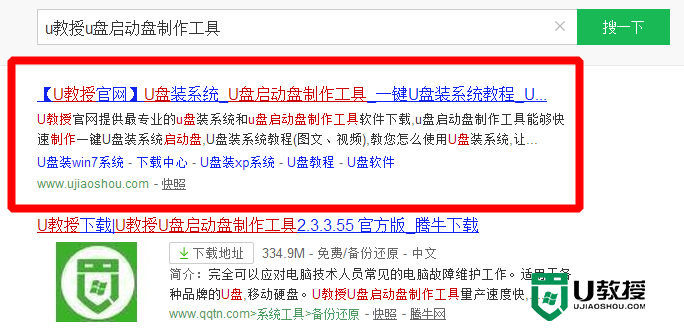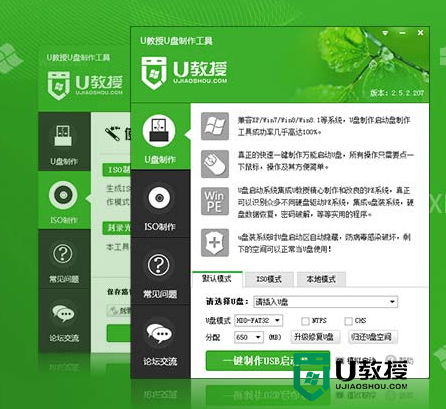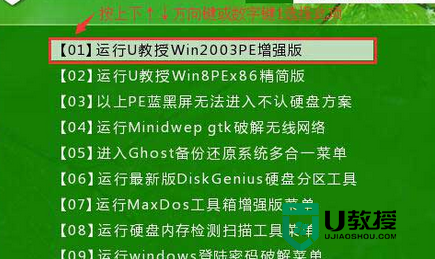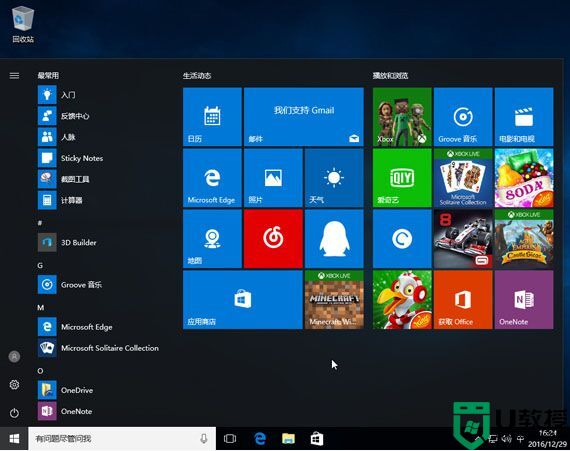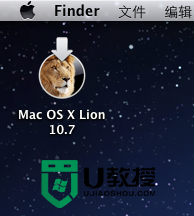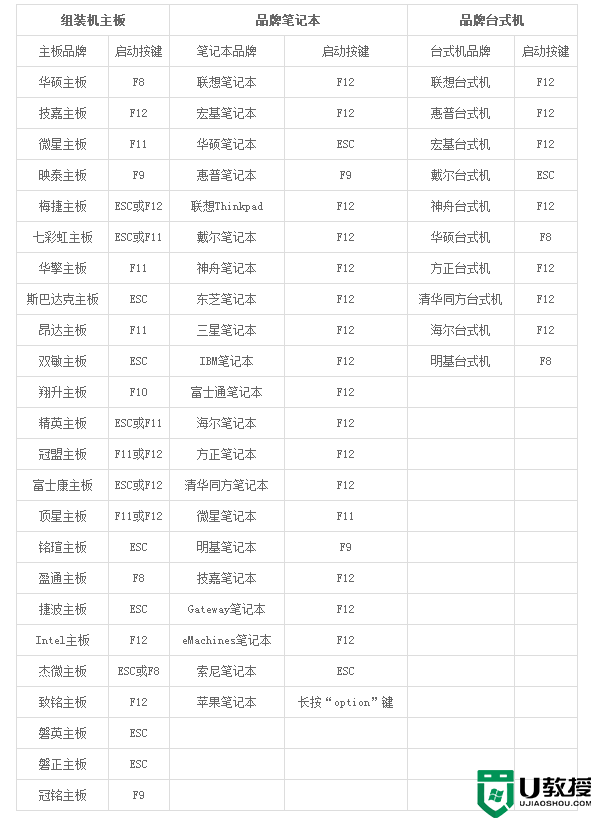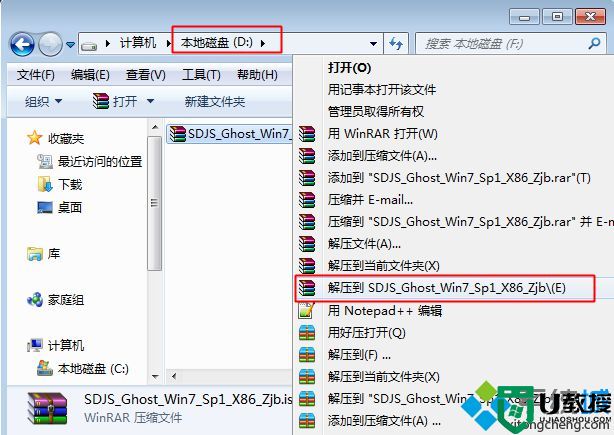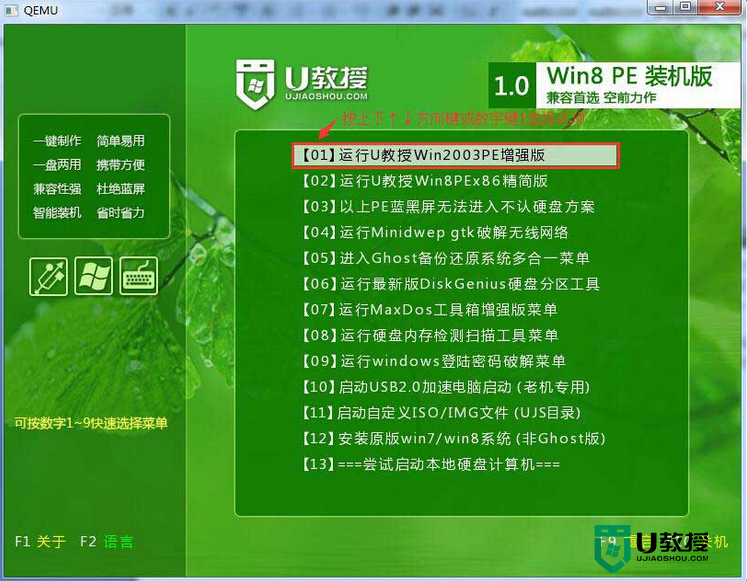电脑店u盘装系统教程|电脑店U盘安装系统步骤是什么
安装须知:系统文件一般有两种格式:ISO格式和GHO格式。ISO格式又分为原版系统和GHOST封装系统两种。只要用解压软件WinRAR解压后有大于600M(WIN7一般2G)以上的GHO文件的,是GHOST封装系统,PE里的电脑店智能装机PE版软件可以直接支持还原安装。如果解压后没有大于600M以上的GHO文件的是原版ISO格式系统,要用安装原版XP和WIN7的方法安装,详细步骤请看相关教程。下文的教程主要针对GHOST封装版的系统,即gho系统或者iso内含系统gho的情况。
相关教程:
一、安装准备
1、U盘一个(建议使用4G以上U盘)
2、下载电脑店U盘装系统软件:电脑店超级U盘启动盘制作工具v6.2
3、下载需要安装的ghost系统:深度技术ghost win7 64位旗舰安装版2017.08
二、用电脑店U盘装系统软件作启动盘
1、运行程序之前请关闭杀毒软件和安全类软件(本软件涉及对可移动磁盘的读写操作,部分杀软的误报会导致程序出错!)下载完成之后在Windows XP系统下直接双击运行即可安装,Windows Vista或Windows7/8系统之后的系统请右键点击以管理员身份运行;
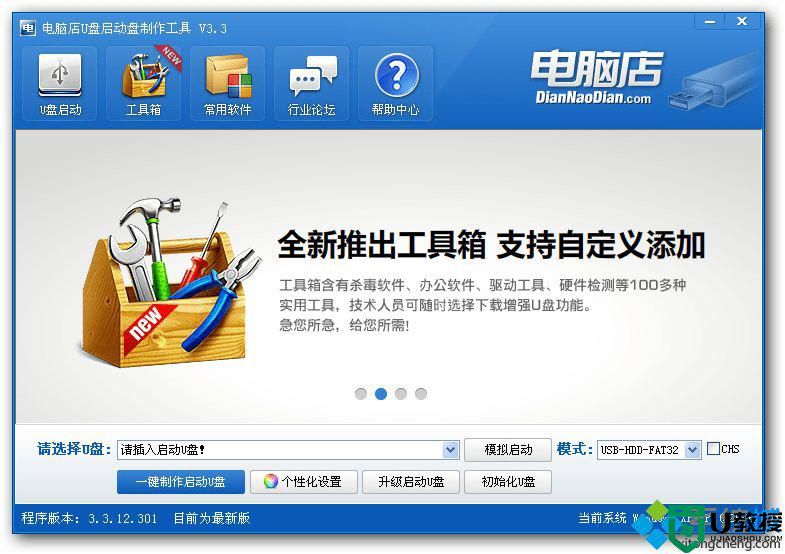
2、安装完成后插入U盘,识别到U盘之后点击 按钮,程序会提示是否继续,确认所选U盘无重要数据后开始制作;
按钮,程序会提示是否继续,确认所选U盘无重要数据后开始制作;
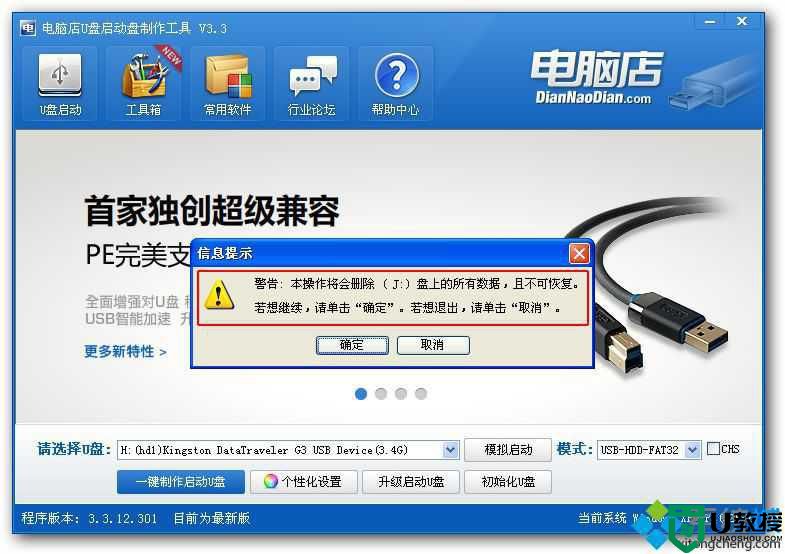
3、制作过程中不要进行其它操作以免造成制作失败,制作过程中可能会出现短时间的停顿,请耐心等待几秒钟,当提示制作完成时安全删除您的U盘并重新插拔U盘即可完成启动U盘的制作。
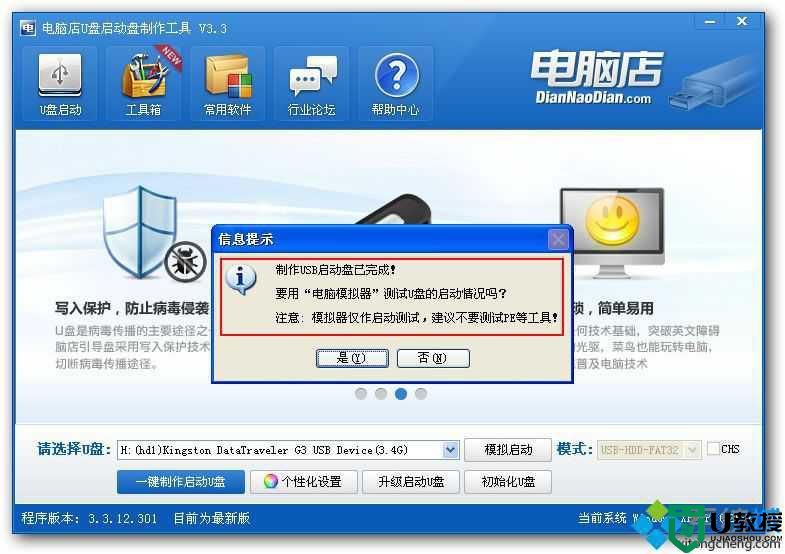
三、下载您需要的gho系统文件并复制到U盘中
将下载的GHO文件或GHOST的ISO系统文件复制到U盘“GHO”的文件夹中,如果您只是重装系统盘不需要格式化电脑上的其它分区,也可以把GHO或者ISO放在硬盘系统盘之外的分区中。
四、设置U盘启动或进入BIOS设置U盘启动顺序
多数电脑支持F12或F11或Esc等快捷键选择U盘启动,或者电脑启动时按“del”或“F8”等按键进入BIOS设置具体设置请参阅怎么设置开机从U盘启动
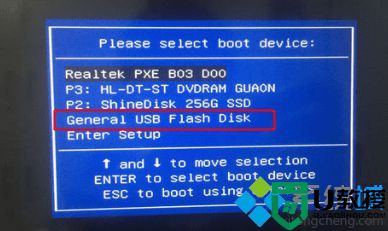
五、电脑店U盘安装系统步骤如下
(第一种方法)进pe安装
1、从U盘启动进PE系统,双击桌面上的【电脑店一键装机】,选择还原分区,映像路径选择gho文件,最后点击安装位置,一般是C盘,有些不是显示C盘,比如这边是E盘,根据卷标或大小判断;
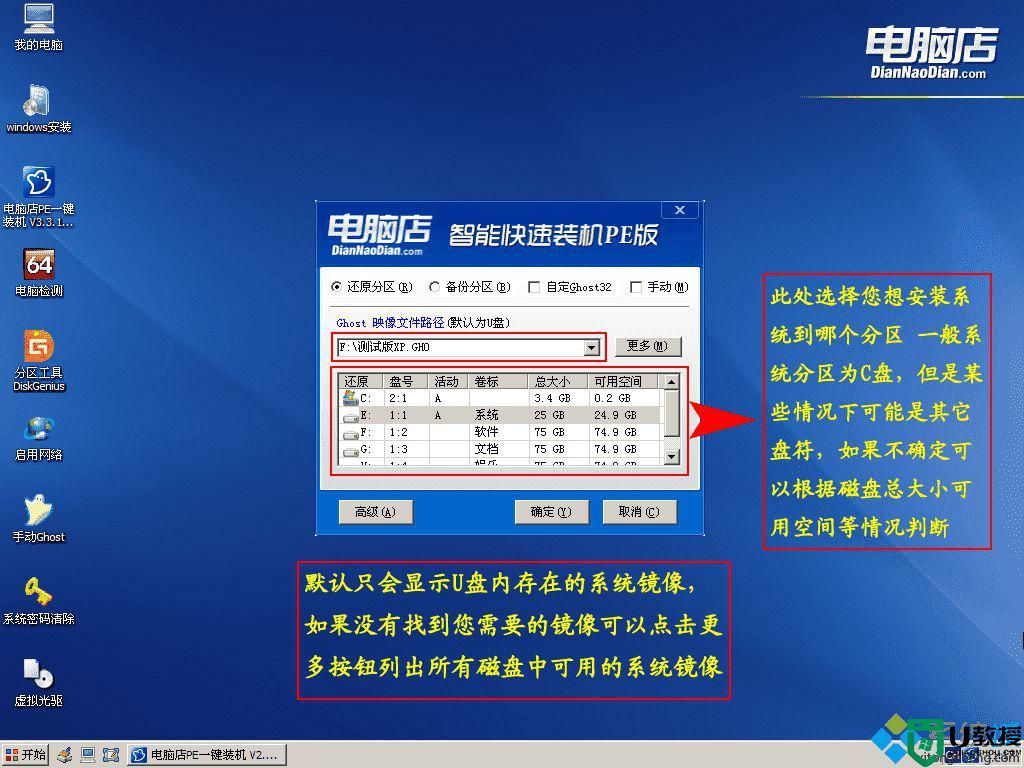
2、点击确定,弹出这个提示框,点击是,开始执行系统还原,也就是安装过程;
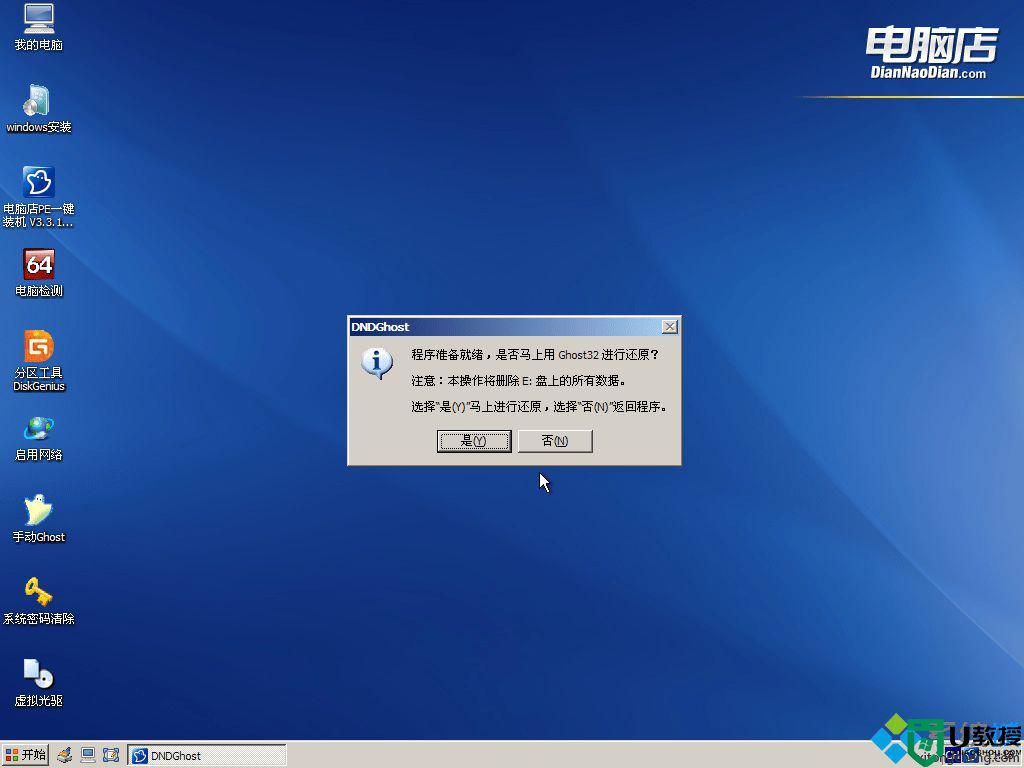
3、转到这个界面,执行系统安装到系统盘的过程,这个过程大概需要3-5分钟的时间;
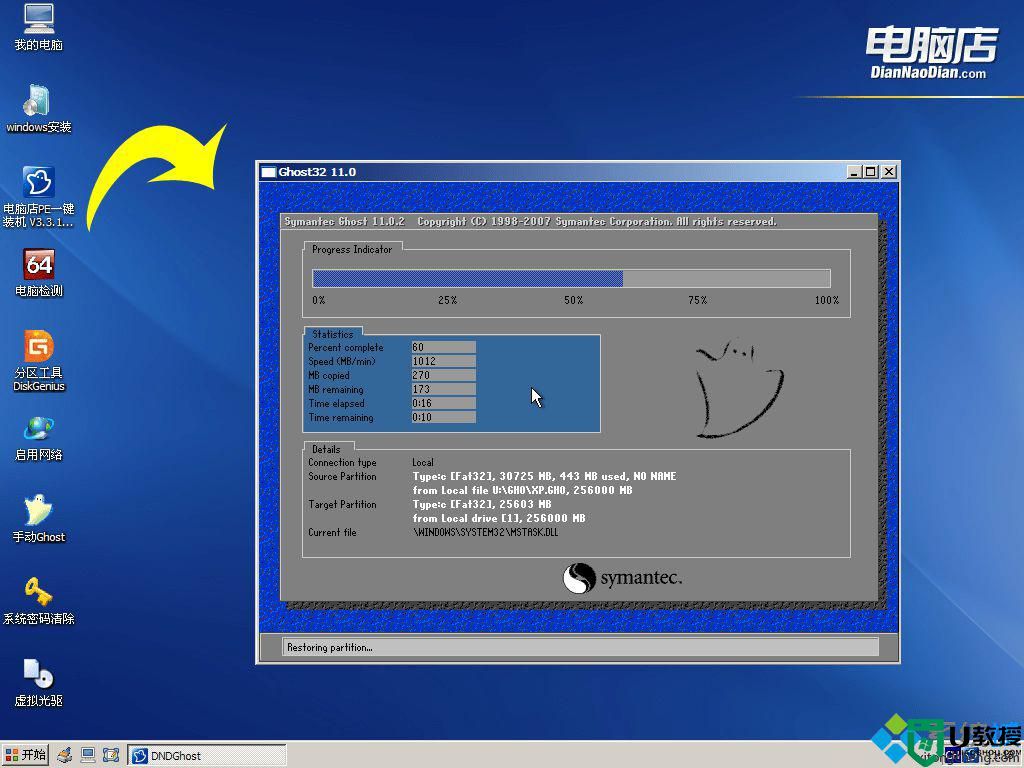
4、上述操作完成后,提示还原已完成,10秒后电脑会自动重启,或者点击是立即重启,后面的过程都是自动执行,直到安装完成。
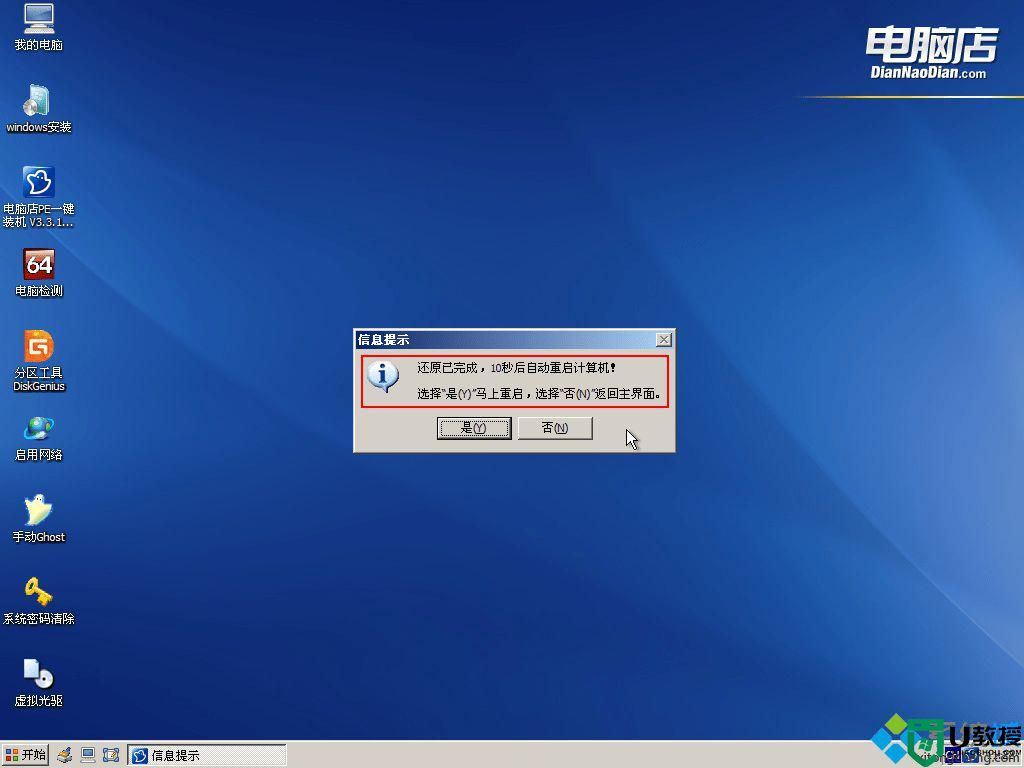
(第二种方法)不进PE安装
1、把U盘GHO文件夹中希望默认安装的GHO系统文件重命名为“dnd.gho”;
2、插入U盘启动后点击“不进PE安装系统GHO到硬盘第一分区”即可进入安装系统状态了;
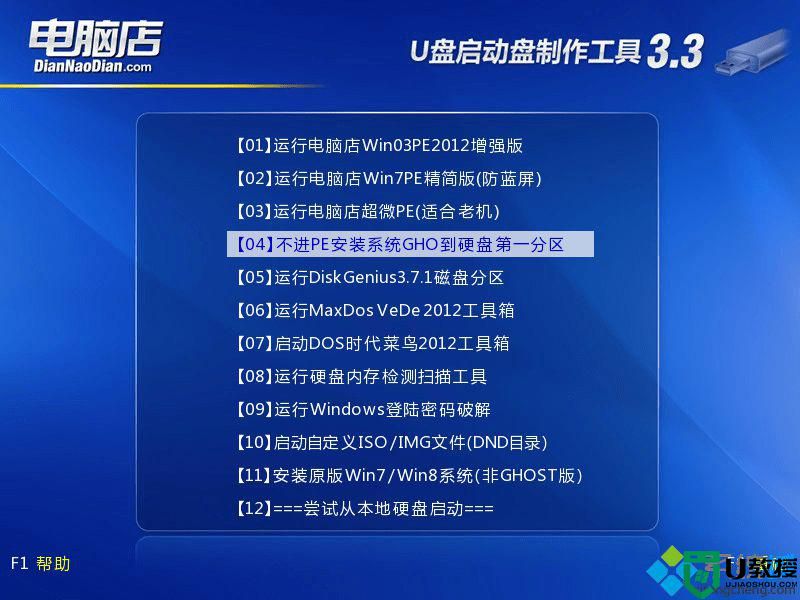
3、选择相应的序号来执行任务,输入1即可立即启动。

以上就是电脑店U盘装系统教程,如果你还不清楚怎么用电脑店U盘安装系统,可以学习下这个教程,希望对大家有帮助。