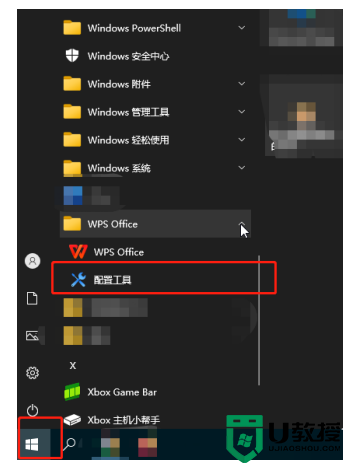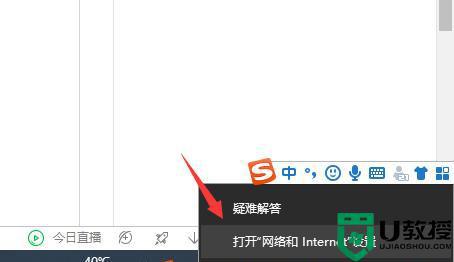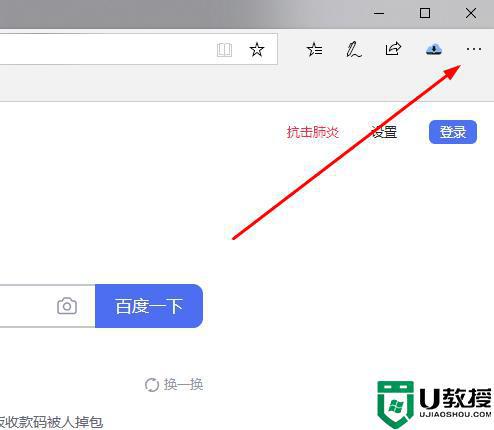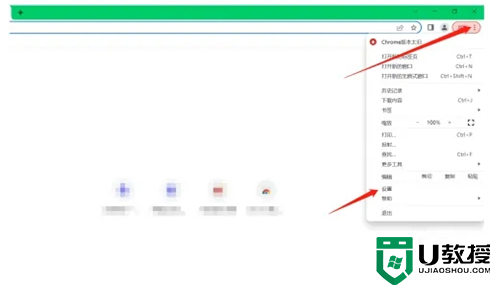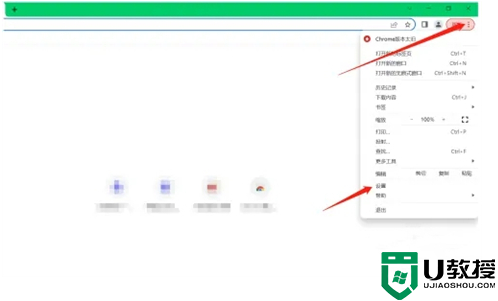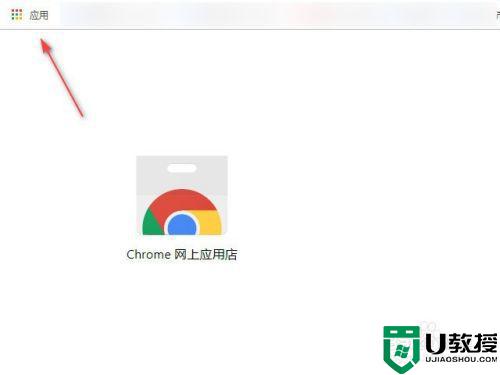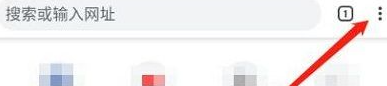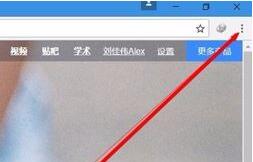win10谷歌浏览器占用内存过大的两种优化方法
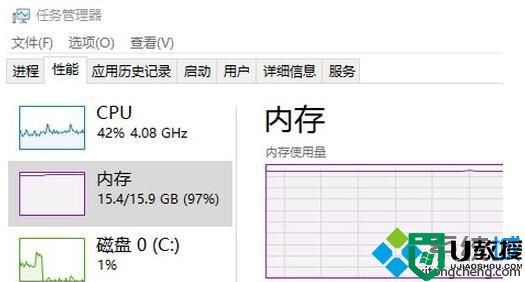
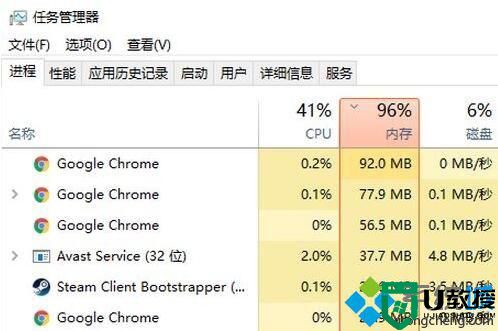
方法一:
1、打开谷歌浏览器后,在任意标签页使用快捷键Ctrl+D (Windows) / Cmd+D (Mac) ,打开添加书签的页面,然后点击“修改”,如图:
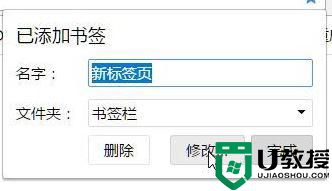
2、名字可以随意些,将网址输入:chrome://restart 点击保存按钮;
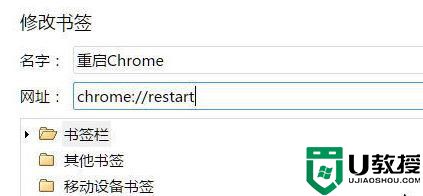
3、在感觉Chrome 越来越卡的时候,点击下收藏栏中创建的 书签 ,点击一下即可释放内存。
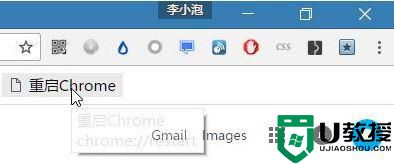
方法二:
1、在谷歌浏览器中地址栏输入 chrome://flags 按下回车键;
2、在打开的页面中找到“对所有网页执行 GPU 合成 Mac, Windows, Linux”项,下拉选择“已停用”;
3、接着在地址栏中输入:chrome://plugins 按下回车键;
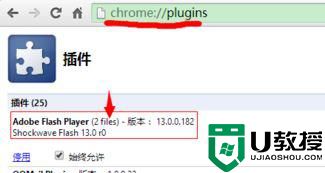
4、在下面找到Adobe Flash Player ,然后点开后面的详细信息,把其中的一个禁用掉,只留一个flash插件,建议禁用chrome自带的flash插件。
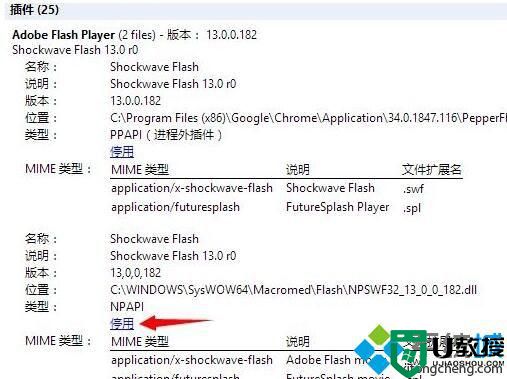
出来以上方法进行设置后我们平时还需要多注意清理浏览器缓存,在谷歌浏览器中同时按下Ctrl + Shift + Delete 组合键,调出“清除浏览数据”的对话框,选中“清空缓存”,在“清除这y段时间的数据”后面的下拉列表中选择“所有内容”,然后点击“清除浏览数据”按钮。即可!
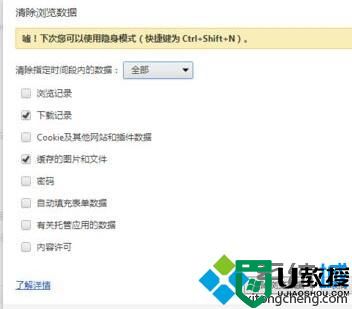
win10谷歌浏览器占用内存过大的两种优化方法就为大家介绍到这里了。如果你也遇到谷歌浏览器打开过多选卡后卡占用内存问题的话,不妨按照上述小编的方法操作看看!