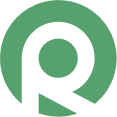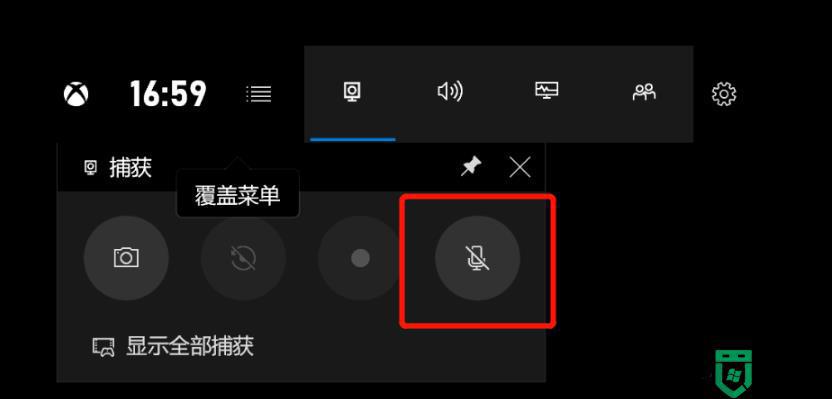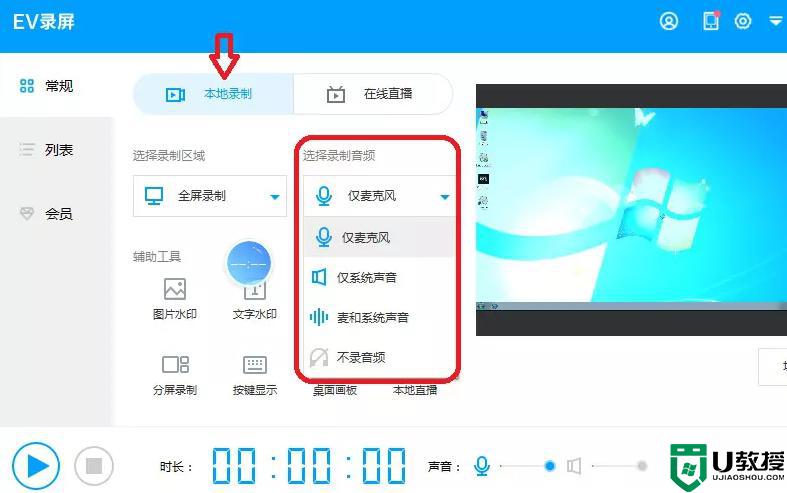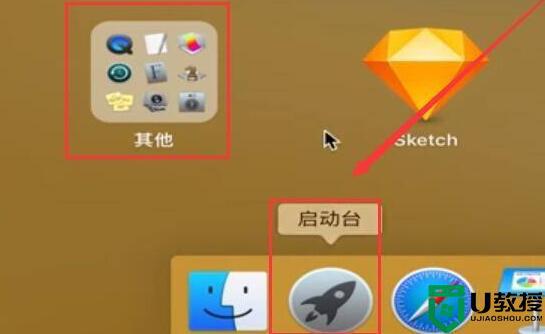电脑怎么录屏带声音 屏幕录制怎么把声音录进去

工具/原料
系统版本:windows10系统
品牌型号:联想小新Air15
电脑怎么录屏带声音
1、首先我们在电脑桌面点击开始菜单栏,找到“设置”按钮点击进入。
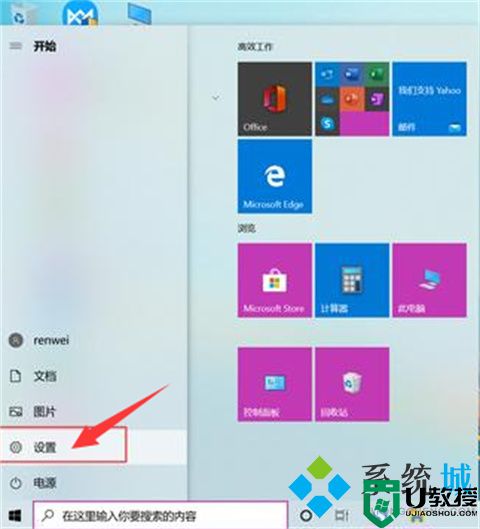
2、进入到设置页面,在此界面中,我们找到“游戏”选项,并点击进入。
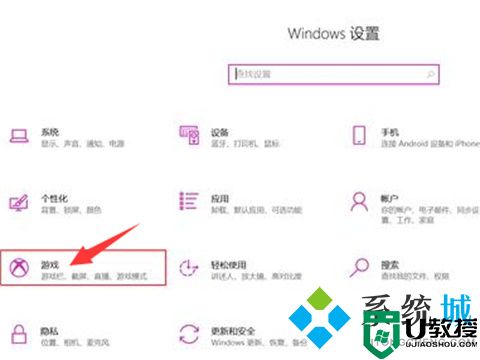
3、进入到电脑的游戏设置界面后,我们在界面的右侧中,找到“使用游戏栏录制游戏剪辑、屏幕截图和广播”功能,然后将此功能进行打开,开关变成蓝色就代表功能成功开启。
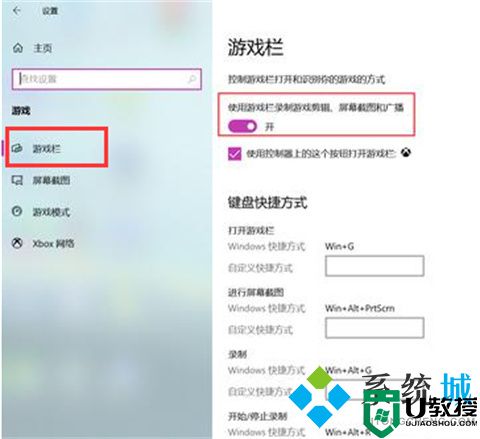
4、接着功能打开好以后,我们在这个界面的下方,就可以看到“录制”的快捷方式是“Win+Alt+G”。用户也可以自定义快捷键。
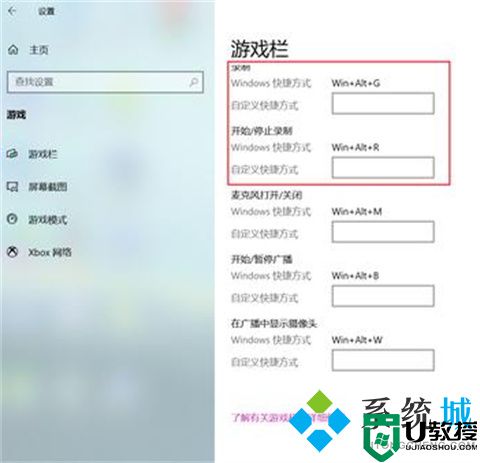
5、接着在需要录屏的界面或游戏中同时按下Win+G,就会出现如下Xbox小组件界面。
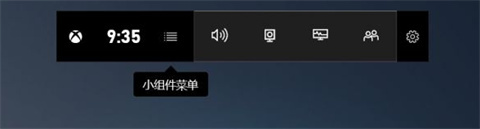
6、点击捕获,Win+Alt+R开始录制,这里也可以截图,当然也可以打开麦克风讲解。
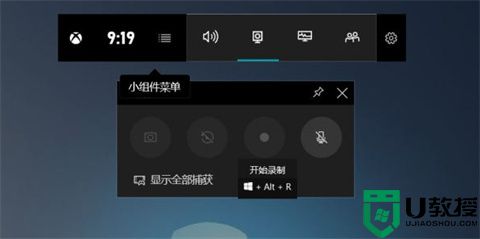
7、Xbox小组件的常用快捷键。
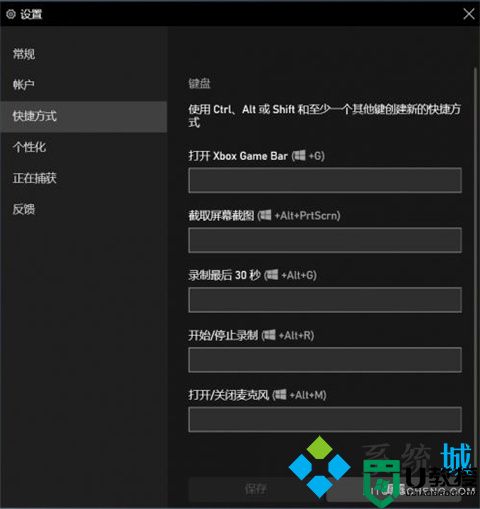
总结:
1、首先我们在电脑桌面点击开始菜单栏,找到”设置“按钮点击进入。
2、进入到设置页面,在此界面中,我们找到”游戏“选项,并点击进入。
3、进入到电脑的游戏设置界面后,我们在界面的右侧中,找到”使用游戏栏录制游戏剪辑、屏幕截图和广播“功能,然后将此功能进行打开,开关变成蓝色就代表功能成功开启。
4、接着功能打开好以后,我们在这个界面的下方,就可以看到”录制“的快捷方式是”Win+Alt+G“。用户也可以自定义快捷键。
5、接着在需要录屏的界面或游戏中同时按下Win+G,就会出现如下Xbox小组件界面。
6、点击捕获,Win+Alt+R开始录制,这里也可以截图,当然也可以打开麦克风讲解。
7、Xbox小组件的常用快捷键。
以上的全部内容就是系统城为大家提供的电脑怎么录屏带声音的具体操作方法介绍啦~希望对大家有帮助,还有更多相关内容敬请关注本站,系统城感谢您的阅读!