蓝牙鼠标连不上笔记本电脑怎么回事 无线鼠标连不上笔记本电脑怎么办
时间:2024-03-09作者:bianji
我们利用蓝牙鼠标可以很好的控制操作电脑,而且蓝牙鼠标也是非常的小巧的,随身携带也很方便,最近有些小伙伴问蓝牙鼠标连不上笔记本电脑怎么回事啊,无线蓝牙鼠标没反应,遇到这种情况要怎么办呢?本文小编就给大家带来了具体的操作方法,赶快来看一看吧。

工具/原料
系统版本:windows10系统
品牌型号:联想电脑
蓝牙鼠标连不上笔记本电脑怎么回事
方法一:
1、说起来你可能不信,小编遇到的这种情况,十个有九个都是因为驱动的原因。
2、更新系统下的蓝牙驱动,然后重新配对蓝牙鼠标。
3、如果根本没有安装该驱动的话,请选择相对应的驱动进行安装。
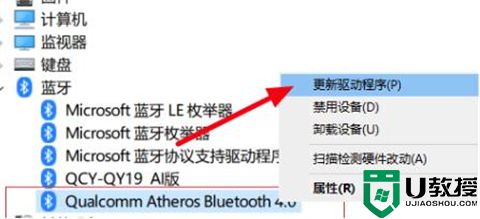
方法二:
1、首先右击左下角开始,然后点击“设备管理器”。
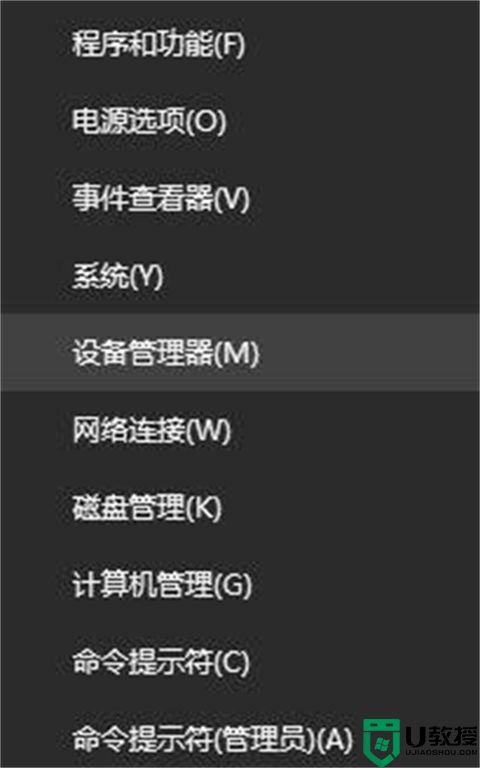
2、然后找到蓝牙,可以看到“bluetooth”。
3、右击然后选择“卸载”。
4、重启电脑,然后等待自动安装蓝牙驱动。
5、重新打开设备管理器,展开“bluetooth”双击打开。
6、在服务任务选项中勾选“键盘、鼠标等驱动程序”点击确定。
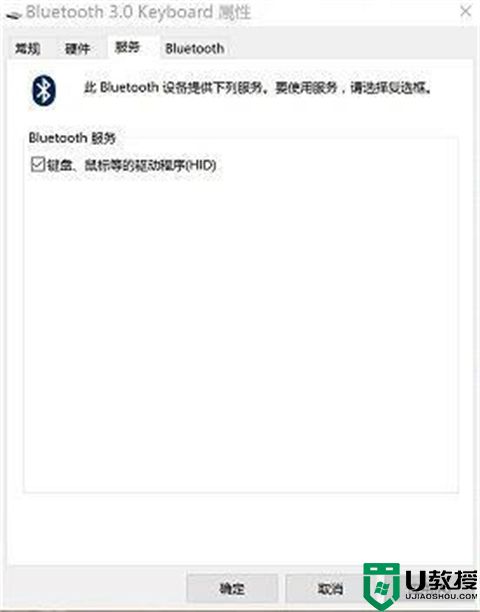
总结:
1、说起来你可能不信,小编遇到的这种情况,十个有九个都是因为驱动的原因。
2、更新系统下的蓝牙驱动,然后重新配对蓝牙鼠标。
3、如果根本没有安装该驱动的话,请选择相对应的驱动进行安装。
以上的全部内容就是系统城为大家提供的蓝牙鼠标连不上笔记本电脑怎么回事的具体解决方法介绍啦~希望对大家有帮助~感谢您的阅读!













