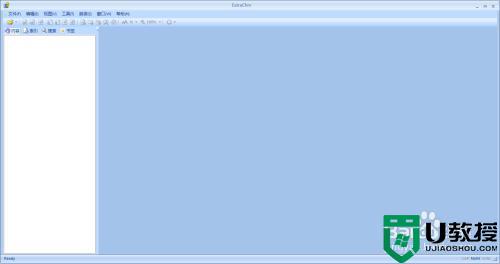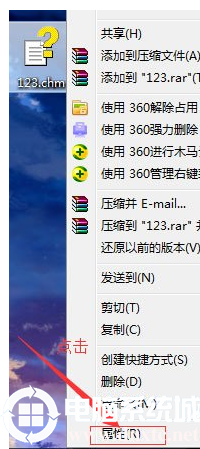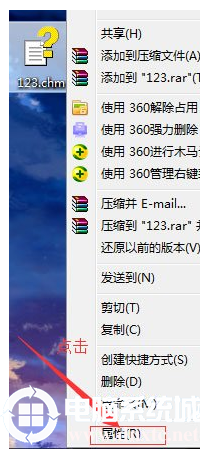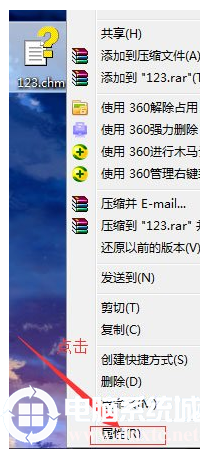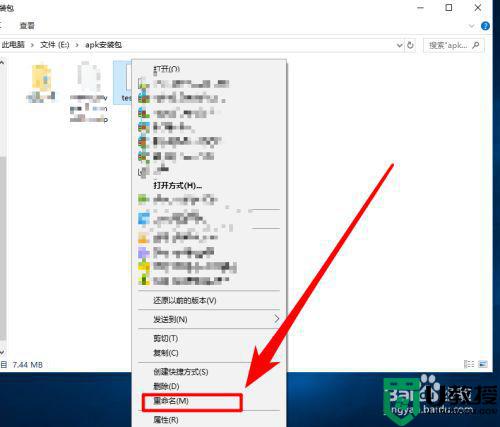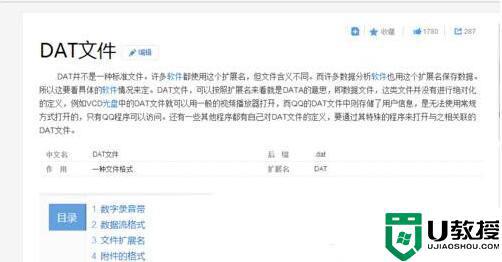chm文件电脑怎么打开 chm格式手机怎么打开
时间:2024-03-09作者:bianji
最近有不少小伙伴都下载到了chm文件,发现自己的手机和电脑都不能直接打开它,很是苦恼,于是来系统城向小编求助,为此小编到网上查阅了大量的资料,总算找到了chm文件电脑和手机的打开方法,帮助大家轻松打开chm格式文件,大家如果有需要的话,赶紧来系统城查看吧。

chm文件电脑怎么打开?
电脑端:
1.首先,右键电脑CHM格式文件,选择打开方式;
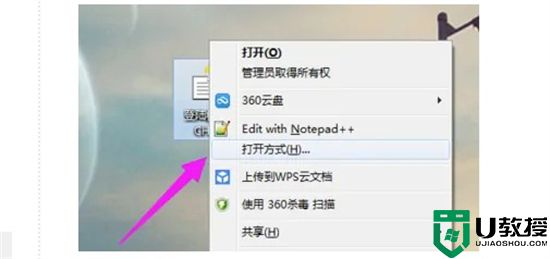
2.然后,在弹出的打开方式窗口中,点击右下角浏览;
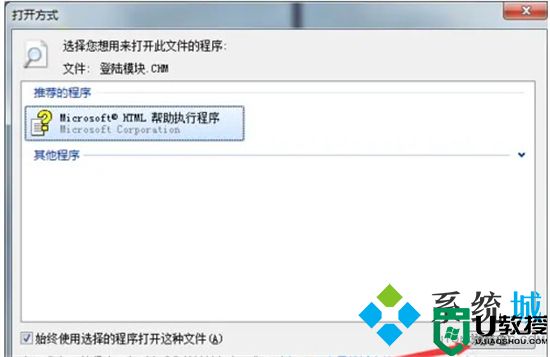
3.接着,打开c盘,选择windows文件夹;
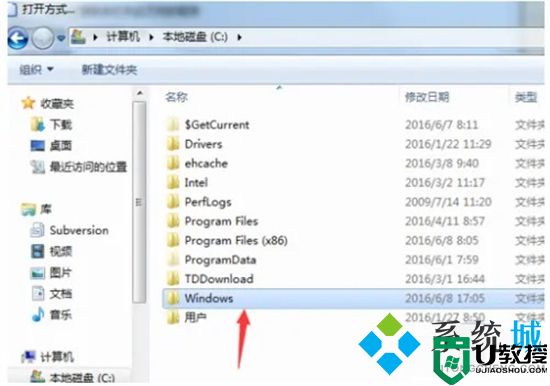
4.之后,在windows文件夹中,找到并点击打开hh.exe文件;
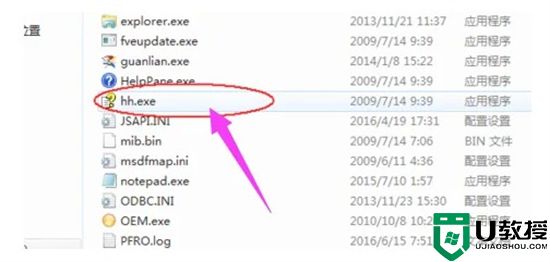
5.再次弹出窗口后,勾选始终使用选择的程序打开,点击确定;
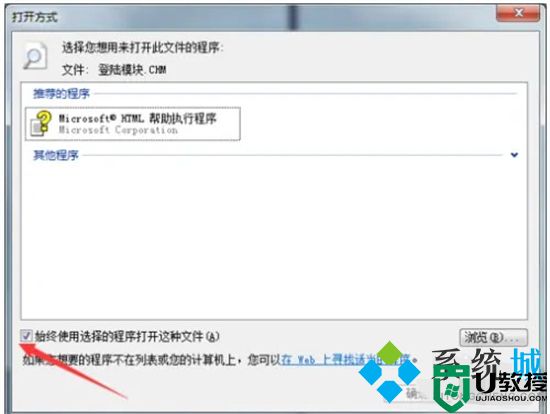
6.最后,你就可以打开chm格式文件并查看了。
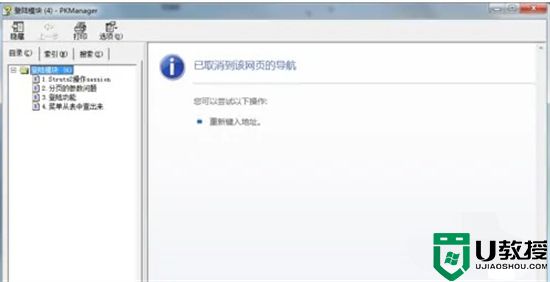
手机端:
1.下载一个ireader掌阅电子书阅读器,打开它,点击“书架”界面右上角的“+”号;
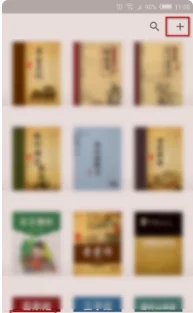
2.选择“本机导入”;
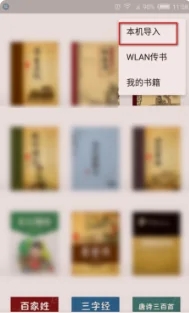
3.等ireader掌阅搜索本机书籍完毕,选中你想看的chm文档,点击“加入书架”;
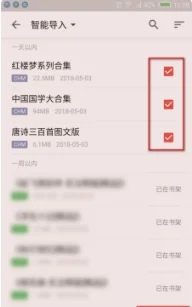
4.选中“同时导入目录分组信息”复选框,点击“确定”;
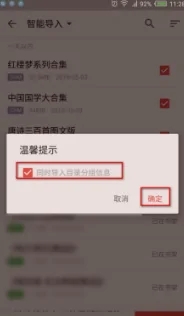
5.返回书架,会看到书架上多了一个文件夹,文件夹下有刚刚导入的chm书籍;
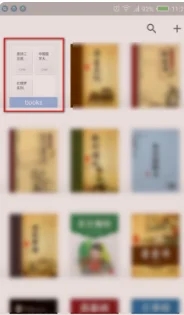
6.点击文件夹,就可以打开某本你喜欢的chm文档,你就可以开始阅读啦。
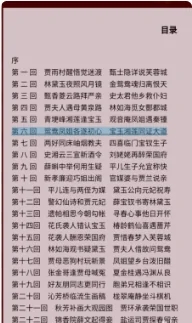
以上就是小编为大家带来的chm文件电脑和手机怎么打开的方法了,希望能帮助到大家。