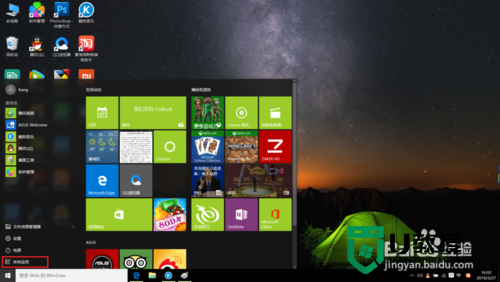win11更改管理员账户名 win11如何更改账户管理员名称
时间:2024-03-12作者:bianji
我们在使用电脑的时候,有时候会要用户管理员权限,只有赋予权限以后才可以正常使用,但是对于刚刚更新的win11系统,很多用户都不了解win11更改管理员账户名的方法,都在问win11如何更改账户管理员名称,下面小编就给大家带来了具体的方法步骤,快来看看吧。

工具/原料
系统版本:windows11系统
品牌型号:联想小新air13
win11更改管理员账户名
方法一:
1、打开控制面板
按win+r打开运行,输入control并点击确定,打开控制面板。
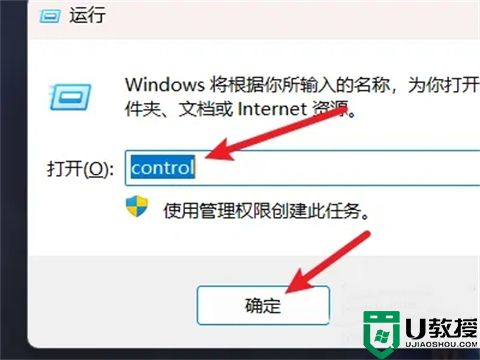
2、打开更改帐户类型
找到更改帐户类型选项,点击选择。
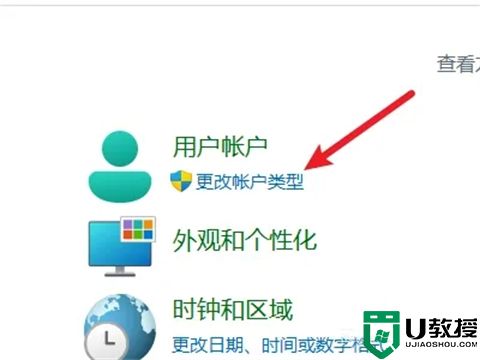
3、选择用户
选择一个要进行更改的用户。
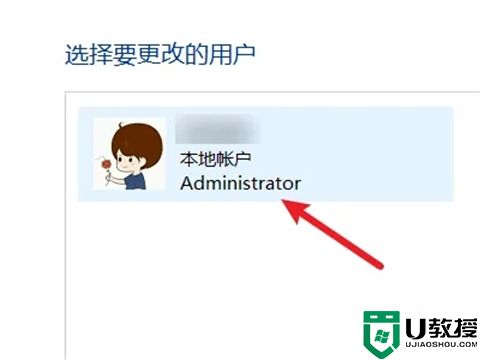
4、点击更改帐户名称
在左侧找到更改帐户名称,点击选择。
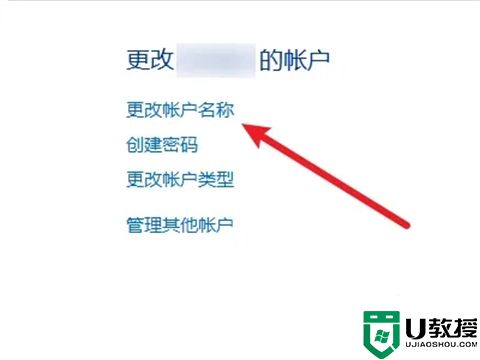
5、输入名称
在输入框中输入一个新的名称。
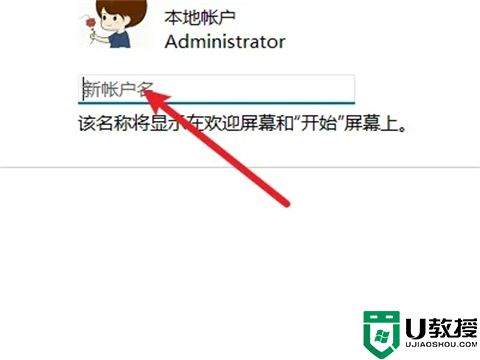
6、点击更改
点击右下角的更改名称即可。
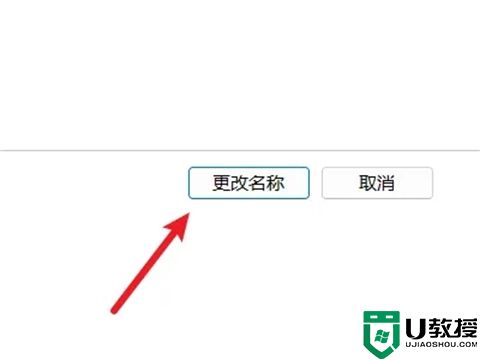
方法二:
1、打开管理
右键此电脑,点击打开管理界面。
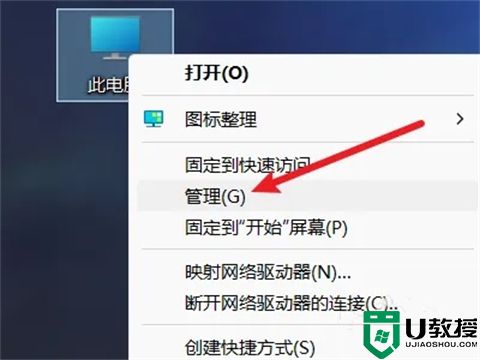
2、打开用户文件夹
点击本地用户和组,打开下面的用户文件夹。
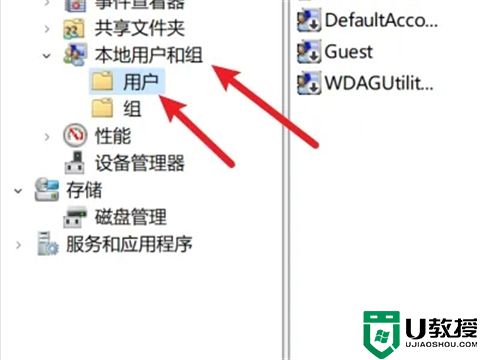
3、打开属性
右键选择一个用户,点击属性。
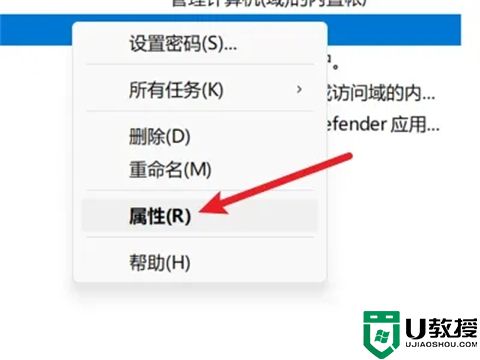
4、修改名称
在全名处输入一个名称并点击确定即可。
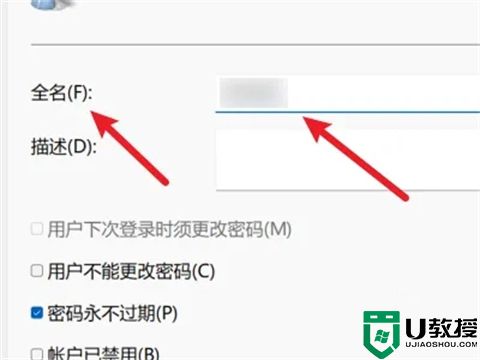
总结:
1、打开控制面板
2、打开更改帐户类型
3、选择用户
4、点击更改帐户名称
5、输入名称
6、点击更改
以上的全部内容就是系统城为大家提供的win11更改管理员账户名的具体操作方法介绍啦~希望对大家有帮助~系统城感谢您的阅读!