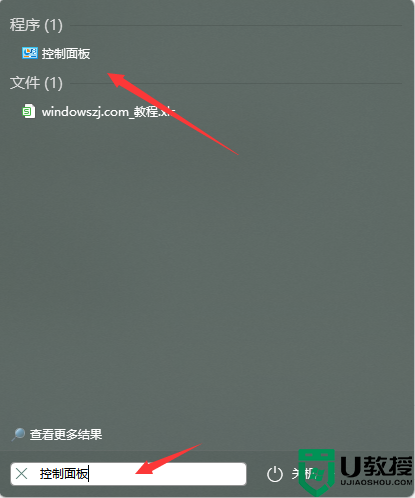win11突然没有了wlan选项 win11右下角wifi图标不见了怎么显示
时间:2024-03-12作者:bianji
win11这个新的系统,总是会出现一些小毛病让人猝不及防,比如最近就有很多用户在用win11突然没有了wlan选项,也不知道win11右下角wifi图标不见了怎么显示,这不小编就给大家带来了具体的解决方法,大家通过此内容可以解决该问题,非常简单,赶紧来看看吧。

工具/原料
系统版本:windows11系统
品牌型号:联想小新air13
win11突然没有了wlan选项
方法一:路由器问题
1、检查是否是wifi的问题,拿手机连接wifi查看;
2、如果不是,很有可能是无线网口坏掉了,那就需要对路由器进行修理或更换了。
方法二:关闭了wifi网络服务项目
1、首先点击“开始”菜单,进到“设置”;
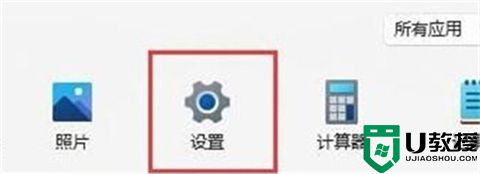
2、然后点击进入“疑难解答”;
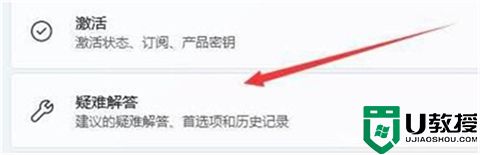
3、在选项中点击“其他疑难解答”;
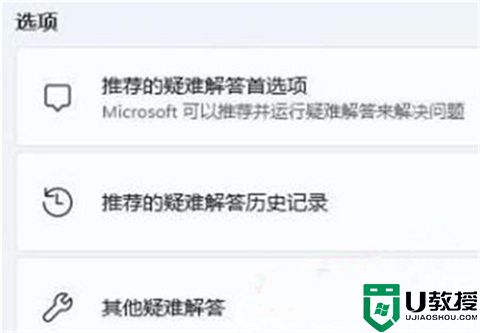
4、随后点一下“internet连接”右边的“运行”即可。
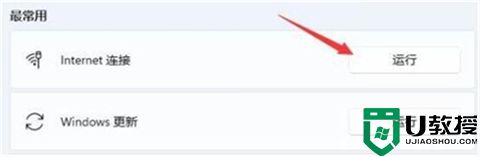
方法三:缺乏近期的网口驱动程序
1、首先可以点击“开始”菜单,在上边搜索并进到“机器设备管理器”;
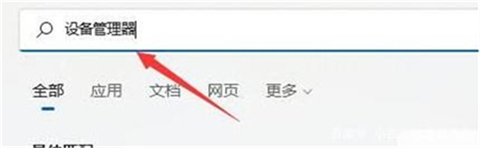
2、然后进行网络电源适配器,寻找无线网口机器设备,右键选中,点一下“升级驱动程序”;
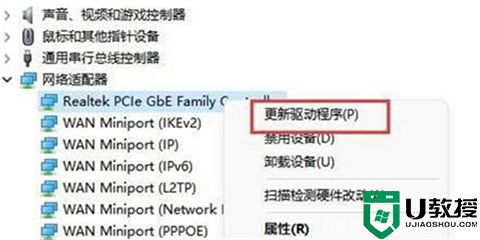
3、最终选择“自动搜索驱动程序”让电脑上给你搜索并安装驱动就可以。
总结:
方法一:路由器问题
方法二:关闭了wifi网络服务项目
方法三:缺乏近期的网口驱动程序
以上的全部内容就是系统城为大家提供的win11突然没有了wlan选项的具体操作方法介绍啦~希望对大家有帮助~系统城感谢您的阅读!