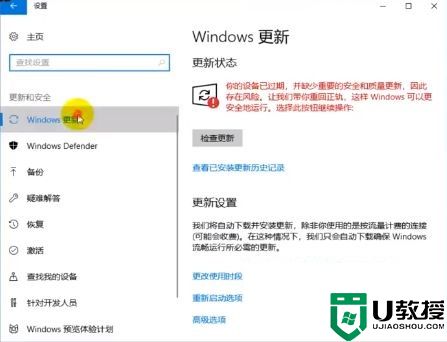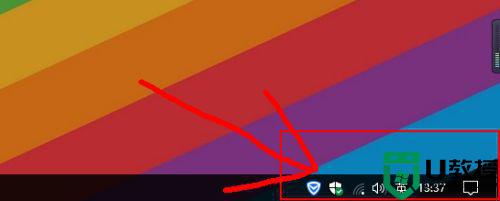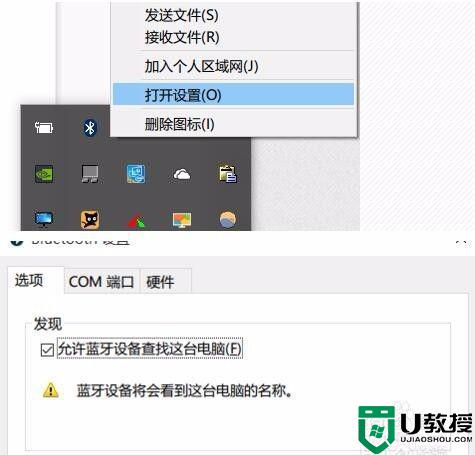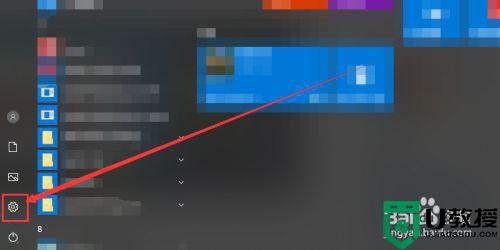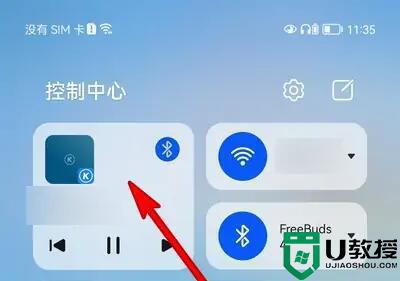win11蓝牙开关没了如何修复 windows11蓝牙图标不见了的修复方法
时间:2024-03-12作者:bianji
大家平时通过什么方式来设置蓝牙的,我是喜欢直接通过右下角的蓝牙开关来选择设置蓝牙的,前几天我的win11蓝牙开关没了,很突然,也不知道如何修复,去网上查了下,windows11蓝牙图标不见了的修复方法,原来这么简单,下面就给大家带来了详细内容,有需要的可以来看看。

工具/原料
系统版本:windows11系统
品牌型号:华为MateBook 13s
win11蓝牙开关没了如何修复
1、首先点开底部“开始菜单”。
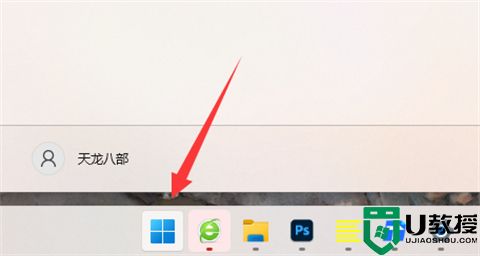
2、接着打开其中的“设置”。
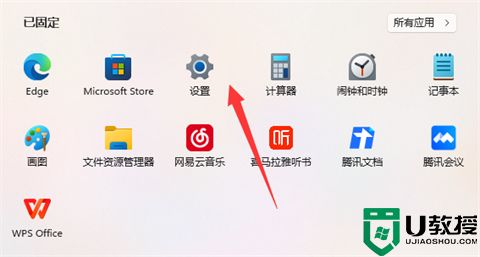
3、然后进入左边栏“蓝牙和其他设备”选项。
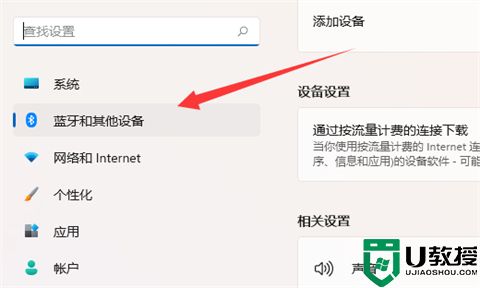
4、随后打开右边“更多蓝牙设置”。
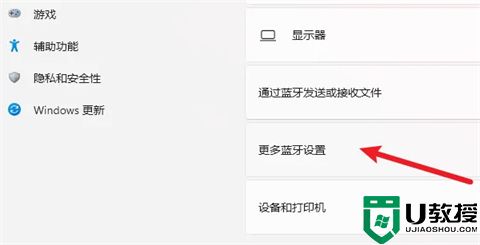
5、最后将其中的“在通知区域显示蓝牙图标”并确定保存。
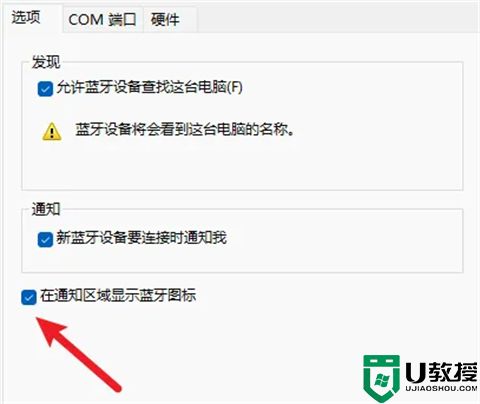
6、打开后在右下角就能找到蓝牙开关了。
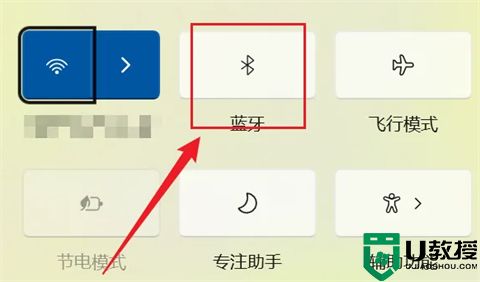
总结:
1、首先点开底部“开始菜单”。
2、接着打开其中的“设置”。
3、然后进入左边栏“蓝牙和其他设备”选项。
4、随后打开右边“更多蓝牙设置”。
5、最后将其中的“在通知区域显示蓝牙图标”并确定保存。
6、打开后在右下角就能找到蓝牙开关了。
以上的全部内容就是小编给大家带来的win11蓝牙开关没了如何修复的具体操作方法介绍啦~希望对大家有帮助,还有更多相关内容敬请关注本站,系统城感谢您的阅读!