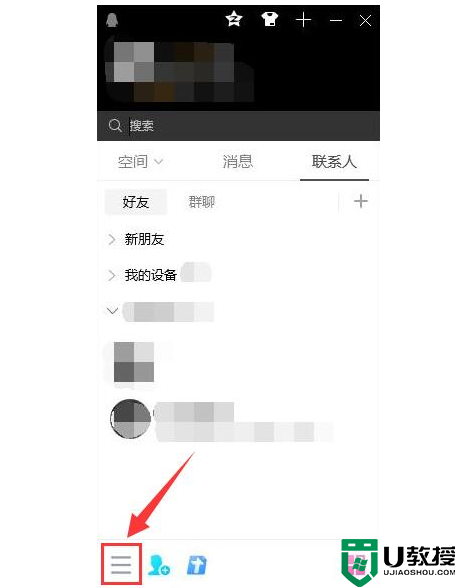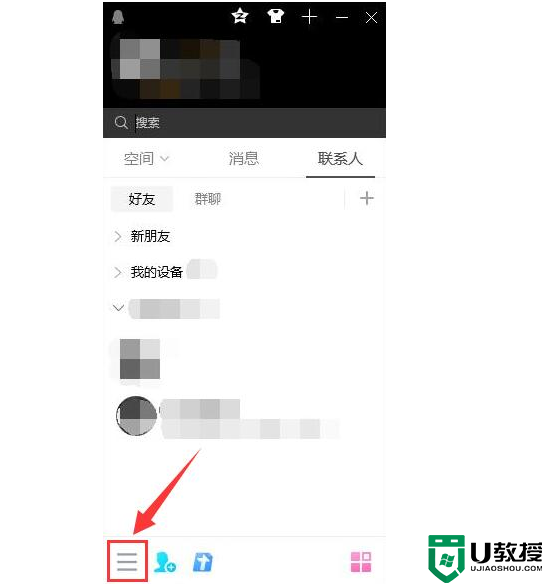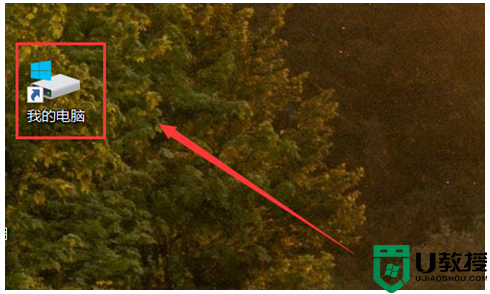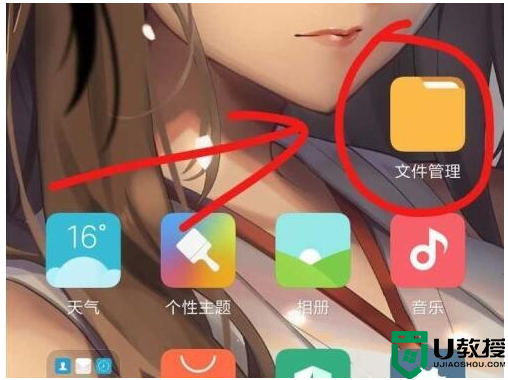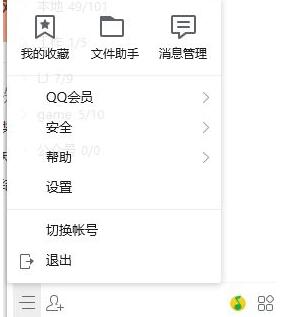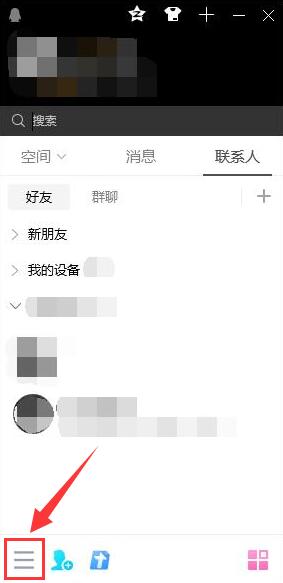qq下载的文件在电脑什么位置 电脑qq下载的文件在哪
时间:2024-03-15作者:bianji
很多小伙伴在电脑qq上下载了好友发送来的文件后,找不到qq下载的文件在电脑什么位置了,很是苦恼,于是来系统城询问小编,小编自己仔细的查找了之后,总算找到了电脑qq下载的文件在电脑哪里,下面小编就把自己找到的具体位置分享给大家,大家有需要的话可以来系统城参考一下哦。

qq下载的文件在电脑什么位置?
方法一、
1.打开电脑qq,在主界面左下角找到图标“三”点击进入;
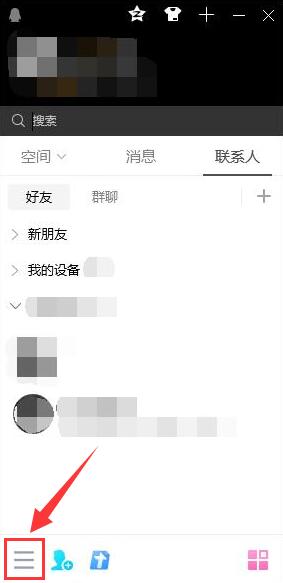
2.在菜单中单击“设置”;
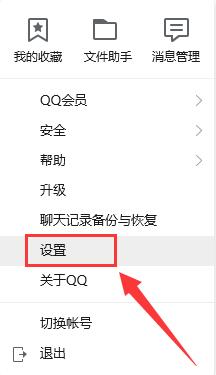
3.选择“基本设置”一栏,点击最下面的“文件管理”;
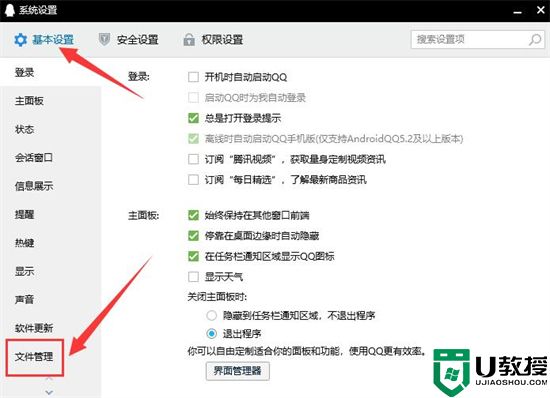
4.在文件管理右侧页面中,就可以看到当前文件存储的位置了;
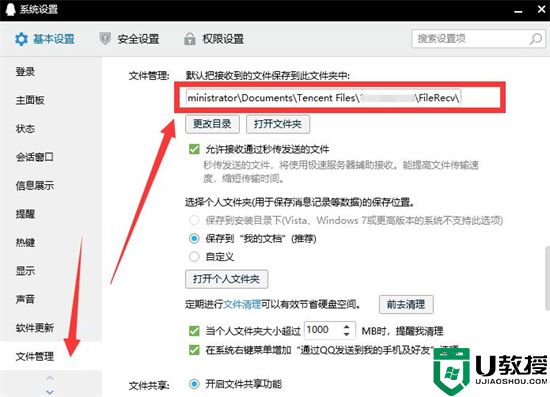
5.选择“打开文件夹”就可以跳转到文件所在的电脑文件夹;
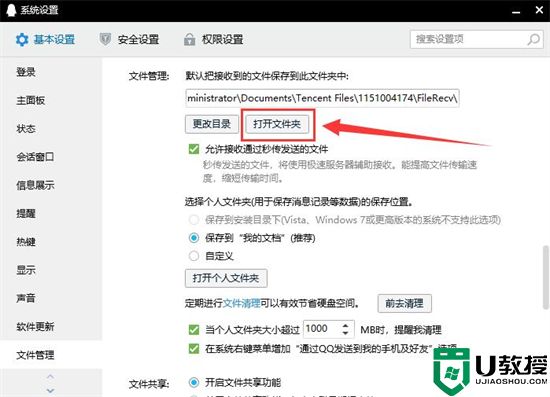
6.选择“更改目录”,就可以自行修改到想存储的位置了。
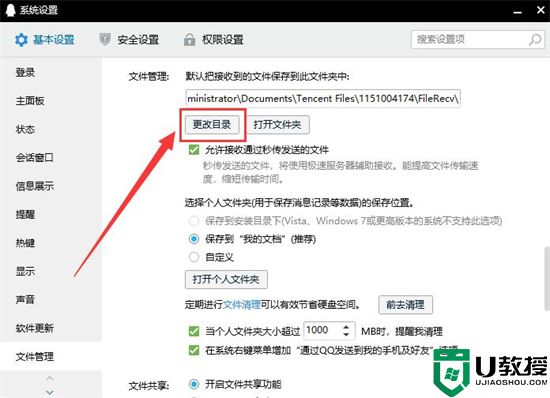
方法二、
1.点击进入“我的电脑”;
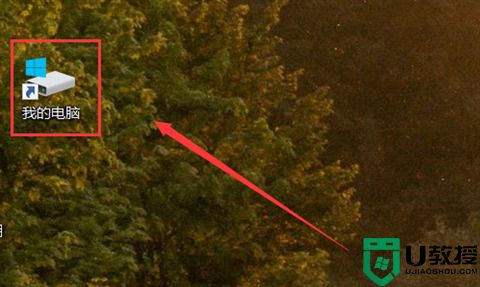
2.接着点击进入C盘;
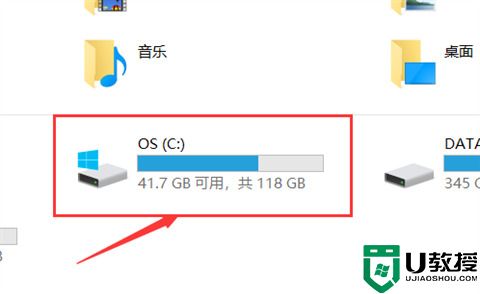
3.进入C盘后,点击进入“用户”文件;
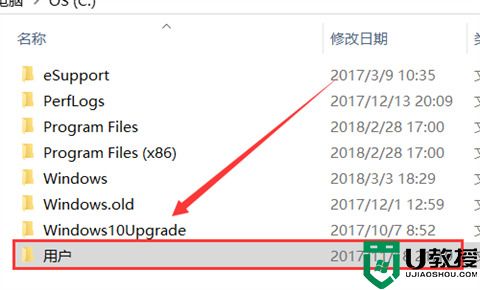
4.接着进入对应用户的文件夹里;
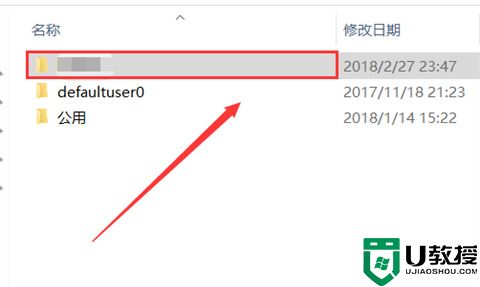
5.然后点击“文档”;
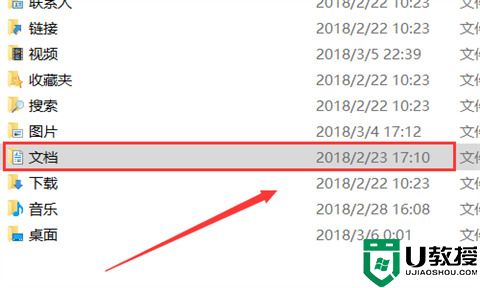
6.在文档文件夹中找到“Tencent Files”;
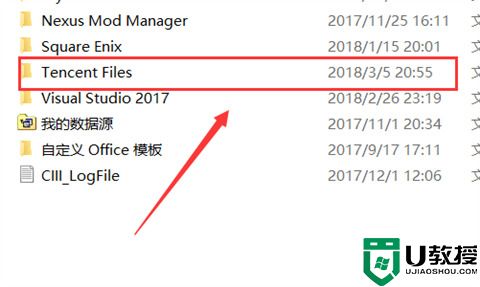
7.接着点击一个QQ用户的文件夹;
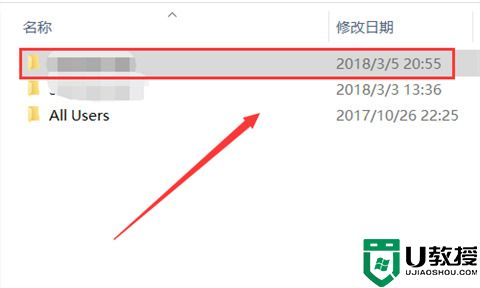
8.进入后,再点击“FileRecv”;
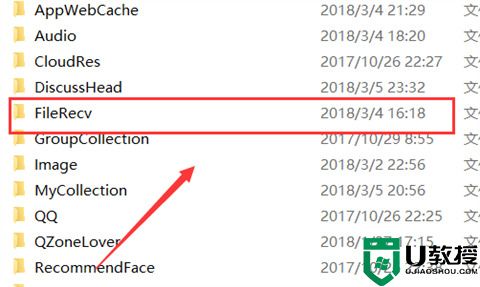
9.然后就可以找到QQ下载的文件了。
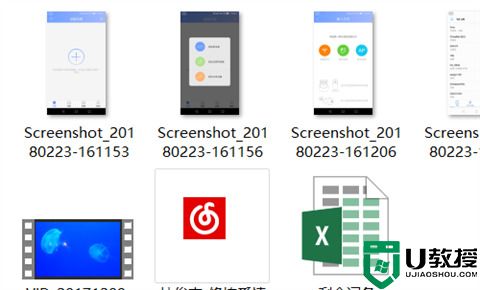
以上就是小编为大家带来的qq下载的文件在电脑什么位置的介绍了,希望能帮助到大家。