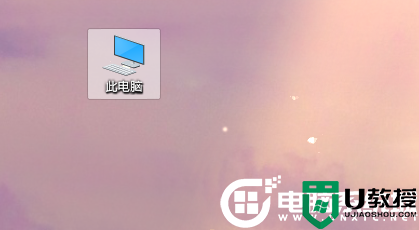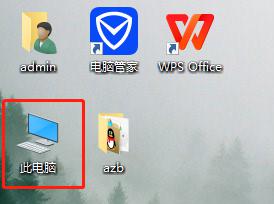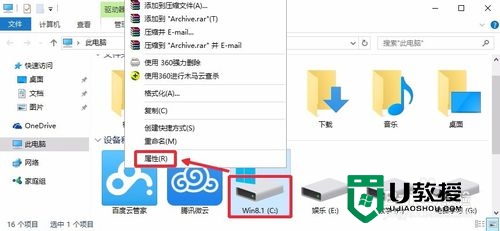win11磁盘清理在哪 win11磁盘清理不见了在哪里打开

工具/原料
系统版本:win11专业版
品牌型号:联想天逸510Pro
win11磁盘清理在哪
1、直接点击任务栏中的开始菜单,然后在打开的页面中点击设置功能。
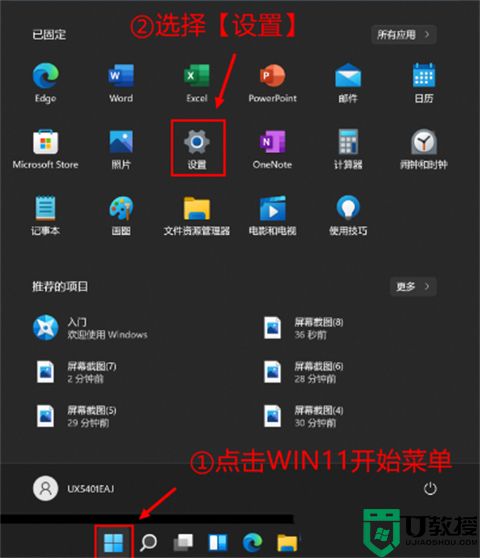
2、然后在左侧的栏目中选择系统,然后选择存储,在右侧栏目中你可以看到系统的占用空间,让将存储感知功能进行打开。
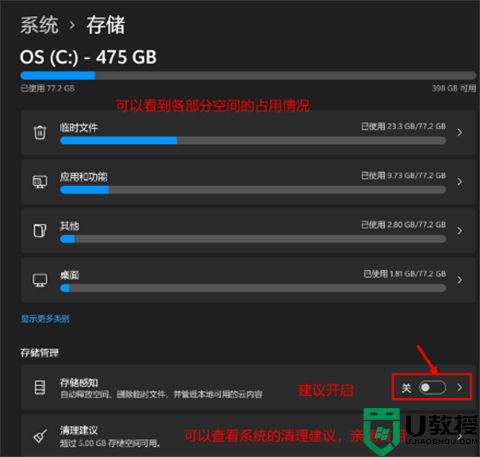
3、然后点击页面中的清理建议功能,然后勾选需要清除的临时文件。
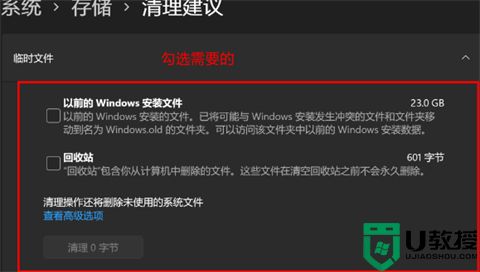
4、然后打开的临时文件页面中,点击下方的“查看高级选项”,这时候为你提供更加清晰的文件内容,可以选择自己想要删除的内容进行操作。
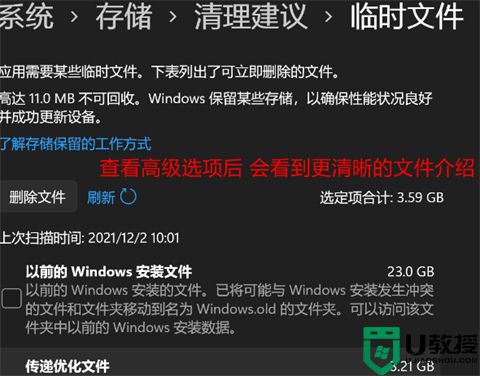
5、此外在存储感知的栏目中还有一个自动清理的功能等你来进行开启使用。
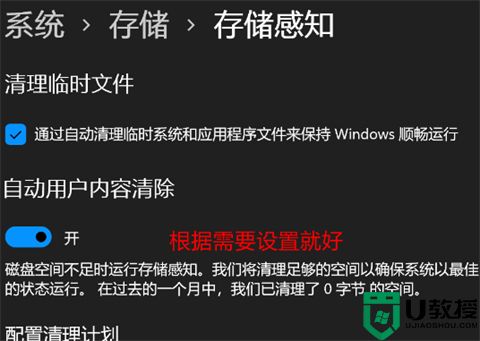
总结:
1、直接点击任务栏中的开始菜单,然后在打开的页面中点击设置功能。
2、然后在左侧的栏目中选择系统,然后选择存储,在右侧栏目中你可以看到系统的占用空间,让将存储感知功能进行打开。
3、然后点击页面中的清理建议功能,然后勾选需要清除的临时文件。
4、然后打开的临时文件页面中,点击下方的“查看高级选项”,这时候为你提供更加清晰的文件内容,可以选择自己想要删除的内容进行操作。
5、此外在存储感知的栏目中还有一个自动清理的功能等你来进行开启使用。
以上的全部内容就是系统城为大家提供的win11磁盘清理在哪的具体操作方法介绍啦~希望对大家有帮助~还有更多精彩内容尽情关注本站,系统城感谢您的阅读!