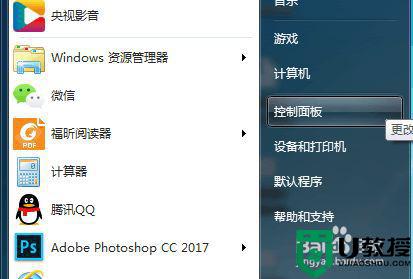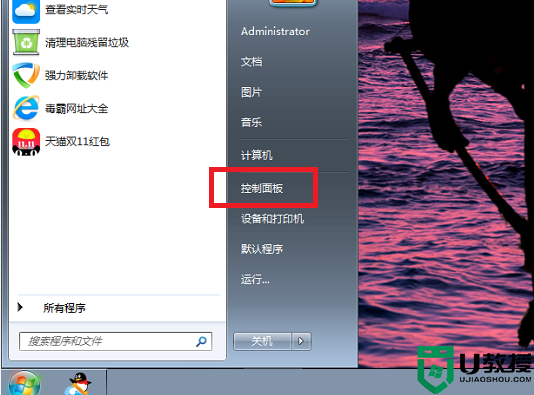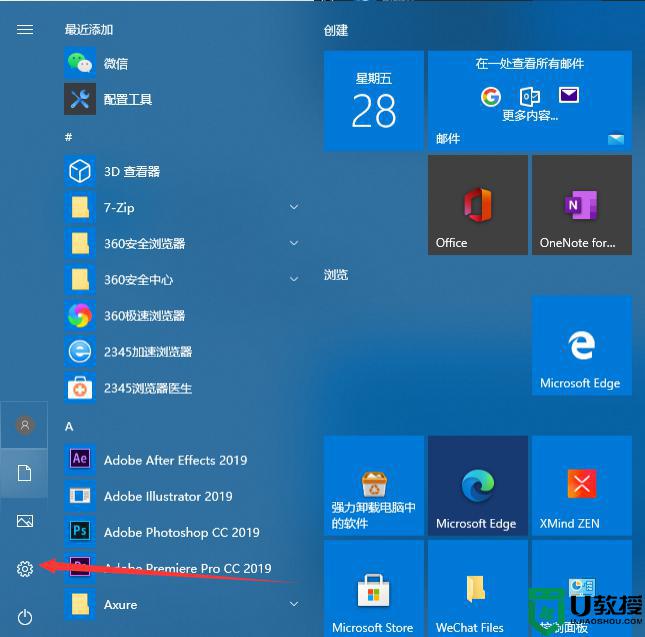win11怎么连接共享打印机 win11共享打印机怎么设置

工具/原料
系统版本:windows11系统
品牌型号:华为MateBook 14s
win11怎么连接共享打印机
1、鼠标点击下方“开始菜单”,打开“设置”。
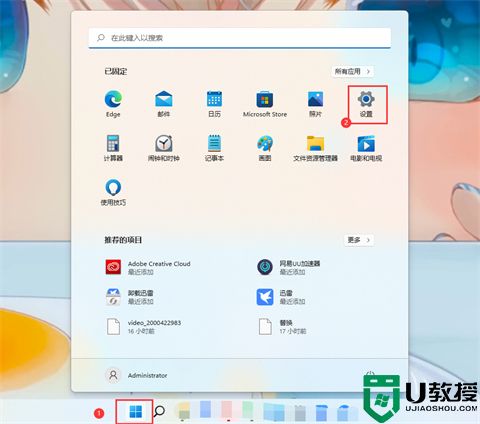
2、点击左侧“蓝牙和其他设备”。
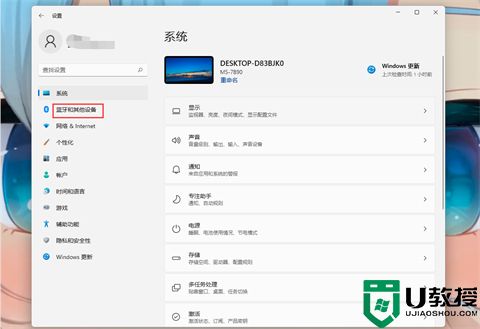
3、点击“打印机和扫描仪”。
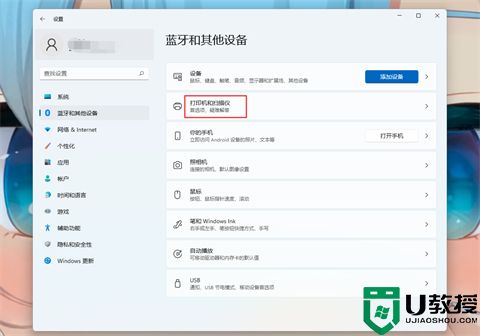
4、找到“添加打印机和扫描仪”,点击“添加设备”。
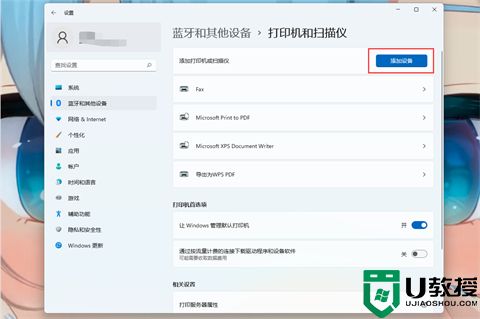
5、如果需要的打印机不在列表上,则点击“我需要的打印机不在列表上”选择“手动添加”。
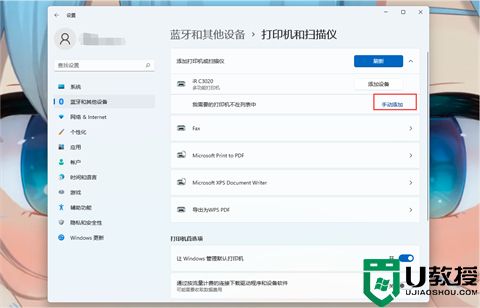
6、选择“按名称选择共享打印机”,输入打印机名称或者选择“浏览”手动选择共享的打印机。
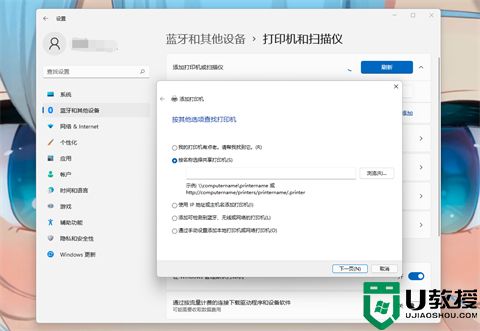
7、找到需要的打印机,选择当前打印机,点击“选择”。
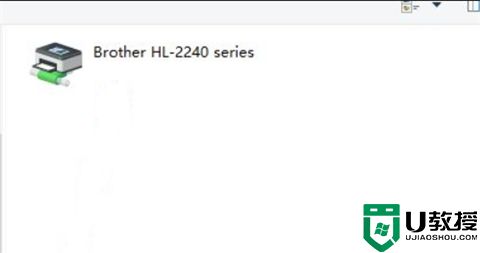
8、等待打印机安装完成即可。
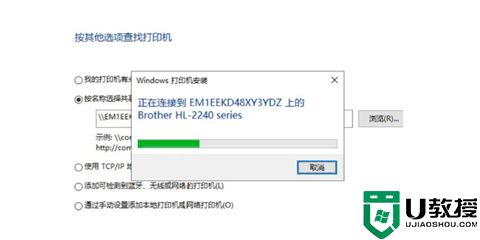
总结:
1、鼠标点击下方“开始菜单”,打开“设置”。
2、点击左侧“蓝牙和其他设备”。
3、点击“打印机和扫描仪”。
4、找到“添加打印机和扫描仪”,点击“添加设备”。
5、如果需要的打印机不在列表上,则点击“我需要的打印机不在列表上”选择“手动添加”。
6、选择“按名称选择共享打印机”,输入打印机名称或者选择“浏览”手动选择共享的打印机。
7、找到需要的打印机,选择当前打印机,点击“选择”。
8、等待打印机安装完成即可。
以上的全部内容就是系统城给大家提供的win11怎么连接共享打印机的具体操作方法啦~希望对大家有帮助,还有更多相关内容敬请关注本站,感谢您的阅读!