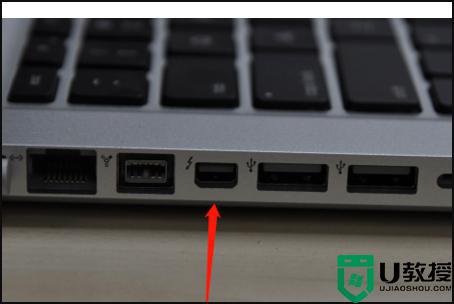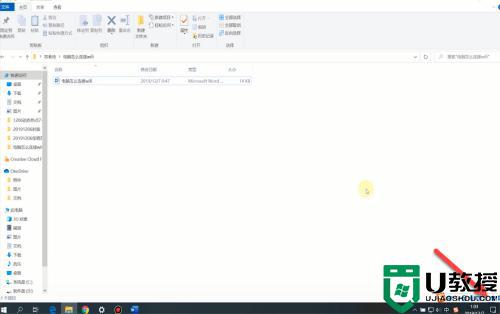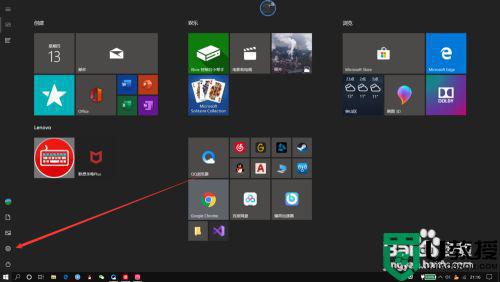笔记本插网线怎么连接 笔记本哪个口插网线
时间:2024-03-16作者:bianji
很多小伙伴觉得笔记本电脑连接wifi网络不够稳定,打游戏的时候更喜欢插网线来操作,但是一些小伙伴不知道笔记本插网线怎么连接,为此小编到网上搜集了相关资料,为大家整理出了笔记本插网线的方法,下面就以win10系统为例,为大家带来具体的讲解,大家快来系统城看看吧。

笔记本插网线怎么连接?
具体步骤如下:
1.插墙壁上的网线接口,打开墙壁上的网络面板,有电脑标志的就是网线插座,按住接口表面的提手,向上提;

2.打开后,我们便看到里面是空心的,这就是网线接口插座;

3.按住网线的水晶头压条,轻轻向里一推,只听“咔嚓”一声,网线插入成功;

4.连接电脑的网线接口,在联想笔记本电脑的左侧,有一排插孔,有VGA接座、网线接口、USB接口,初看网线接口的形状是长方形的;

5.用手指轻轻地按下网线接口的下面部分,便看到一个凹槽;

6.将网线水晶头的压条向下压住,轻轻向里一按,听到“咔嚓”一声,电脑上的网线接口便插好了;

7.查看网络是否正常,网线插好后,可查看接口上的灯是否亮着,如果没有亮,可以通过以下方法查看。打开电脑桌面的【网络】;
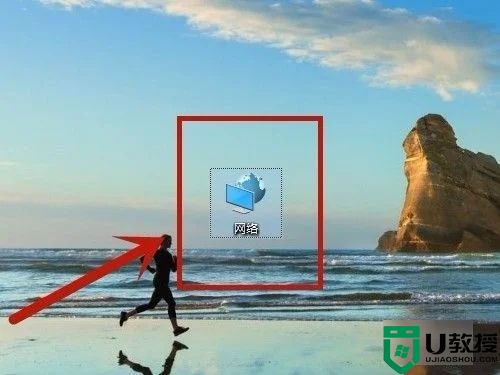
8.点击【网络和共享中心】;
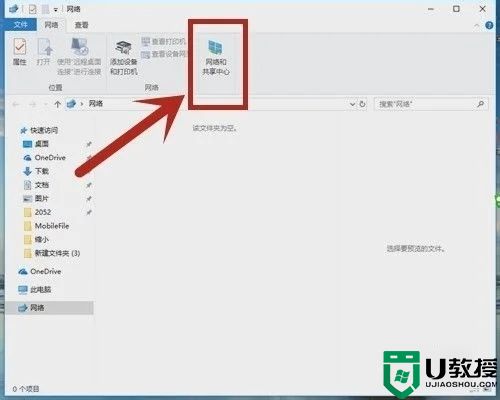
9.在【状态】下,点击【更改适配器选项】;
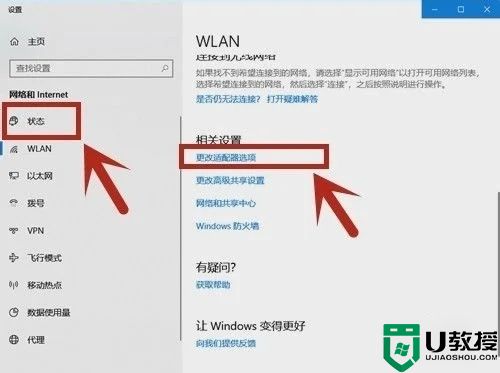
10.打开“网络连接”的界面,查看以太网连接,如果显示连接上,说明网线连接成功;如果有“×”形标志,说明连接不成功。
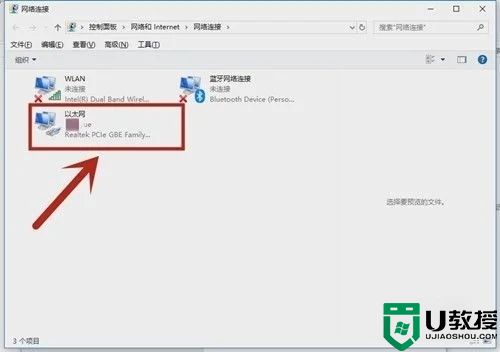
以上就是小编为大家带来的笔记本插网线怎么连接的方法了,希望能帮助到大家。