win10怎么看电脑配置和型号 如何查看电脑型号及配置
时间:2024-03-18作者:bianji
最近有不少小伙伴问小编在win10系统上怎么查看电脑配置和型号,为了帮助到大家,小编到全网搜罗了好多种查看电脑型号配置的方法,不只是win10系统,其他系统如win7、win11也都通用,现在小编就把所有的方法放在下面的文章中,大家如果有需要的话,赶紧来系统城查看一下吧。

win10怎么看电脑配置和型号?
方法一、
1.我们在桌面中按“win+R”键调出运行窗口,在窗口中输入命令“dxdiag”按回车;
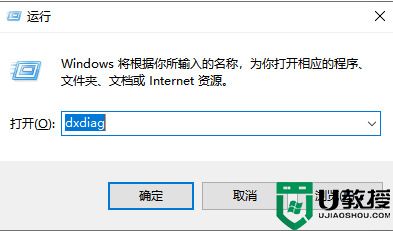
2.进入到direct X诊断工具的页面后,从系统型号就可以看到你的电脑型号是多少啦。
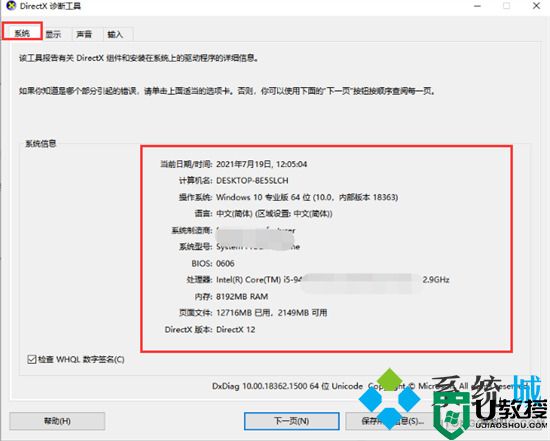
方法二、
1.首先在桌面上按“win+i”键进入到windows设置页面当中;
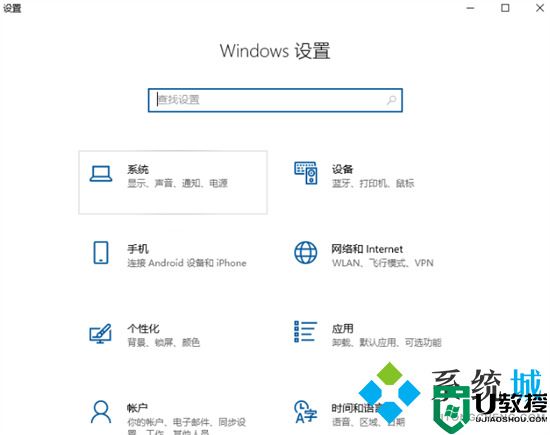
2.然后我们点击页面中的系统选项;
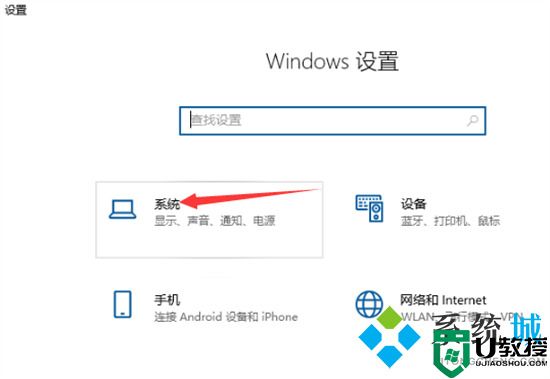
3.进入页面后,点击左侧的关于按钮,我们在右侧就可以看见当前电脑的型号啦。
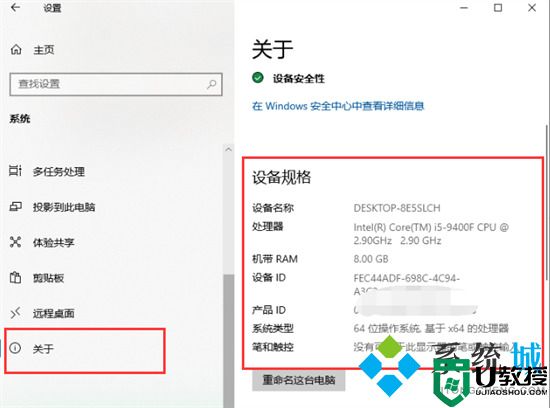
方法三、
1.首先打开控制面板,之后点击“系统和安全”;
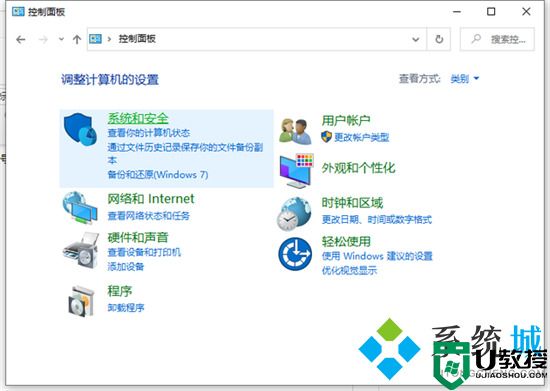
2.再点击“系统”打开;
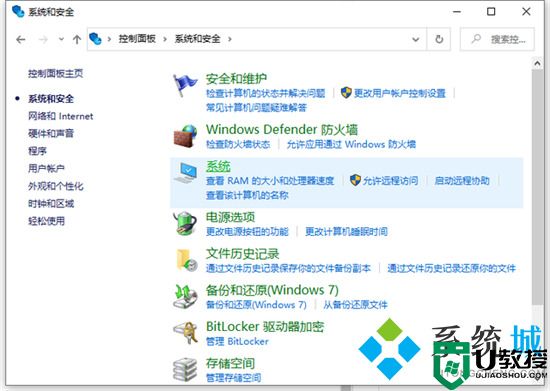
3.进入之后我们就可以看到电脑的系统、处理器、内存等信息了。
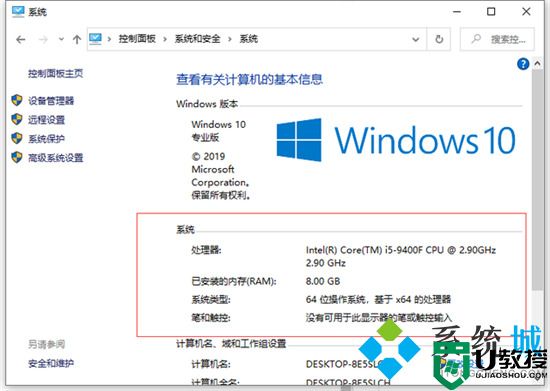
方法四、
1.同时按下“win+R”键,输入“CMD”,并回车;
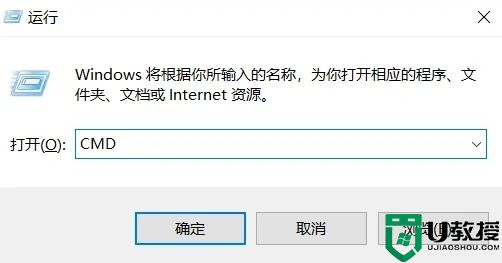
2.输入“systeminfo”,并回车;
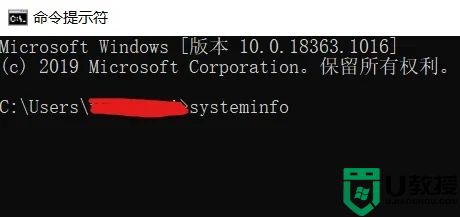
3.回车后,即可看到系统相关信息。
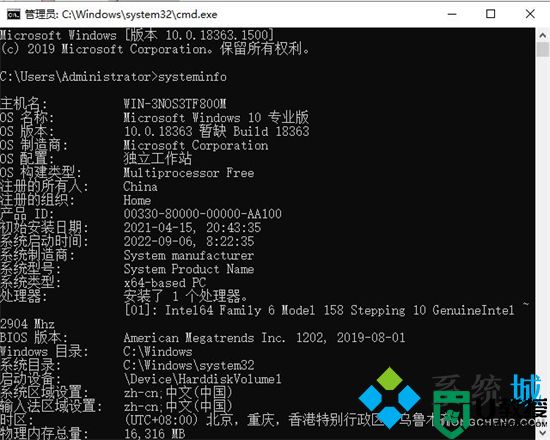
方法五、
1.能查看电脑配置最详细的方法就是使用第三方工具了,小编这里推荐鲁大师。
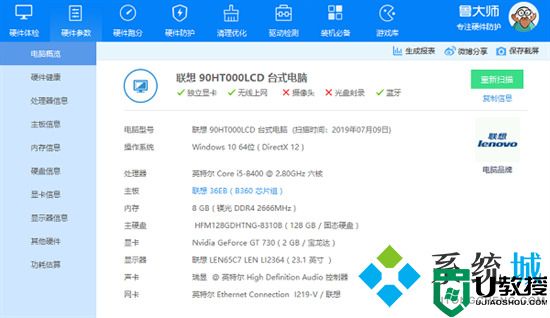
以上就是小编为大家提供的win10怎么看电脑配置和型号的方法了,希望能帮助到大家。















