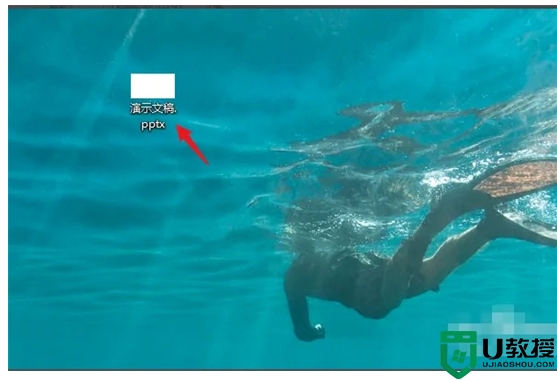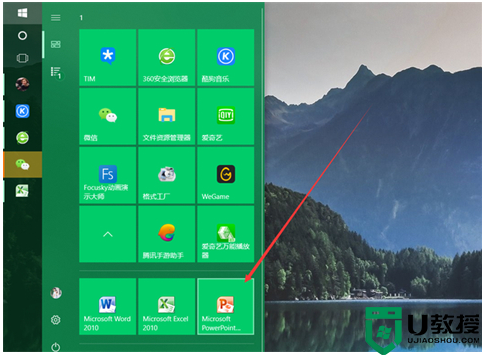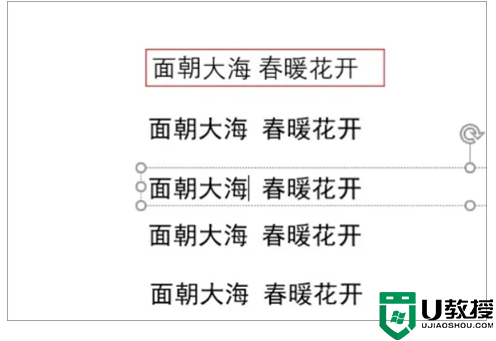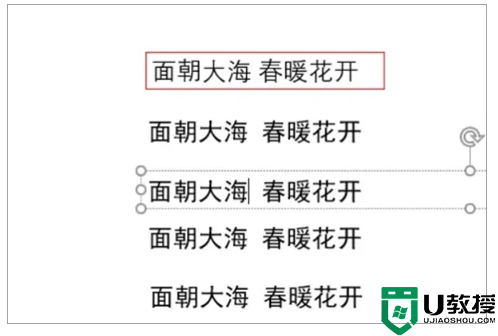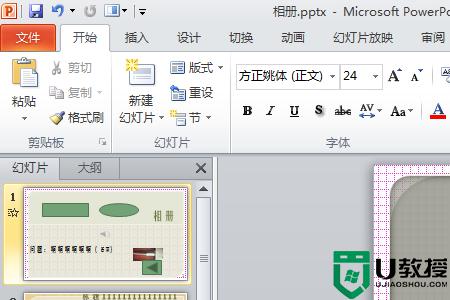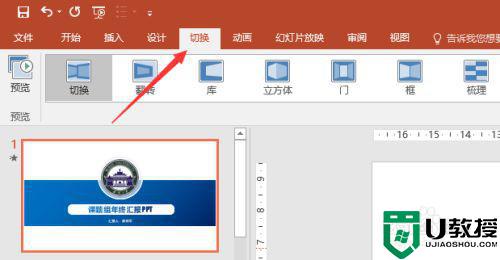ppt怎么让文字一段一段出来 ppt怎么让文字点一下出来一个
时间:2024-03-19作者:bianji
在ppt演示文稿中,完成内容的添加后,我们还可以根据需要为其中的内容设置一定的效果,为ppt中的文字添加动画效果后,我们还可以设置ppt让文字一段一段出来,不知道ppt怎么让文字一段一段出来的朋友可以来和小编一起往下看看,希望对大家有帮助。

工具/原料
系统版本:windows10系统
品牌型号:联想拯救者R7000P
ppt怎么让文字一段一段出来
1、打开电脑进入后,双击需要编辑的PPT演示文稿。
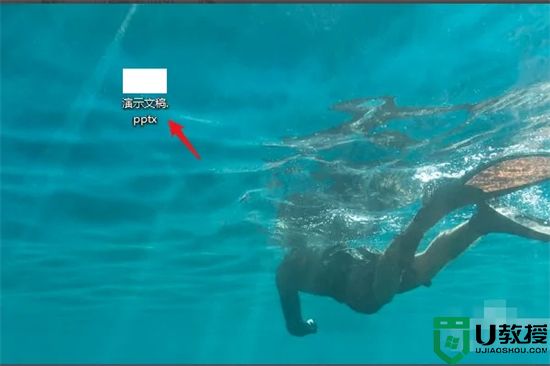
2、打开后,选中需要设置的文字,点击上方的动画图标。
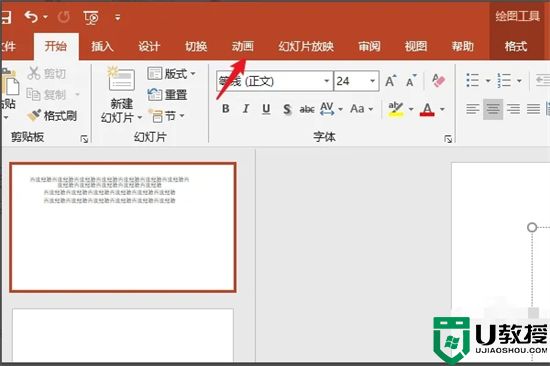
3、在动画下方,选择擦除的动画。
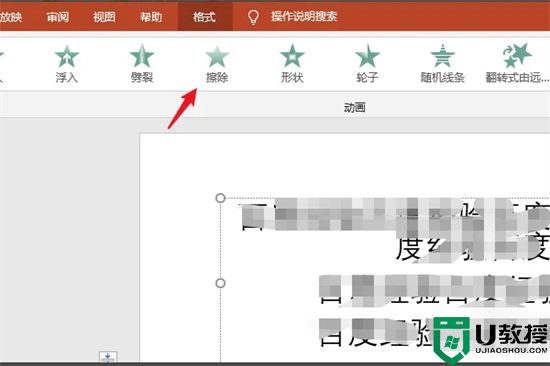
4、点击后,选择后方的效果选项的图标。
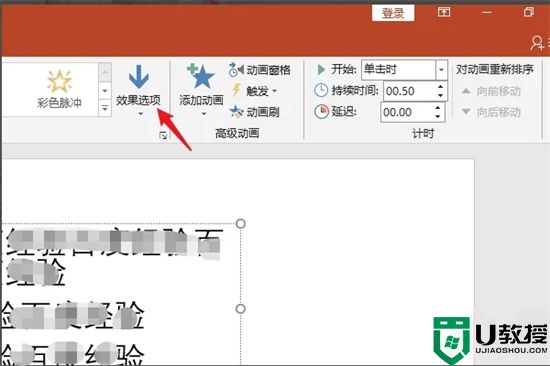
5、之后,点击下方的自顶部的选项。
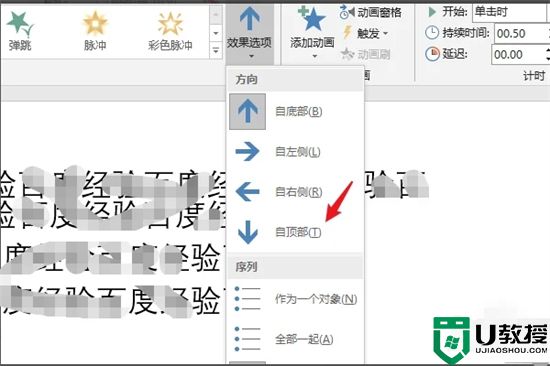
6、设置后,点击后方的开始,设置为单击时。之后,在播放幻灯片时,点击鼠标,即可一段一段显示文字内容。
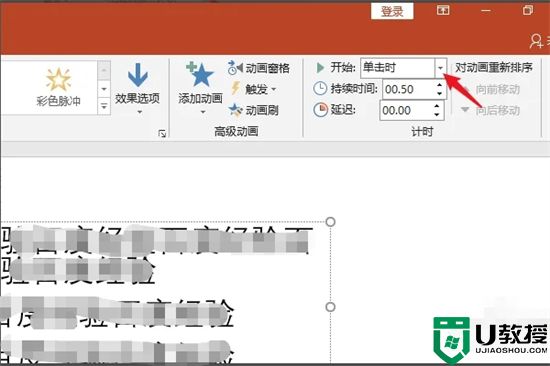
总结:
1、打开电脑进入后,双击需要编辑的PPT演示文稿。
2、打开后,选中需要设置的文字,点击上方的动画图标。
3、在动画下方,选择擦除的动画。
4、点击后,选择后方的效果选项的图标。
5、之后,点击下方的自顶部的选项。
6、设置后,点击后方的开始,设置为单击时。之后,在播放幻灯片时,点击鼠标,即可一段一段显示文字内容。
以上的全部内容就是系统城给大家提供的ppt怎么让文字一段一段出来的具体操作方法介绍啦~希望对大家有帮助,还有更多相关内容敬请关注本站,系统城感谢您的阅读!