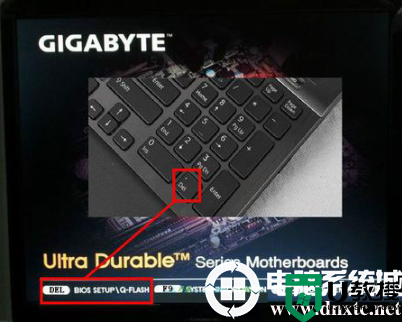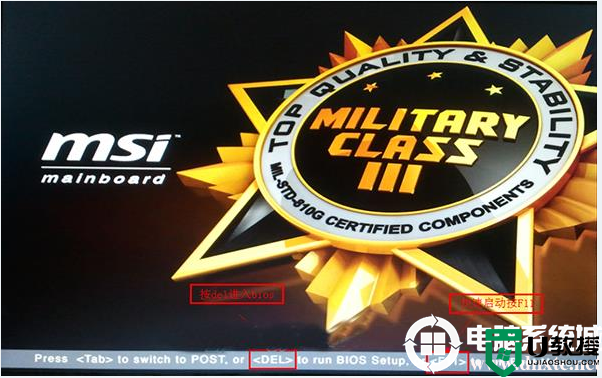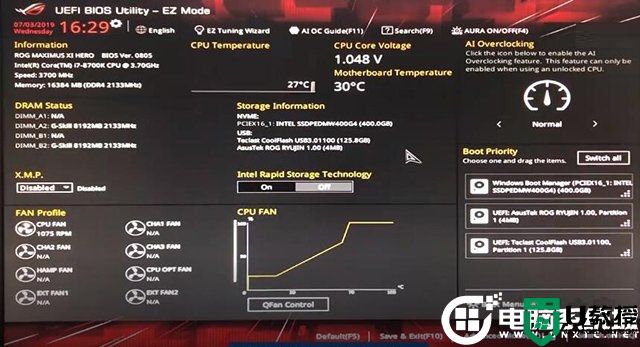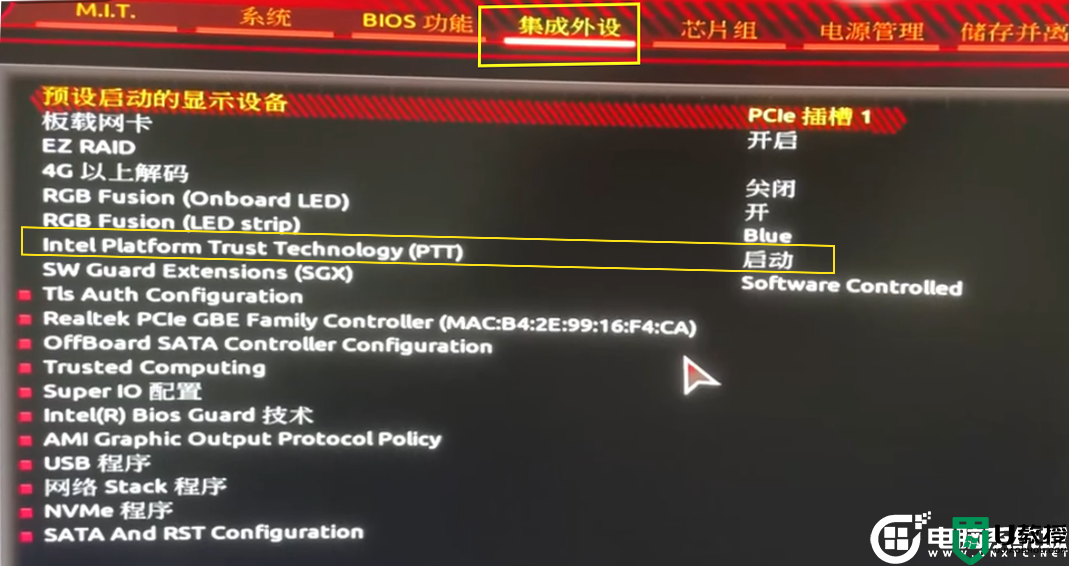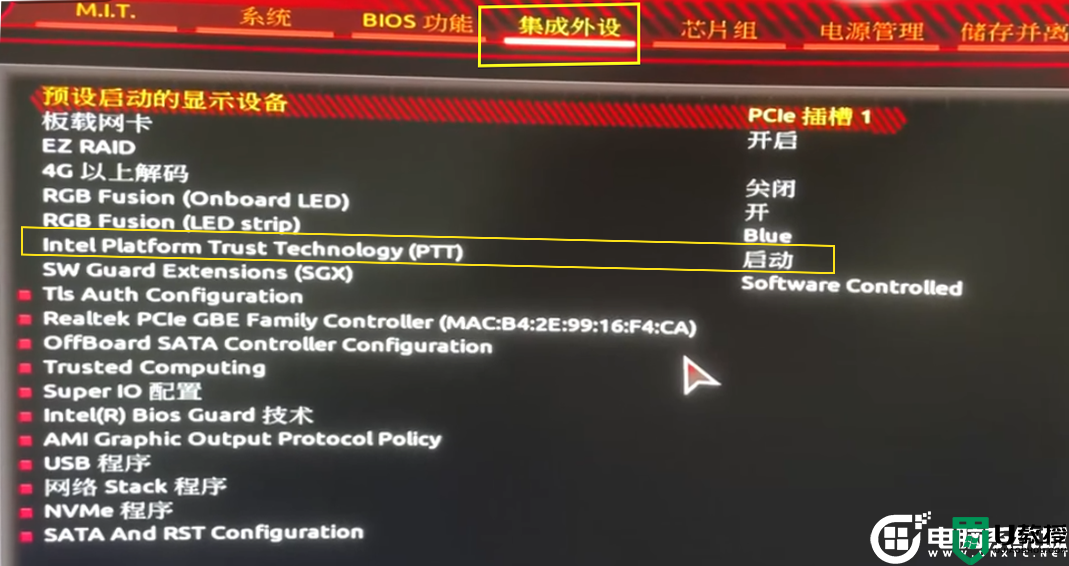技嘉主板u盘启动按f几 技嘉主板u盘启动bios设置方法介绍

工具/原料
系统版本:windows10系统
品牌型号:联想拯救者R7000P
技嘉主板u盘启动按f几
1、在启动u盘中插入电脑usb接口,然后打开技嘉主板电脑,当开机画面出现时按DEL键进入uefibios界面。

2、进入uefibios界面后,将右上方的语言显示位置设置为“简体中文”项目。
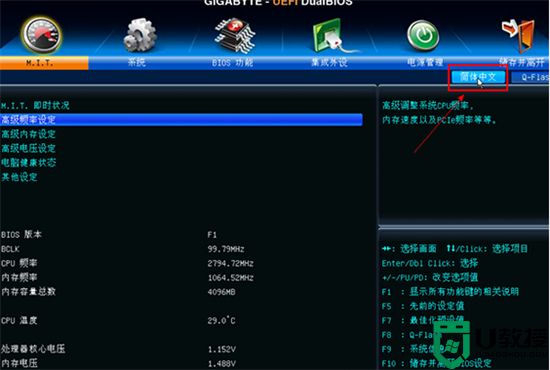
3、点击选择"bios特性"设置,然后点击"启动优先权#1"选项。
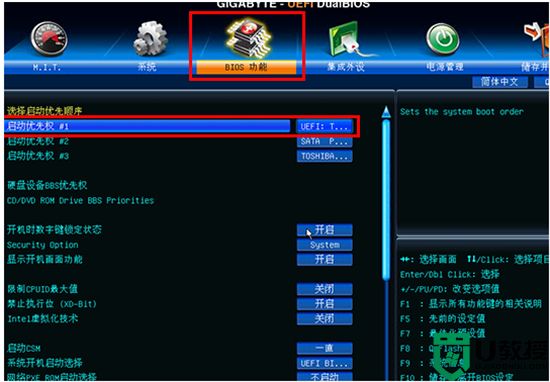
4、启动优先权窗口在此时弹出,点击选择u盘名称选项(注意不要选择UEFI:开始时的u盘名称)。
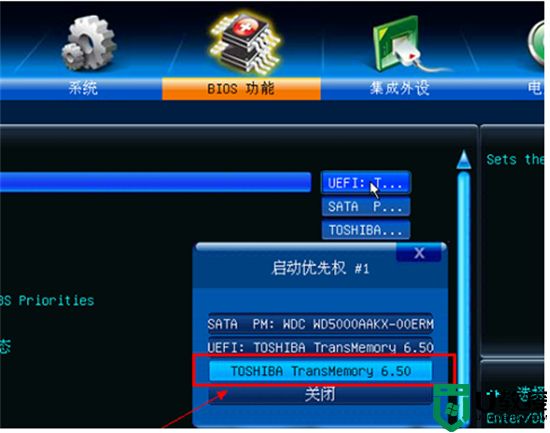
5、首次启动项更改为东芝u盘启动盘。

6、最后按F10快捷键并退出uefibios设置,在弹出的窗口中点击Yes按钮。
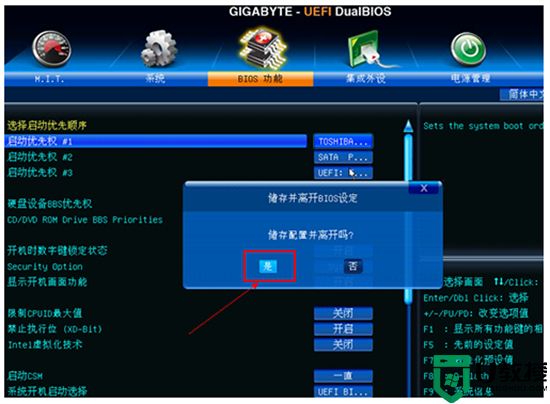
总结:
1、在启动u盘中插入电脑usb接口,然后打开技嘉主板电脑,当开机画面出现时按DEL键进入uefibios界面。
2、进入uefibios界面后,将右上方的语言显示位置设置为“简体中文”项目。
3、点击选择"bios特性"设置,然后点击"启动优先权#1"选项。
4、启动优先权窗口在此时弹出,点击选择u盘名称选项(注意不要选择UEFI:开始时的u盘名称)。
5、首次启动项更改为东芝u盘启动盘。
6、最后按F10快捷键并退出uefibios设置,在弹出的窗口中点击Yes按钮。
以上的全部内容就是系统城给大家提供的技嘉主板u盘启动按f几的具体操作方法介绍啦~希望对大家有帮助,还有更多相关内容敬请关注本站,系统城感谢您的阅读!