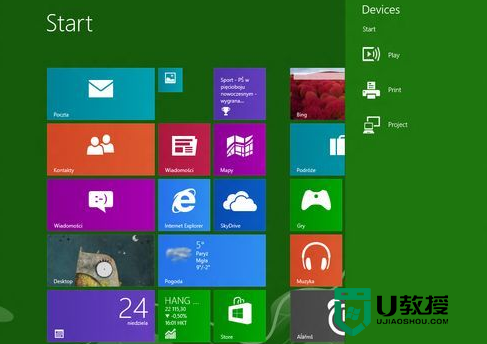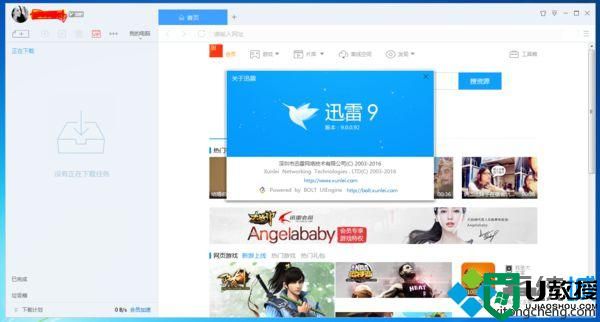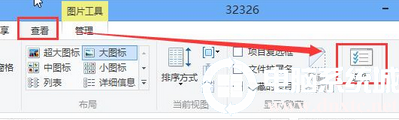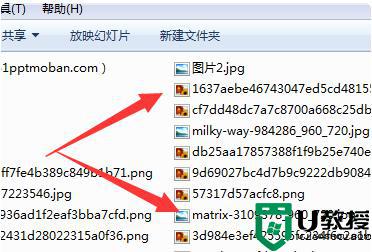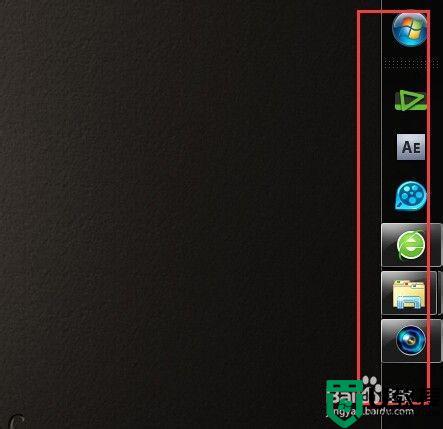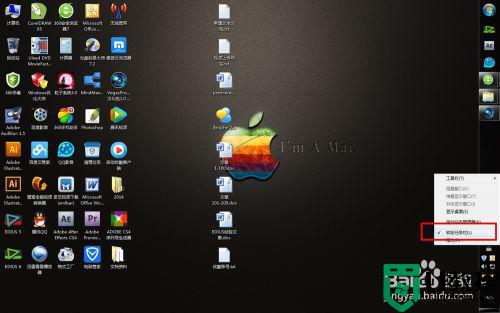电脑文件夹右边预览怎么关闭 我的电脑右边预览怎么关
时间:2024-03-19作者:bianji
最近有不少小伙伴到系统城后台私信小编,问小编电脑文件夹右边预览怎么关闭,为此小编到网上搜集了相关的资料,总结出了我的电脑右边预览关闭的方法,包括有win7、win10、win11系统,大家可以根据自己的系统来挑选合适的关闭方法,大家赶紧来系统城学习一下吧。

电脑文件夹右边预览怎么关闭?
win7系统:
1.在该电脑的桌面上双击我的电脑进入;
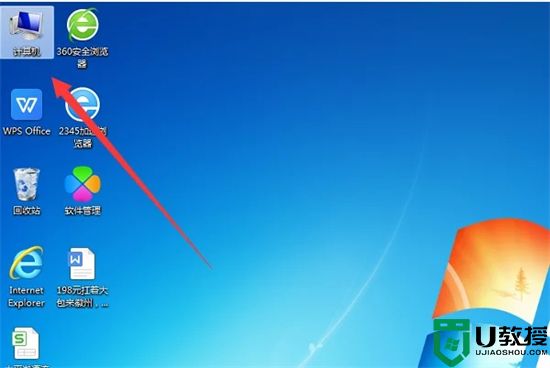
2.此时进入到电脑的文件夹可以点击对应的文件可以看到右侧的预览界面;
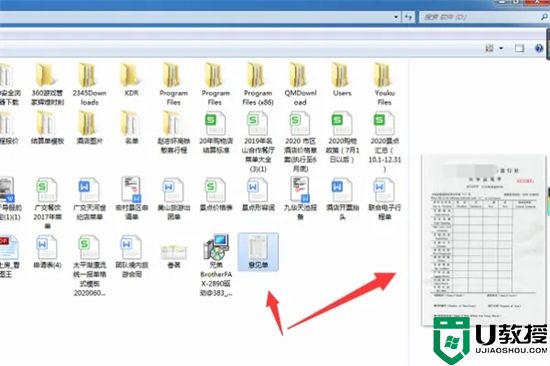
3.在当前的界面中点击左上角的组织按钮下拉箭头;
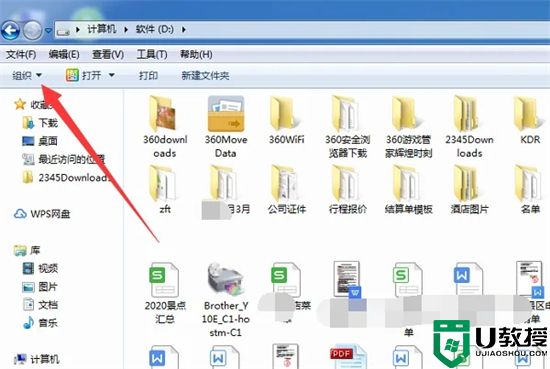
4.在弹出的选项中点击布局,可以看到当前勾选了预览窗格,点击该选项将前面的勾选取消;
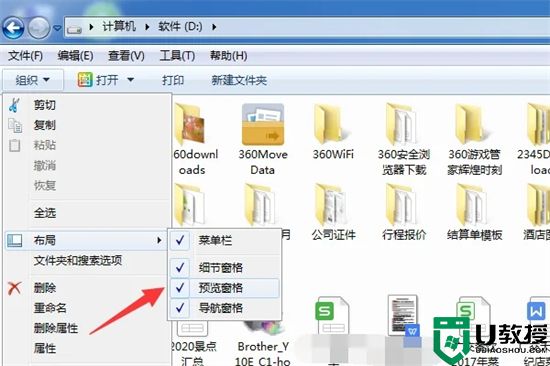
5.此时再点击对应的文件即可看到已经将该电脑的预览界面取消了。
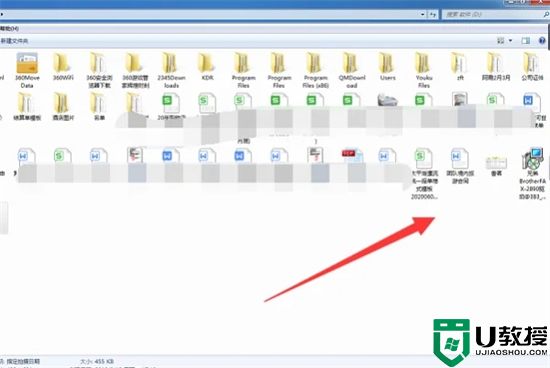
win10系统:
1.首先点击桌面此电脑;
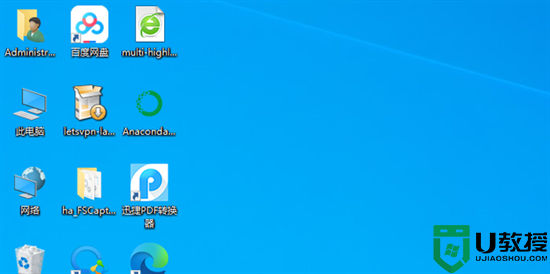
2.点击查看选项;
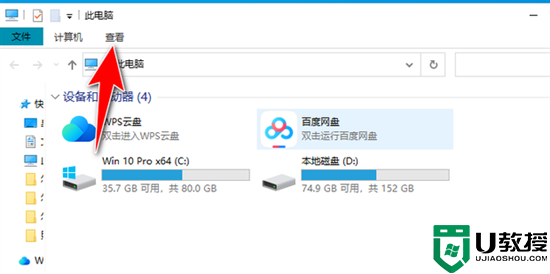
3.取消勾选预览窗格;
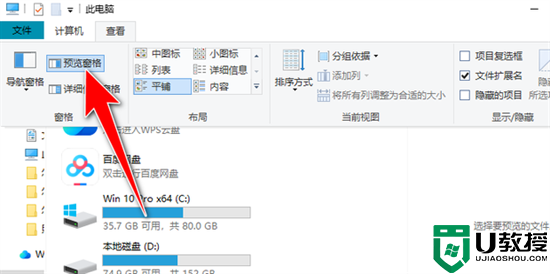
4.关闭成功,效果如图所示。
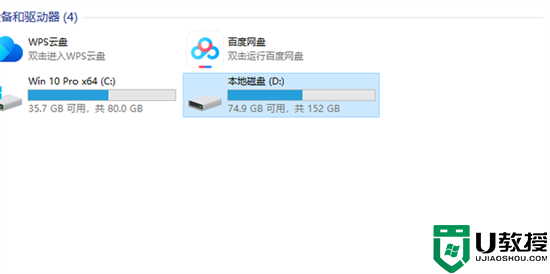
win11系统:
1.打开此电脑;
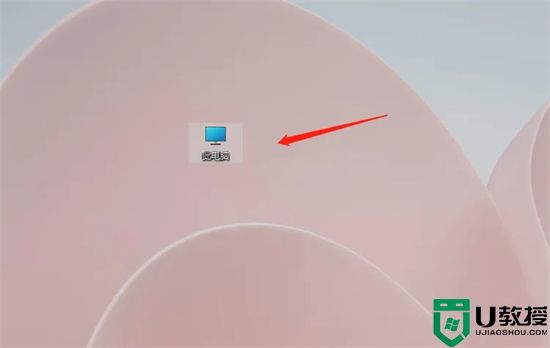
2.点击菜单栏上的查看即可;
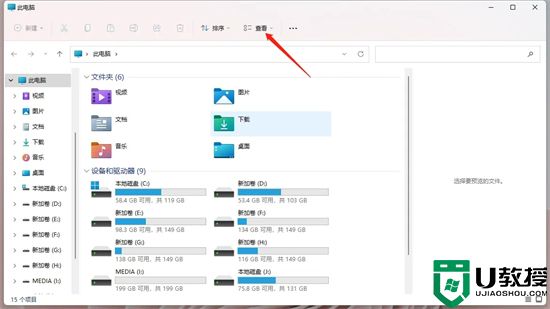
3.在显示里,取消勾选预览窗格即可。
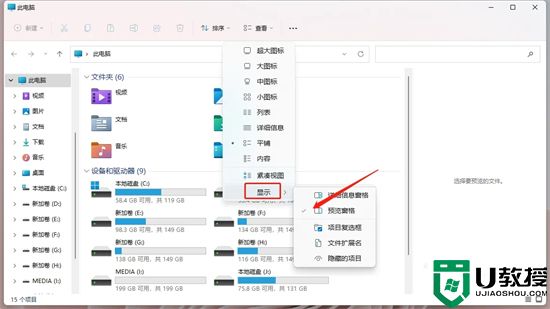
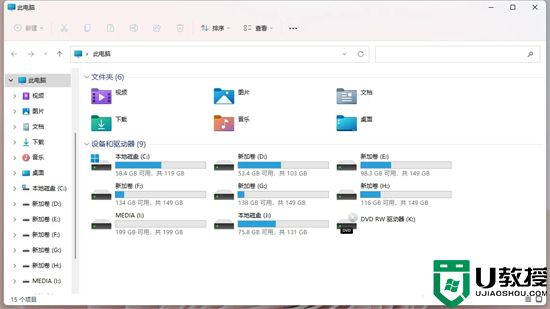
以上就是小编为大家准备的电脑文件夹右边预览怎么关闭的方法了,希望能帮助到大家。