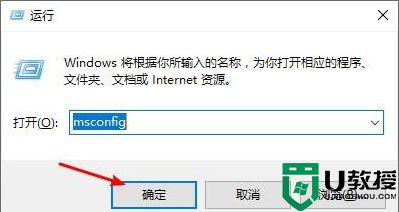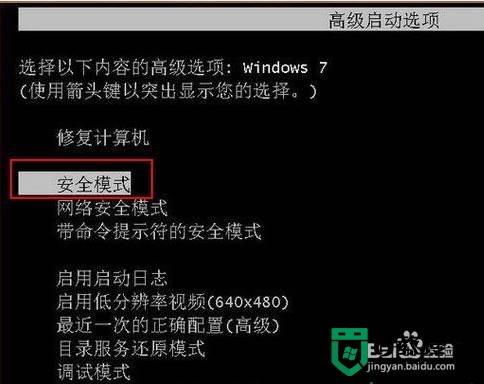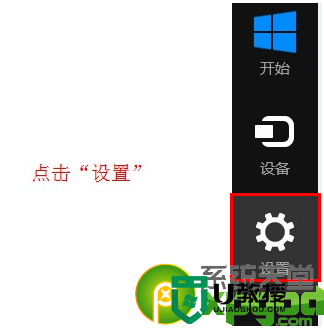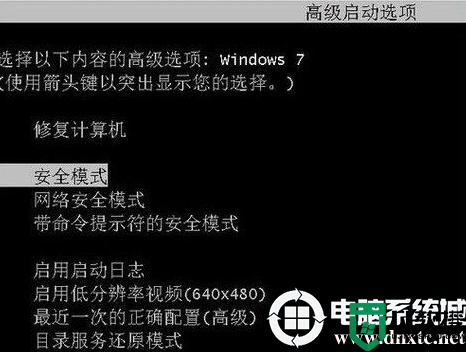win10开机如何进入安全模式 win10安全模式怎么进入

win10开机如何进入安全模式?
方法一、
1.选择左下角[开始]-[设置];
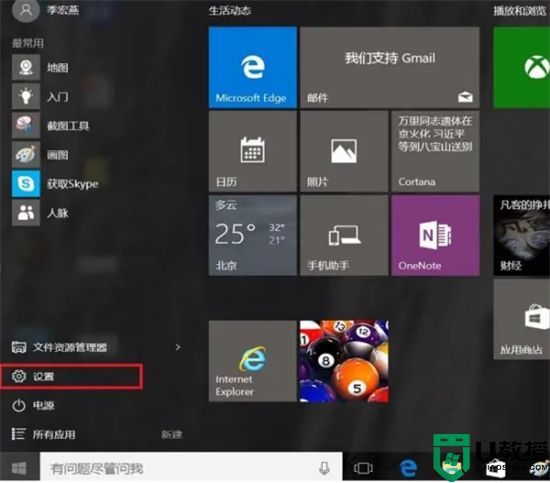
2.选择[更新和安全];
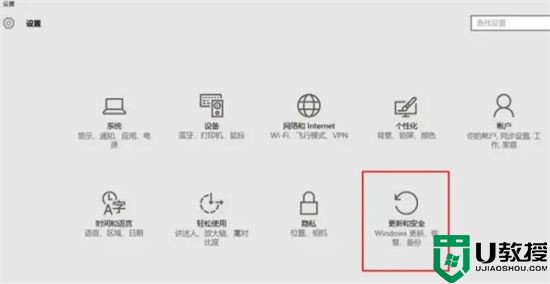
3.点选[恢复]后,点选[立即重启];
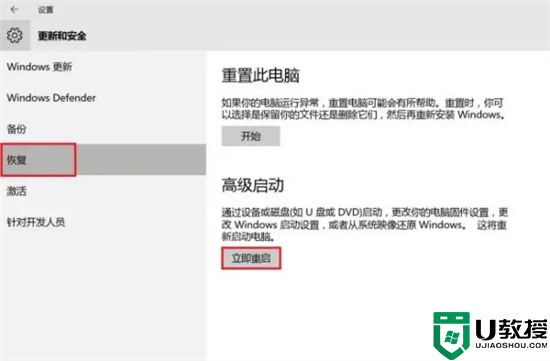
4.重新开机进入 Windows RE(恢复环境)界面,点选[疑难解答];
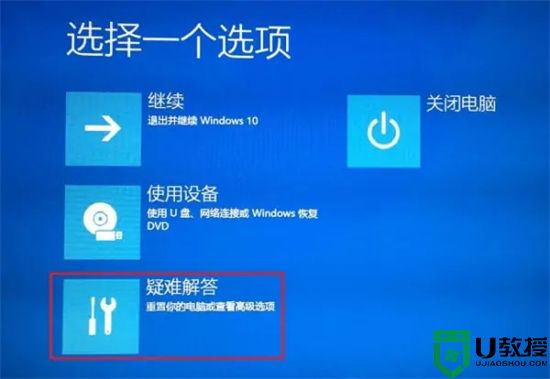
5.点击[高级选项];
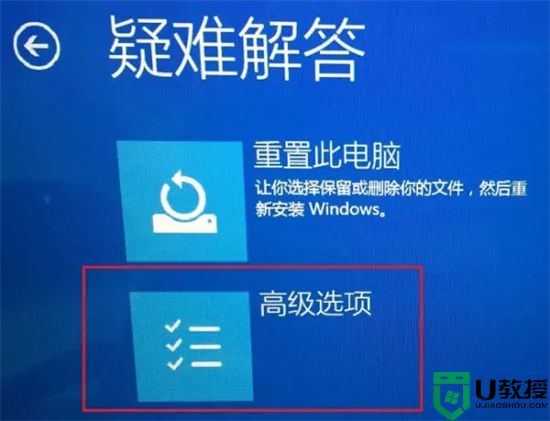
6.选择[启动设置];
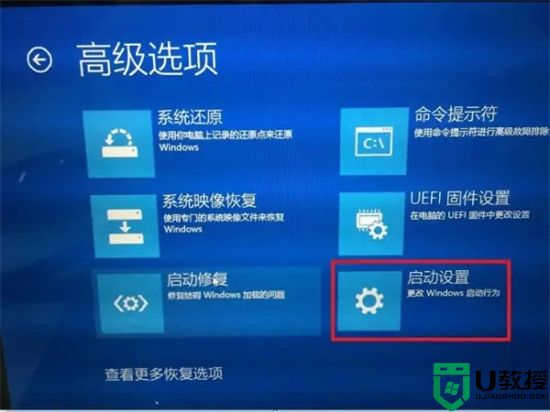
7.选择[启动];

8.点选要进入的安全模式环境,一般状态下建议选择(4)启用安全模式;
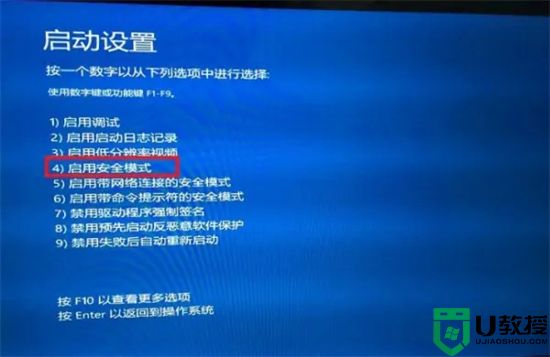
9.选择后会进入安全模式。
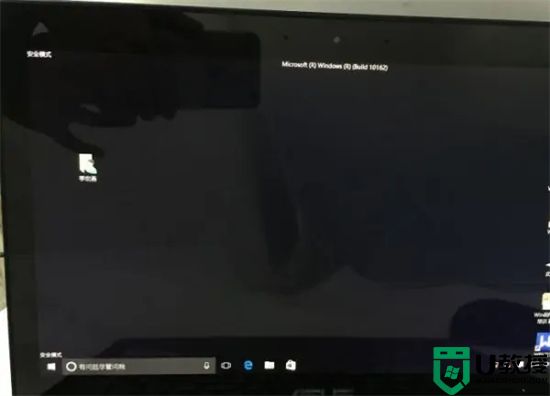
方法二、
1.进入win10系统界面后,我们同时按下键盘快捷键中的“win+r”打开运行窗口,输入“msconfig”,然后点击确定;
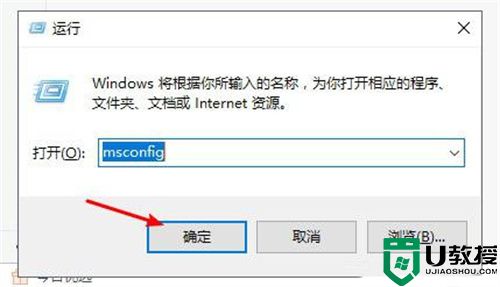
2.此时会打开系统配置界面,我们点击“引导”选项卡,将“安全引导”勾选,最后点击“确定”;
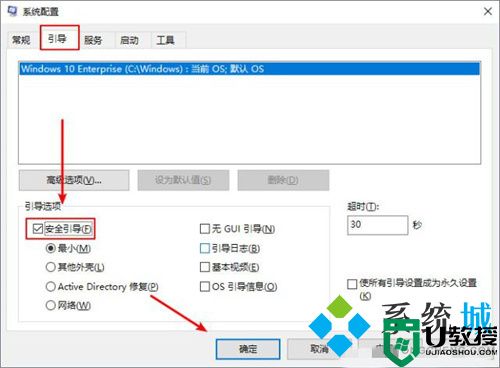
3.接下来弹出重新启动提示窗口,点击“重新启动”就能进去安全模式了;
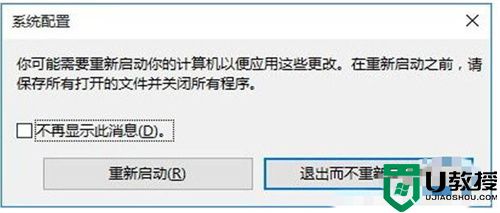
4.如果不需要再进入安全模式的话,我们回到系统配置界面,勾选“正常启动”即可。
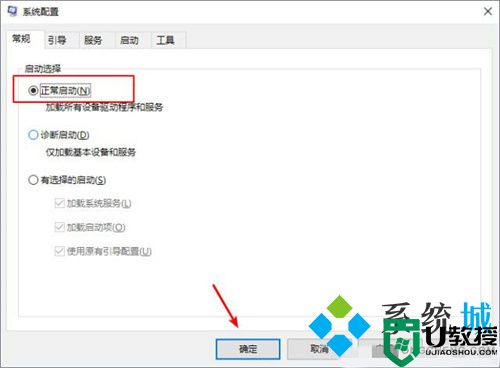
方法三、
1.首先打开电脑进行开机,当出现windows图标之后长按电源键强制关机;

2.然后重复三次这样的操作,就会看到正在诊断修复界面,等待一会儿;

3.出现自动修复界面,选择右下角的高级选项;
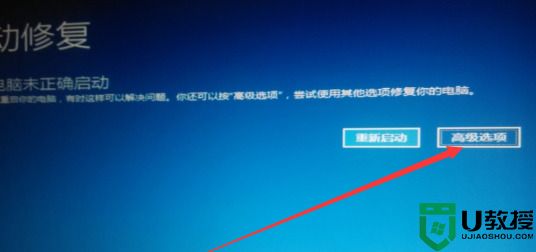
4.选择“疑难解答”选项;
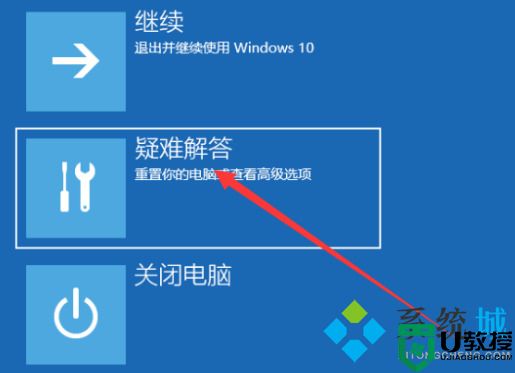
5.选择“高级选项”;
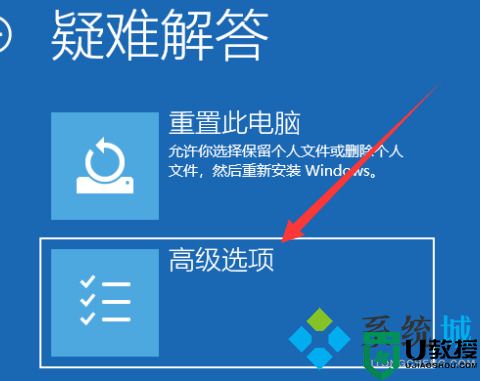
6.此时可以点击“启动设置”;
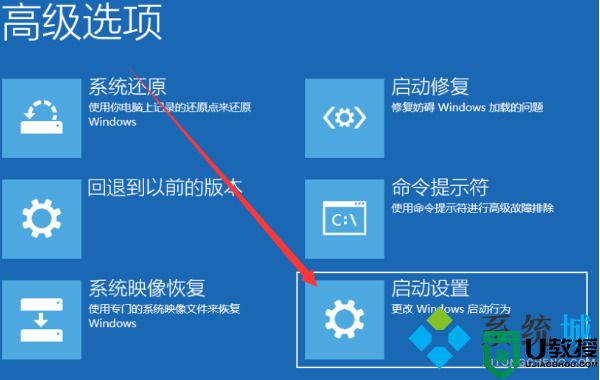
7.之后点击重启;
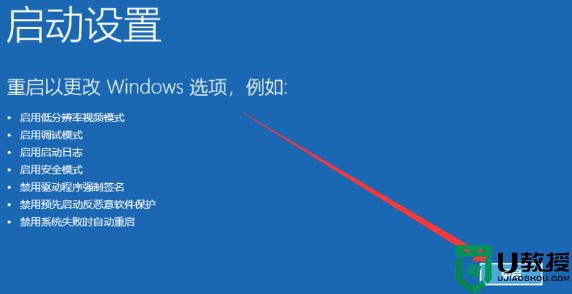
8.重启进入启动设置界面,按下F4即可启用安全模式。
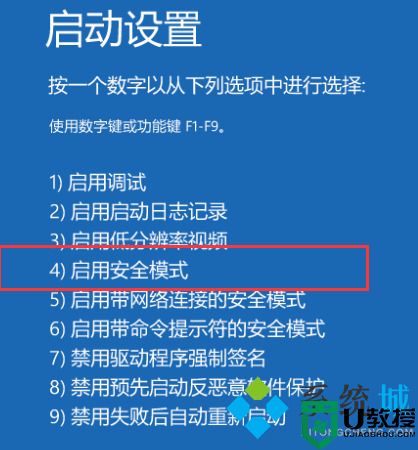
以上就是小编为大家带来的win10开机如何进入安全模式的方法了,希望能帮助到大家。